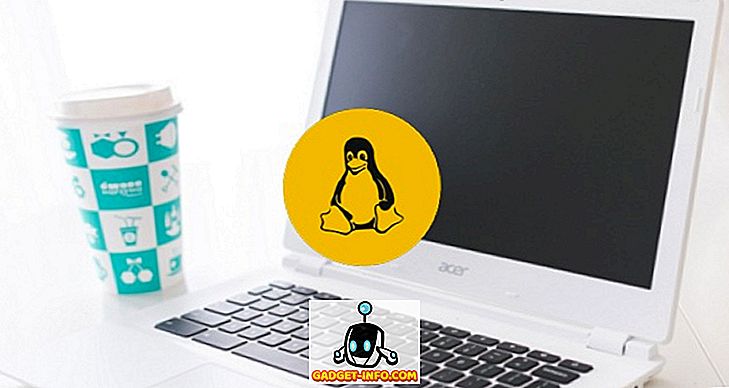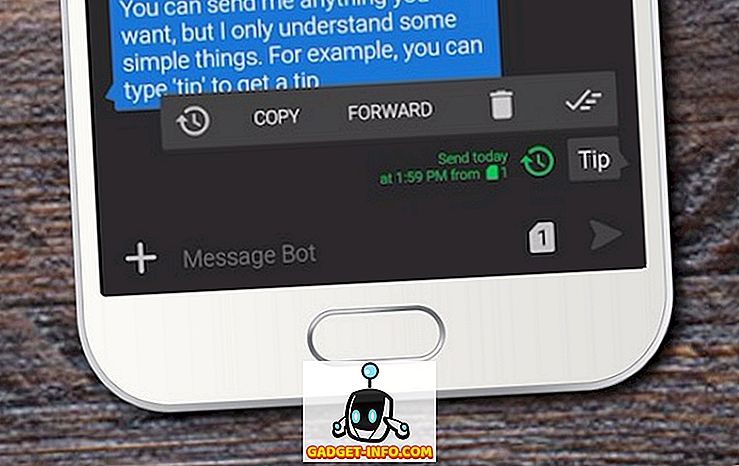Chromebookeja on aina arvostettu siitä, että ne ovat nopeita ja helppoja käyttää laitteita, mutta ne on myös koteloitu niin, että ne eivät pakata suurta toimivuutta. Se on kuitenkin muuttumassa Play Storen ja Android-sovellusten saapuessa, mutta tämä tarkoittaa myös sitä, että Chrome OS -laitteet tarvitsevat paljon enemmän tallennustilaa suurten Android-sovellusten ja -pelien ottamiseen. Tällä hetkellä useimmat edulliset Chromebookit sisältävät 16 Gt: n tallennustilaa, kun taas huippuluokan paketit ovat 32 tai 64 Gt: n SSD-tallennustilaa. Vaikka Chrome-käyttöjärjestelmä riittää sen nykyiseen muotoon, se ei riitä, kun Android-sovellukset saapuvat lisää Chromebookeja.
Pidä tämä mielessä, että voimme kertoa teille, kuinka voit vapauttaa tallennuksen Chrome OS -käyttöjärjestelmässä. Ennen kuin yrität yrittää poistaa eri tapoja tallentaa Chromebookisi, voit tarkistaa laitteen vapaan tallennustilan:
Tarkista ensin Chromebookin ilmainen tallennus
On tärkeää pitää välilehti Chromebookisi vasemmalla olevalla tallennustilalla, jotta voit kokeilla erilaisia menetelmiä tallennuksen vapauttamiseksi ja nähdä muutokset. Voit tarkistaa Chromebookin vapaan tallennuksen siirtymällä Tiedostot-sovellukseen . Napsauta sovelluksessa kolmipistevalikkopainiketta, jossa sinun pitäisi nähdä vapaa tallennus vasemmalle.

Toinen tapa tarkistaa tallennus on siirtymällä Chromeen ja syöttämällä osoitekenttään “ chrome: // kiintiö-sisäiset ”. Tämän pitäisi luetella Chromebookin vapaa levytila.
Kun olet tarkistanut Chromebookin vapaan tallennustilan, täällä on 8 tapaa vapauttaa tallennus Chrome-käyttöjärjestelmässä.
1. Siirrä tiedostot Google Driveen
Chrome OS perustuu periaatteeseen, että käyttäjät käyttävät enemmän pilvipalveluja ja internetiä sen sijaan, että luottaisivat tavanomaisiin menetelmiin tiedostojen tallentamiseksi. On kuitenkin todennäköistä, että Android-sovelluksia ei voi tallentaa pilviin, ainakin lähitulevaisuudessa. Näin vapautat tilaa vapauttamalla asiakirjat, mediatiedostot, jotka on tallennettu paikallisesti Google Driveen . Voit vain valita tiedostot, jotka haluat siirtää, ja vedä ja pudota ne Google Drive -kansioon tai käytä tavallista leikkaustapaa. Google tarjoaa 100 Gt vapaata aseman tallennustilaa Chromebookin omistajille, joten tilaa ei tule pian loppua.

Jos kuitenkin loppuu Google Drive -tilaa, voit aina ostaa uuden suunnitelman tai lisätä toisen pilvivarastopalvelun . Voit tehdä sen napsauttamalla Lisää sovelluksia -painiketta Tiedostot-sovelluksen vasemmalla paneelilla ja asentamalla yhden pilvipohjaisista tiedostojärjestelmistä, kuten Dropbox, OneDrive jne.

2. Puhdista Downloads-kansio
Chromebookin Ladattavat-kansio tallentaa tonnia tiedostoja, jotka lataamme Chromesta offline-käyttöön. Lisäksi Android-sovellusten saapuessa lataamme myös APK-tiedostoja. Siksi on tärkeää pitää tarkistus Downloads-kansiossa hyödytöntä ja roskapostitiedostoja varten. Voit vain siirtyä Tiedostot-sovellukseen ja sitten "Latauksiin". Täällä, valitse tiedosto (t), joita et halua, napsauta niitä hiiren kakkospainikkeella ja valitse ”Poista”. Tai jos on tiedostoja, joita haluat säilyttää, voit siirtää ne SD-kortille, koska useimmat Chromebookit tukevat microSD-korttipaikkaa.

3. Tyhjennä selaustiedot ja välimuisti
Kun tallennustilanne on alhainen, jopa muutama sata megatavua tuntuu paljon ja se tallennustila, jonka voit vapauttaa poistamalla selaimen tiedot Chromebookista. Voit tehdä sen avaamalla Chrome ja napsauttamalla valikkopainiketta ja napsauttamalla " Lisää työkaluja " ja napsauttamalla sitten " Selaa selaustietoja " tai napsauttamalla vain näppäinyhdistelmää Ctrl + Shift + Backspace .
Uusi valintaikkuna tulee näkyviin, jossa voit valita poistettavat tiedot, kuten selaushistoria, lataushistoria, evästeet, välimuistissa olevat kuvat ja tiedostot, salasanat, sisältöoikeudet ja paljon muuta. Tämän jälkeen voit valita tiedot, jotka olet kunnossa jaettavaksi. Varmista myös, että valitset välimuistiin tallennetut kuvat ja tiedostot, koska ne vievät eniten tallennustilaa.

4. Poista paikalliset tiedot
Kuten olet ehkä huomannut, ei ole mahdollista poistaa tiedostoja, jotka käyttöjärjestelmä on tallentanut sinulle Offline-kansiossa. On kuitenkin olemassa ongelma päästä eroon näistä paikallisista datatiedostoista. Voit avata Chromen ja kirjoittaa osoitekenttään “ chrome: // drive-internals ”. Täältä löydät vaihtoehdon Paikalliset metatiedot -kohdan ” Paikalliset tiedot ”. Napsauta vain sitä, ja käyttöjärjestelmä vapautuu pilvissä jo olevista tiedostoista. Tämä vaihtoehto toimii hyvin, jos Chromebookin sisäinen tallennus on lähes täynnä.

5. Poista sovelluksen tiedot ja välimuisti
Jos olet Android-käyttäjä, tiedät, että myös Android-sovellukset käyttävät paljon tallennustilaa. Jos Chromebookisi tukee Android-sovelluksia ja olet käyttänyt niitä, sinun on tyhjennettävä sovelluksen tiedot ja välimuisti vapauttamaan tilaa. Voit tehdä sen siirtymällä sovelluksen asetuksiin Chrome OS -asetuksissa ja valitsemalla sovellukset ja valitsemalla sovelluksen, jonka tiedot ja välimuisti haluat tyhjentää. Siirry sovelluksen tietosivun sisällä kohtaan ” Tallennus ” ja napsauta ”Tyhjennä tiedot” ja ”Tyhjennä välimuisti”.

6. Poista käyttämättömät käyttäjätilit
Jos sinulla on ystävän tai perheenjäsenen käyttäjätili, joka on tilannut Chromebookin, voit poistaa ne, koska useat käyttäjätilit vievät paljon tallennustilaa. Voit poistaa käyttäjätilin kahdella tavalla. Voit poistaa käyttäjätilejä siirtymällä Chrome OS -asetussivulle ja napsauttamalla Henkilöt-osion kohtaa ” Hallitse muita käyttäjiä ”.

Toinen tapa poistaa tili on klikkaamalla käyttäjätiliä kirjautumisnäytössä ja napsauttamalla avattavaa valikkoa, josta löydät " Poista käyttäjä " -vaihtoehdon. Kun olet poistanut käyttämättömät käyttäjätilit, Chromebookisiisi tulee lisätä tallennustilaa.

Jos et myöskään aio poistaa mitään käyttäjätilejä, sinun on toteutettava muita tapoja vapauttaa tallennus kaikista tileistä.
Huomautus : Voit poistaa käyttäjätilejä vain, jos olet Chromebookin omistaja, joka on ensimmäinen käyttäjä, joka kirjautuu laitteeseen. Jos haluat poistaa omistajan käyttäjätilin, sinun on palautettava Chromebookisi / vaihdettava se.
7. Poista kehittäjän tila käytöstä
Kehittäjän tila tuo paljon herkkuja (lue: kyky asentaa APK-tiedostoja), se tuo joukon kehittäjätiedostoja, jotka vievät tallennuksen Chrome-käyttöjärjestelmään. Jos siis otit Chromebookin kehittäjätilan käyttöön vain hauskaa, sinun pitäisi poistaa se käytöstä vapauttamaan tallennustilaa. Kehittäjätilan poistaminen käytöstä palauttaa myös laitteen, joten saat uuden Chrome-käyttöjärjestelmän uuden laitteen.
Jos haluat poistaa kehittäjätilan käytöstä, ota käyttöön käyttöjärjestelmän vahvistaminen, paina välilyönti-näppäintä, kun Chromebook käynnistyy ja seuraa näytön ohjeita.

8. Poista sovellukset
No, tämä on melko selvää, eikö olekin? Jos haluat poistaa paljon tallennustilaa, poista sovellukset, joita et oikeastaan käytä paljon. Kyllä, ymmärrämme, että on olemassa sovelluksia, joita emme käytä, mutta silti haluamme säilyttää, mutta voit aina käyttää verkkosivustojaan Chromeissa, eikö? Voit siis poistaa sovelluksen vain siirtymällä kohtaan Kaikki sovellukset ja napsauttamalla sovellusta hiiren kakkospainikkeella ja valitsemalla Poista Chromeesta tai Poista .

Bonus: Pese Chromebookisi
Jos mikään edellä mainituista tavoista vapauttaa tallennustilaa Chrome OS -käyttöjärjestelmässä toimii, viimeinen keino on palauttaa tehdasasetukset. Tämä antaa sinulle uuden Chromebookin, jossa on paljon tallennustilaa jäljellä ja mahdollisuudet ovat, tärkeät tiedostosi tallennetaan Google Driveen ja asetukset Google-tilillesi, mikä tarkoittaa, että voit saada ne helposti takaisin.
Powerwashiin (kuten Google haluaa soittaa tehdasasetuksiin) siirry Chrome OS -asetuksiin-> Näytä lisäasetukset ja selaa loppuun ja napsauta ” Powerwash ”.

Vapauta Chromebookin tila, jotta voit käyttää Android-sovelluksia ja pelejä
Edellä mainittujen tapojen tulisi varmistaa, että sinulla on tarpeeksi ilmaista paikallista tallennustilaa laajojen Android-sovellusten ja -pelien asentamiseen. Joten kokeile niitä Chromebookissasi ja ilmoita meille, jos näitä tapoja on kehitetty. Jos sinulla on myös muita viileitä temppuja vapauttamaan tilaa Chrome-käyttöjärjestelmässä, älä unohda kertoa meille. Ääni poistuu alla olevista kommenteista.