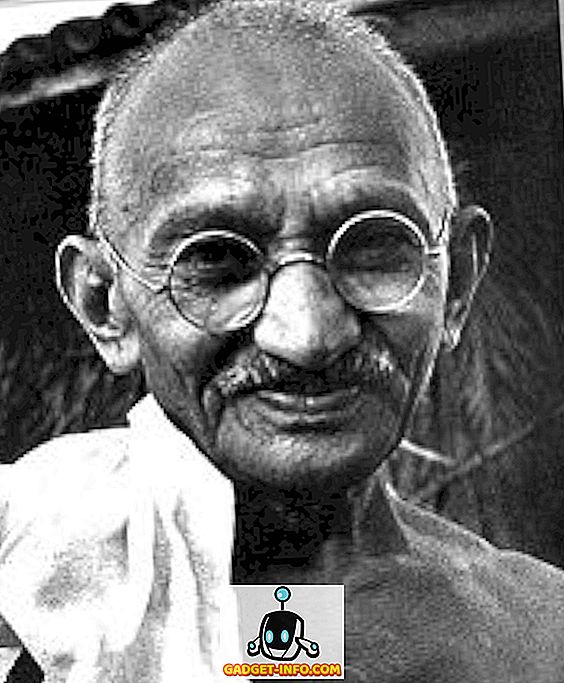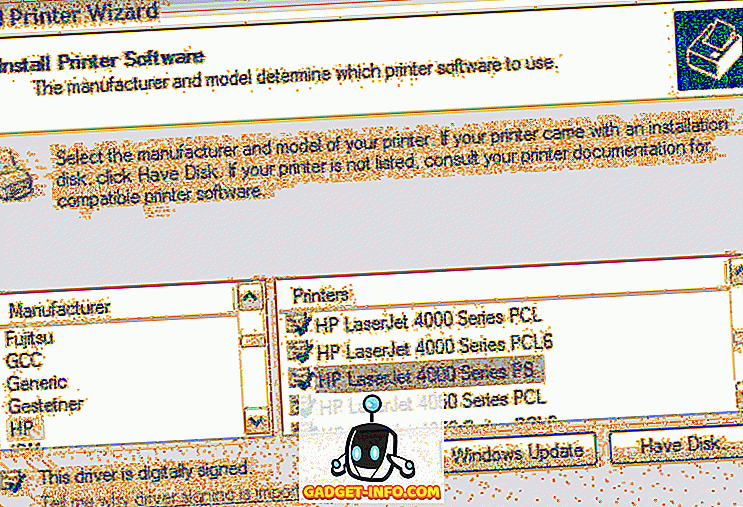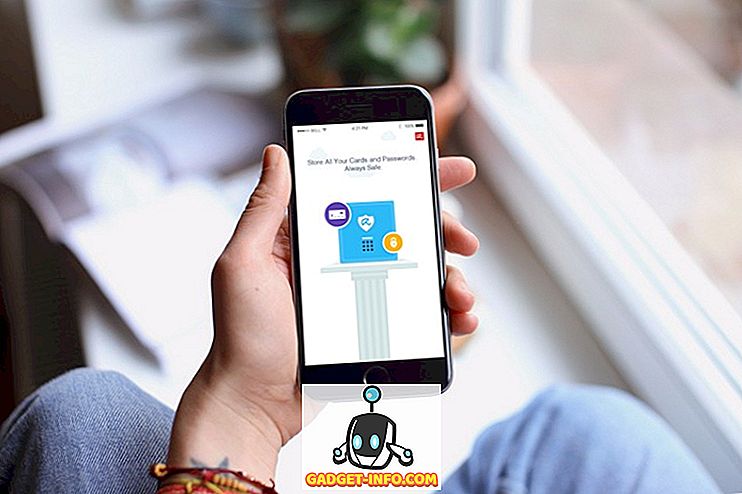Kodi, mediasoittimien järjestelmä ei todellakaan tarvitse käyttöönottoa, mutta jos et tiedä, Kodi on avoimen lähdekoodin mediakeskusohjelmisto tai kodin viihdejärjestelmä, joka on aiemmin tunnettu nimellä XBMC (Xbox Media Center). Erittäin tehokkaalla ohjelmistolla on kyky avata lähes kaikenlaisia ääni-, video- ja kuvamuotoja, ja sen avulla voit streamata elokuvia, live-TV: tä, esityksiä, urheilua ja paljon muuta. Lisäksi voit järjestää kaikki mediasi virtaviivaisella tavalla ja tukee erilaisia virallisia ja kolmansien osapuolten lisäosia (kaikki kiitos hämmästyttävän yhteisön), jotka varmasti parantavat sen toimivuutta ja tekevät siitä paljon muuta kuin pelkän mediakeskuksen ohjelmiston. Jos kuitenkin olet juuri aloittanut sen käyttämisen Macissa tai PC: ssä, on todennäköistä, että tiedät, että se ei ole helpoin käyttää.
Eri vaihtoehdot ja ominaisuudet voivat olla hieman ylivoimaisia. Joten, jos olet käyttänyt Kodia aiemmin, vain päästäkseen sen ulos, koska löysit sen asettamisen kova, hyvin, olemme täällä pelastuksessasi. Tuomme sinulle täydellisen vaiheittaisen oppaan siitä, miten Kodia käytetään PC: ssä tai Macissa parhaalla mahdollisella tavalla:
Joten aloitetaan Kodin asentaminen!
Asenna Kodi laitteellesi
Kodissa on hyvä asia, että se on saatavilla lähes kaikilla alustoilla, kuten Windows, MacOS, Linux, Android, iOS (vain jailbroken-laitteet), Raspberry Pi ja muut .
Voit vain siirtyä Kodin viralliselle lataussivulle, jossa voit ladata rakenteen mihin tahansa edellä mainittuun alustaan. Myös kirjoituksen aikana Kodin viimeisin vakaa rakennus on v16.1 Jarvis, kun taas Kodi testaa jo v17 Kryptonia ensi vuodeksi (Kyllä, Kodin rakentaminen on nimetty useiden popkulttioyhteisöjen mukaan), joka on saatavana beta-muodossa julkaisu.

Näytämme sinulle Kodin asennuksen Windows-tietokoneella, mutta voit odottaa sen olevan lähes identtinen muiden alustojen kanssa. Kun asennat Kodin ensimmäistä kertaa, sisältöä ei ole, joten sinun on asetettava asiat manuaalisesti. Joten, lähdetäänkö, vai mitä?
Miten Kodia käytetään
Käyttöliittymä
Kodin käyttöliittymä ei ehkä näytä kovin helposti tai nykyaikaisesti, mutta se on varmasti hyvin toimiva. Kodin kotisivulla on osia Kuvat, Videot, Musiikki, Ohjelmat ja Järjestelmä . Voit yksinkertaisesti siirtyä kunkin osan päälle tietokoneen hiirellä, jos haluat lisätietoja, kuten tiedostoja, lisäosia, järjestelmän tietoja, asetuksia ja paljon muuta.

Kotisivun vasemmassa alakulmassa on suosikkipainike, joka näyttää lisäosat, jotka olet ja suosikkisi, jotka ovat lisäosia tai mediaa, jonka olet lisännyt suosikkeihin. Löydät myös sammutuspainikkeen, jonka avulla voit poistua Kodista tai sammuttaa järjestelmän, käynnistää tai siirtää sen nukkumaan tai lepotilaan. Voit jopa asettaa mukautetun sammutusajastimen.

Kun syötät minkä tahansa osion, löydät oikean ja vasemmanpuoleisen sivupalkin, jonka avulla voit valita näkymän ja muut vaihtoehdot.

Jos olet joku, joka rakastaa navigointia käyttämällä pikanäppäimiä, Kodi on helppo navigoida näppäimistöllä. Lisäksi Kodi tukee useita hienoja pikanäppäimiä.
Asetukset ja Asetukset
Luo lukittuja profiileja
Kodin kotisivulla on eri osia ja osioita kuvista, videoista, musiikista, ohjelmista ja järjestelmästä. Ennen kuin siirryt Asetukset-sivulle ja toistat eri vaihtoehtoja, sinun on luotava profiili tai asetettava vain lukitus pääprofiiliin, jotta kukaan muu ei pääse yksityisen sisällön kokoelmaasi.
Voit tehdä tämän menemällä Järjestelmä-> Profiilit . Täällä voit ottaa käyttöön kirjautumisnäytön ja asettaa profiilin lukitusasetukset .

Valitse Asetukset
Kun olet valmis, voit suunnata Järjestelmä-> Asetukset-kohtaan ja syöttää minkä tahansa käytettävissä olevista vaihtoehdoista ja valitse ”Asetukset” . Tasot vaihtelevat Basic, Standard, Advanced to Expert. Suosittelemme, että asetat sen asentoon “Expert”, jotta kaikki vaihtoehdot näkyvät sinulle.

Tarkista kaikki asetukset

Sitten voit siirtyä eri asetusvaihtoehtoihin. Seuraavassa on kaikki vaihtoehdot:
Ulkonäkö : Tässä voit muuttaa Kodin käyttöliittymän ihoa täysin sen ulkonäön uudistamiseksi.

Voit valita saatavilla olevista nahoista tai ladata uusia. Voit myös muuttaa fontteja, käynnistysikkunaa, ääniä, muokata alareunassa vieritettävää RSS-syötettä, vaihtaa kieltä ja aluetta, näytönsäästäjää ja paljon muuta.

Video : Kuten nimestä käy ilmi, videopaketit eri vaihtoehdoissa videon toistoon, videokirjastoon, kiihdytykseen, tekstityksiin, levyihin ja saavutettavuuteen. Jokainen näistä vaihtoehdoista sisältää useita vaihtoehtoja pelaamiseen.
TV: Videon tavoin voit määrittää eri TV-asetukset, kuten toisto, vanhempien valvonta, tallennus, virransäästö ja paljon muuta.
Musiikki: Musiikki-asetusten avulla voit määrittää kirjaston haluamallasi tavalla. Lisäksi saat useita kehittyneitä toistoasetuksia, tiedostojen luetteloita ja paljon muuta.
Kuvat: Tässä voit muuttaa tiedostojen luettelon asetuksia ja määrittää, miten diaesityksiä näytetään.
Sää: Voit yksinkertaisesti valita sääpalvelun, joka näyttää tiedot Kodin pääsivulla. Muista kuitenkin, että sinun on ensin asennettava sääennuste. Suosittelemme Yahoo Weatherin lisäosaa.
Lisäosat: Jos aiot käyttää Kodia laajasti, vierailet Lisäosien asetussivulla koko ajan. Täältä löydät vaihtoehtoja eri lisäosien asentamiseen ZIP-tiedostoista tai arkistoista.

Palvelut: Haluatko virrata Kodin sisältöä televisioon tai haluat hallita Kodin järjestelmääsi älypuhelimesi kautta? No, löydät kaikki vaihtoehdot tähän.
Järjestelmä: Järjestelmäasetukset-paketti sisältää paljon tärkeitä toimia. Tässä voit määrittää videon ja äänen ulostulon, määrittää päälukon, ottaa käyttöön virransäästötilan ja paljon muuta.

Kaikki nämä sivut paketoivat tonneihin vaihtoehtoja, joita voit pelata, ja jos olet joku, joka rakastaa pelata videon ja äänen toiston asetuksia, sinulla on hauskaa. Nyt kun olet tottunut hyvin erilaisiin Kodin asetuksiin, saamme sisällön, eikö?
Käytä paikallisesti tallennettuja mediaa Kodissa
Jos sinulla on paljon musiikkia, videoita, televisio-ohjelmia, podcasteja jne., Jotka on tallennettu paikallisesti laitteeseesi, voit helposti käyttää sitä Kodissa ja myös järjestää sen paremmin. Ensinnäkin sinun on lisättävä kaikki tiedotusvälineet Kodiin. Näin voit tehdä sen:
1. Siirrä kuvia, videoita tai musiikkia sivulta ja napsauta Tiedostot .

2. Napauta sitten vain Lisää musiikkia tai mitä tahansa valitsemaasi osaa.

3. Syötä polku, jolla media on tallennettu laitteeseen.

4. Kun olet lisännyt polun, kaikki kansiosta tulevat mediat ovat käytettävissäsi Kodissa. Vaikka voit lisätä niin monta polkua kuin haluat, suosittelemme, että tallennat kaikki mediatiedostot yhtenäisiin yksittäisiin kansioihin, jotta voit järjestää paremmin.

Vaikka Kodin paikallisen median käyttäminen on viileä, todellinen hauska on eri Kodin lisäosissa ja arkistoissa. Joten, miten voit asentaa ne Kodiin:
Asenna arkistot ja lisäosat Kodiin
Tiedän, että sinun täytyy miettiä, mikä on varasto? Säilytyspaikat ovat joukko lisäosia, jotka voidaan asentaa Kodiin, jotta voit käyttää helposti sen tarjoamia lisäosia. Kodi tarjoaa omaa virallista lisävarastoa, ja voit aina asentaa useita kolmansien osapuolten säilytyspaikkoja ja lisäosia.
Viralliset lisäosat voidaan asentaa ja ottaa käyttöön suoraan Kodissa. Toisaalta epäviralliset lisäosat voidaan asentaa eri lähteiden tai arkistojen kautta, jotka sinun on lisättävä manuaalisesti tai ZIP-tiedostojen kautta, jotka ovat ladattavissa.
Asenna viralliset Kodi-lisäosat
Ensinnäkin, puhutaanpa siitä, miten voit asentaa viralliset Kodi-lisäosat, kuten YouTube, Dbmc Dropboxiin, Trakt, Vine jne. Tässä on vaiheet, joilla voit tehdä sen:
1. Voit vain siirtyä kohtaan Asetukset-> Lisäosat . Napsauta tästä ” Asenna arkistosta ”. Klikkaa sitten ” Kodi Add-on Repository ”.

2. Täältä löydät eri tyyppisiä lisäosia, kuten ulkoasu, musiikki, sanoitukset, videot, tekstitykset ja paljon muuta.

3. Voit vain mennä lisäosan tyyppiin, esimerkiksi voit napsauttaa Video-lisäosia ja napsauttaa haluamaasi lisäosaa ja napsauta " Asenna " -painiketta, jonka jälkeen lisäosa tulee olemaan ladattu ja sinun pitäisi saada "lisätoiminnolla" -ilmoitus.

Kun olet asentanut lisäosan, löydät ne omilta osiltaan, kuten YouTube on saatavilla Videot-> Lisäosasivulla.
Vaikka on olemassa suuri määrä virallisia lisäosia, on myös joitakin suuria epävirallisia, mikä tekee Kodin monimutkaisuudesta kannattavaa. Katsotaanpa siis, miten voit asentaa kolmansien osapuolten arkistoja ja lisäosia:
Asenna kolmannen osapuolen epäviralliset Kodi-lisäosat
Jotkut parhaista epävirallisista Kodi-lisäosista ovat osa arkistoja, kuten Fusion, Xfinity, Superrepo ja paljon muuta. Niinpä katsotaanpa ensin, miten voit asentaa arkiston Kodiin. Jos haluat sijoittaa arkiston, sinun täytyy lisätä sen lähde ja jokaisella lähteellä on oma ainutlaatuinen linkki, jonka voit helposti löytää Google-haun kautta . Esimerkiksi näytämme sinulle, miten voit asentaa Fusion-arkiston:
1. Siirry kohtaan System-> File Manager ja kaksoisnapsauta ” Add Source ”.

2. Syötä Fusionin lähdelinkki, joka on tällä hetkellä ”//fusion.tvaddons.ag” ja kirjoita haluamasi arkiston nimi .

Huomaa : Muista, että eri lähteiden linkit muuttuvat jatkuvasti, joten sinun täytyy tarkistaa aktiiviset linkit lisätäksesi lähde.
3. Nyt voit mennä kohtaan Asetukset-> Lisää päälle ja klikkaa ” Asenna ZIP-tililtä ”, täällä voit tarkistaa lisääneet lähteet. Napsauta ” Fuusio ” tai mikä tahansa nimi, jonka annoit lähteelle. Tutustu sitten eri saatavilla oleviin arkistoihin ja lisäosiin.

4. Suosittelemme, että asennat Add-on-asennusohjelman lisäosan "start-here" -sovelluksesta, koska se tuo useita hienoja lisäosia, jotka voit asentaa. Voit asentaa sen napsauttamalla lisäosaa tai repoa. Kun asennusohjelma on asennettu, näet ilmoituksen. Voit myös asentaa arkiston "xbmc-repos" -kansiosta.

5. Jos haluat asentaa lisäosan arkistosta, voit vain napsauttaa ” Asenna arkistosta ” ja suunnata siihen repoon, johon haluat asentaa lisäosan.

Eri lähteillä on eri tavoin muotoillut nimet lisäosille ja repoille, mutta ne ovat enimmäkseen itsestään selviä, joten sinun ei pitäisi olla ongelma. Kun olet lisännyt useita arkistoja, voit vain siirtyä Lisäosien vaihtoehtoon Musiikki, Videot tai jokin muu osa, napsauta Hae lisää ja sinun pitäisi nähdä kaikki lisäosat, jotka ovat käytettävissä asennettaviksi virallisista ja epävirallisista arkistoista.

Jotkin lisäosat ovat saatavilla myös ZIP-tiedostoina verkossa. Joten voit ladata ne ja asentaa ne sitten "Asenna ZIPista" -vaihtoehdosta.
No, nyt voit tutustua parhaiden Kodi-lisäosien luetteloon, asentaa ne ja katsella kaikkia suosikki-tv-ohjelmia, live-TV: tä, elokuvia, urheilua ja muuta. Viileä, eikö?
Huomautus : Jotkut epäviralliset Kodi-lisäosat ovat laittomia, ja jotkut vain eivät toimi ajoittain geo-rajoitusten takia. Tässä tapauksessa voit käyttää laitteessasi VPN-sovellusta.
Käytä Kodia puhelimestasi
Kodi tuo suuren mediakeskuksen kokemuksen ja mahdollisuudet, et aina halua hallita sitä tavallisen hiiren ja näppäimistön yhdistelmällä, eikö? Kodi tukee TV-kaukosäätimiä, peliohjaimia ja muita tällaisia laitteita. Hyvä uutinen on, voit hallita Kodia puhelimellasi. Kodin virallinen Android-ja iOS-sovellusohjelma mahdollistaa sen.
1. Jos haluat käyttää sitä, sinun täytyy ensin mennä Kodin palveluasetuksiin . Siirry tähän kohtaan Kaukosäädin ja ota käyttöön vaihtoehto, jossa sanotaan " Salli kaukosäädin ohjelmilla muissa järjestelmissä ".

2. Siirry sitten Web-palvelimeen ja ota käyttöön "Salli kauko-ohjain HTTP: n kautta" .

3. Käänny myös Zeroconfiin ja ota käyttöön “Ilmoita palvelut muille järjestelmille” .

4. Kun olet valmis, voit avata kaukosovelluksen ja varmistaa, että Kodi-järjestelmäsi ja älypuhelimesi ovat yhteydessä samaan verkkoon . Napauta ” Seuraava ” ja Kodin etäkäyttöohjelma etsii mediakeskuksia.

5. Jos mediakeskus löytyy, voit valita järjestelmän ja aloittaa Kodin hallinnan puhelimessasi. Sovellus esittelee sinulle kauko-ohjaimen, joka toimii virheettömästi.

Kodi-kaukosovelluksella voit jopa nähdä kaikki musiikin, videot, kuvat ja muut mediat Kodi-järjestelmässäsi. Lisäksi voit myös tarkistaa kaikki Kodi-järjestelmään asennetut lisäosat.
Huomautus : Jos sovellus ei tunnista Kodin mediakeskusta, voit napauttaa Seuraava-painiketta ja määrittää asetukset manuaalisesti. Voit syöttää mediakeskuksen nimen ja osoitteen, kirjoita Kodia käyttävän järjestelmän IP-osoite. Kun on kyse käyttäjätunnuksesta, salasanasta ja portista, löydät ne Kodi: n Web-palvelimen asetuksista Palveluasetuksissa.
No, nyt olet asettanut Kodin, asentanut erilaisia lisäosia ja arkistoja ja tiedät, miten voit hallita Kodia puhelimestasi. Joten, miten voisit siirtää Kodi-järjestelmääsi laitteesta televisioon Chromecastin kautta?
Stream Kodi televisioon Chromecastin kautta
Jos käytät Kodia PC: llä tai Macilla, voit käyttää Google Cast Chrome -laajennusta virrata Kodia televisioon helposti. Jos käytät Kodia Android-älypuhelimessasi, voit käyttää Google Cast -sovellusta tai LocalCast -sovellusta virittämään Kodi televisioon. Olemme jo julkaisseet yksityiskohtaisen artikkelin siitä, miten voit siirtää Kodia Chromecastista televisioon, joten sinun pitäisi ehdottomasti tarkistaa se.

Kaikki asetettu Kodi-kokoonpanoosi?
Kun olet asettanut Kodin laitteellesi, varmista, että asennat varmuuskopion lisäosan, jotta voit ottaa profiilisi johonkin muuhun haluamaasi järjestelmään. Lisäksi, kun olet tottunut Kodiin, kannattaa tutustua Kodi-temppuja koskevaan artikkeliin. Toivomme, että oppaamme on auttanut sinua asettamaan Kodin kokoonpanon, mutta jos sinulla on kysyttävää tai epäilyksiä, voit kertoa siitä tästä alla olevissa kommenteissa. Voit varmasti odottaa meiltä nopeaa vastausta. Jos kuitenkin löydät Kodin monimutkaisen ja kovan käytön, voit tarkistaa joitakin Kodin vaihtoehtoja, joita voit käyttää.