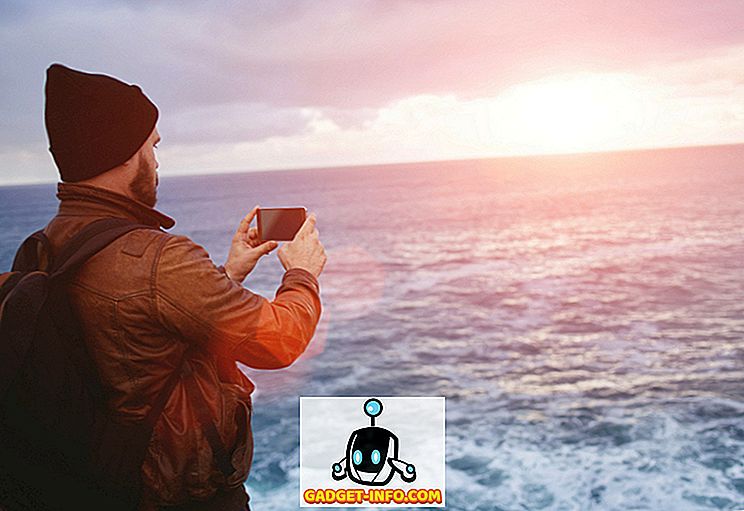Oletuksena Ubuntu on varustettu Unity-työpöytäympäristöllä, ja vaikka se on melko hyvä käyttöliittymä, varsinkin niille, jotka ovat uusia Linuxissa, haluat ehkä käyttää toista laukaisinta. Ehkä haluat käynnistysohjelman, joka näyttää enemmän Macin telakalta, tai Windowsin tehtäväpalkista. Joka tapauksessa on monia vaihtoehtoja, joista voit valita, kun kyse on Ubuntu-sovellusten käynnistysohjelmista. Joten jos etsit joitakin Unity-käynnistinlaitteiden vaihtoehtoja, tässä on 7 suurta Ubuntu-sovelluksen käynnistysohjelmaa, joita voit käyttää:
1. Docky
Docky on niin lähellä kuin pääset Ubuntu-MacOS-telakkaan. Käynnistin toimii aivan kuten Macin telakka toimii, ja voit määrittää sen käyttämään erilaisia teemoja, tyylejä ja jopa sovittaa sen muualle näytölle. Yksi Dockyn parhaista ominaisuuksista on, että voit luoda useita telakointiasemia ja sijoittaa ne mihin tahansa näytön reunaan. Voit määrittää jokaisen luomasi telakan teeman sekä tietyt dockletit, jotka haluat sijoittaa sinne. Akun tiedot-telakointiasema on erityisen hyödyllinen, jos akkua on tarkkailtava yhdellä silmäyksellä. Docky llows paljon räätälöintiä, ja on ehdottomasti yksi sovelluksen käynnistin Ubuntu, että sinun pitäisi yrittää.

Dockyn asentaminen Ubuntuun
Dockyn asentaminen on helppoa, joten sinun tarvitsee vain avata Terminal ja kirjoittaa seuraava komento:
- sudo apt-get install telakka

2. Gnome Pie
Gnome Pie on hyvin erilainen kantoraketti. Se ei toimi telakana tai paneelina. Sinun on aktivoitava Gnome Pie aktivoinnin pikanäppäimellä, ja se esittelee piirakkaisen valikon, jossa on sovelluksia, hakemistoja jne., Jotka voit avata. Gnome Pie on muokattavissa, ja voit luoda valikot, jotka sopivat työtyyliisi. Voit luoda useita "viipaleita" eri tyyppisille sovelluksille. Oletusarvon mukaan Gnome Pie sisältää päävalikkoon, mediasovelluksiin, apuohjelmiin, hakemistoihin ja paljon muuta. Voit yhdistää ja sovittaa nämä, jotta voit luoda erittäin mukautetun Gnome Piein Ubuntu-järjestelmää varten.

Kuinka asentaa Gnome Pie Ubuntuun
Gnome Piein asentaminen voidaan tehdä nopeasti käyttämällä seuraavaa terminaali-komentoa:
- sudo apt-get asenna gnome-pie

3. Albert
Albert on tehokas Ubuntu- sovelluksen käynnistin . Se sopii ihmisille, jotka haluavat käyttää näppäimistöä navigoidakseen järjestelmäänsä. Sovellus käynnistyy muokattavalla pikanäppäimellä ja näyttää paljon MacOSin Spotlightilta. Albertin tarjoamat ominaisuudet ovat samanlaisia kuin Spotlight, koska se voi käynnistää sovelluksia, suorittaa laskelmia ja tehdä paljon enemmän. Albert on hyvin muokattavissa ja suositellaan niille, jotka haluavat käyttää näppäimistöjään mahdollisimman paljon. Oletuksena Albert ei tule määritetyn pikanäppäimen avulla, joten sinun on määritettävä pikanäppäin ensimmäisessä käynnistyksessä (ehdotan ctrl + tilaa) ja sen jälkeen olet hyvä mennä.

Albertin asentaminen Ubuntuun
Albert ei ole vielä käytettävissä oletusvarastoissa. Joten sinun on suoritettava pari ylimääräistä Terminal-komentoa, jotta voit asentaa sen järjestelmään:
- sudo apt-add-repository ppa: flexiondotorg / albert

- sudo apt-get päivitys

- sudo apt-get install albert

4. ClassicMenu-ilmaisin
ClassicMenu-indikaattori on täydellinen niille, jotka haluavat hierarkkisia puita sovelluksista ja apuohjelmista, joita he voivat käyttää. CustomMenu-indikaattori asuu Ubuntu-järjestelmän valikkorivillä ja paljastaa vanhan Windowsin käynnistysvalikot muistuttavan valikon (vain näytön vastakkaisella reunalla). Sovellukset ja apuohjelmat on määritelty selkeästi, ja voit nopeasti saavuttaa haluamasi sovellukset. ClassicMenu-indikaattori ei korvaa oletusarvoista Unity-laukaisinta, mutta asuu sen rinnalla.

ClassicMenu-indikaattorin asentaminen Ubuntuun
Voit asentaa ClassicMenu-indikaattorin Ubuntuun vain muutamalla terminaalikomennolla:
- sudo apt-add-repository ppa: diesch / testing

- sudo apt-get päivitys

- sudo apt-get asenna classicmenu-indikaattori

5. Plank
Plank on toinen Ubuntu-sovelluksen käynnistysohjelma, jota voit käyttää Unity-käynnistysvaihtoehtona. Se on samanlainen kuin Docky ja laajemmin MacOS Dock. Voit muokata paljon asetuksia Plankissa ja asentaa telakointiasemia toiminnallisuuden lisäämiseksi . Akun tilastoja, äänenvoimakkuuden säätöä, aikaa ja paljon muuta on saatavilla telakointiasemia. niin, voit muokata Plankia niin paljon kuin haluat ja saada täydellinen näköinen telakka. Voit myös käyttää teemoja vaihtaaksesi Plankin ulkoasua ja sovittaa sen yleiseen estetiikkaan.

Kuinka asentaa Plankin Ubuntuun
Plank voidaan asentaa Ubuntuun yksinkertaisen terminaalikomennon avulla:
- sudo apt-get asentaa lankku

6. Zazu
Zazu on sovellus, joka on hyvin samanlainen kuin MacOSin Spotlight . Zazussa voit suorittaa paljon toimintoja. Aivan kuten Albert, Zazu suositellaan myös niille, jotka haluavat käyttää näppäimistöä mahdollisimman paljon. Zazun avulla voit tehdä laskelmia, käynnistää sovelluksia, avata verkkosivustoja ja tehdä hakuja . Voit jopa kehittää omia laajennuksiasi Zazulle ja lisätä ne Zazun kokoonpanoon, jotta se olisi niin tehokas kuin haluat.

Zazun asentaminen Ubuntuun
Voit asentaa Zazun Ubuntu-järjestelmään lataamalla deb-tiedoston Zazun verkkosivustolta. Kun kaksoisnapsautat ladattua tiedostoa, se avautuu Ubuntu Software Centeriin. Tässä voit asentaa sovelluksen järjestelmään napsauttamalla Asenna.
7. DockbarX
Jos pidät Windowsin tehtäväpalkista ja haluat tehtäväpalkin, kuten Ubuntu-järjestelmän sovellusten käynnistysohjelman, sinun kannattaa tarkistaa DockbarX. Tämä sovelluksen käynnistyslaite näyttää täsmälleen kuin Windowsin koneiden tehtäväpalkki ja toimii samalla tavalla. Voit lisätä laajennuksia DockbarXiin ja luoda oman räätälöidyn version tehtäväpalkista. Jotkut parhaista lisälaitteista, joita voit lisätä DockbarX-laitteeseen, ovat akun seurantaohjelman laajennus, äänenvoimakkuuden asetukset ja aika-lisäosat. DockbarX: lle on paljon enemmän liitännäisiä, ja voit tarkistaa ne DockbarX-asetuksissa.

Asenna DockbarX Ubuntuun
Jos haluat asentaa DockbarXin Ubuntuun, sinun tarvitsee vain käyttää seuraavia komentoja terminaalissa:
- sudo add-apt-repository ppa: dockbar-main / ppa

- sudo apt-get päivitys

- sudo apt-get install dockbarx

Käytä näitä Ubuntu-sovelluslaitteita ja Unity Desktop -vaihtoehtoja
Ubuntu on käytettävissä runsaasti sovellusten käynnistimiä, mutta ne olivat niitä, joita henkilökohtaisesti pidin. Voit käyttää mitä tahansa näistä laukaisimista (tai kokeilla muita) ja muokata niitä loputtomasti, jotta saat parhaan mahdollisen käynnistysohjelman. Joten, mitä sovelluksen käynnistimiä käytät Ubuntuissa? Käytätkö Unity-oletusalustaa? Jaa ajatuksesi kanssamme, ja jos tiedät muita suuria Ubuntu-sovellusten käynnistimiä, jotka mielestänne ansaitsevat olla luettelossa, kerro niistä niistä alla olevissa kommenttien osassa.