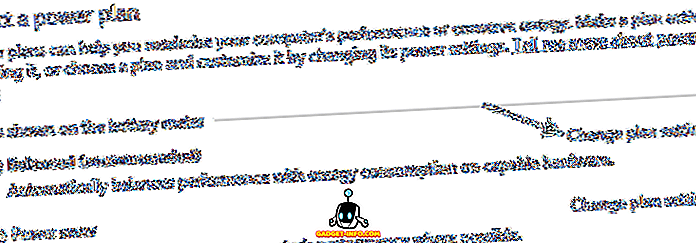On monia syitä, miksi haluat jakaa Macin Internet-yhteyden WiFi- tai Ethernet-yhteyden kautta. Saatat oleskella hotellissa, joka sallii vain yhden laitteen muodostaa yhteyden Internetiin, tai saatat tarvita vain testata jotain. Riippumatta siitä, mistä syystä saatat haluta jakaa Macin internetiä, voit tehdä sen seuraavasti:
1. Jaa WiFi Mac-tietokoneesta Ethernetin kautta
Jos sinulla on WiFi-yhteys Macissa ja haluat jakaa sen Ethernet-liitännän kautta toisen kannettavan tietokoneen kanssa, voit tehdä sen helposti. Noudata alla olevia ohjeita tämän asettamiseksi Maciin:
- Käynnistä ensin Järjestelmäasetukset Macissa ja siirry kohtaan " Jakaminen ".

- Napsauta täällä Internet-jakaminen . Varmista, että et ole vielä valinnut sen vieressä olevaa valintaruutua. Valitse sitten “ WiFi ” avattavasta valikosta, jossa kerrotaan ” Jaa yhteys ” ja tarkista valintaruutu ” Ethernet ” -kohdan vieressä kohdassa ” Tietokoneet käyttäen ”.

- Valitse nyt " Internet Sharing " -kohdan vieressä oleva valintaruutu ja napsauta avautuvassa valintaikkunassa " Käynnistä ".

Se on pohjimmiltaan kaikki mitä sinun tarvitsee tehdä. Nyt voit liittää Ethernet-kaapelin Maciin ja kannettavan tietokoneen, johon haluat jakaa yhteyden, ja se toimii vain.
2. Jaa Ethernet-yhteys Mac-tietokoneesta WiFi-yhteyden kautta
Olisi hyödyllistä, jos voisit liittää Macin Ethernetiin ja jakaa sen sitten WiFi-yhteyden kautta, eikö niin? Onneksi voit myös tehdä sen helposti. Prosessi on samanlainen kuin WiFi-yhteyden jakaminen Ethernetin kautta ; Toisessa vaiheessa sinun täytyy valita “ Ethernet ” pudotusvalikosta, jossa kerrotaan ”Jaa yhteys” ja tarkista ”WiFi” -kohdan vieressä oleva valintaruutu kohdassa ”Tietokoneet käyttävät”.

Mac alkaa nyt jakaa Ethernet-yhteyden WiFi-yhteyden kautta, ja voit liittyä verkkoon vain laitteessa, jossa on WiFi-tuki. Jos haluat suojata WiFi-verkkoasi, voit yksinkertaisesti klikata Wi-Fi-asetukset -painiketta Internet-jaossa ja määrittää salasanan.
3. Jaa iPhonen yhteys Ethernetin kautta
Toinen hieno asia, jonka voit tehdä, on jakaa henkilökohtainen hotspot iPhonellasi, Ethernetin kautta, käyttämällä Macia. Tämä on myös hyvin yksinkertaista, ja askeleet ovat paljon samat kuin edelliset, mutta selkeyden vuoksi kävelen sinua prosessin läpi, vaihe vaiheelta:
Huomautus : Voit jakaa iPhonen Hotspot-yhteyden Mac-tietokoneeseesi kolmella tavalla. voit muodostaa yhteyden siihen Bluetooth-yhteyden avulla, voit muodostaa yhteyden siihen iPhonen USB-kaapelilla tai voit jakaa sen WiFi-yhteyden avulla. Tämä osa on hyödyllinen iPhonen internetin jakamiseen muille laitteille, jotka eivät tue WiFi-yhteyttä ... kuten vanha työpöytätietokone. Voit jopa käyttää tätä iPhonen yhteyden jakamiseen reitittimeen ja liittää reitittimeen useita laitteita Ethernet-kaapeleilla.
Jaa iPhonen Hotspot-yhteys Bluetoothin kautta
Jos haluat jakaa iPhonen Personal Hotspot -palvelun Maciin Bluetooth-yhteyden avulla ja jakaa sen sitten Ethernet-yhteyden kautta, voit tehdä sen seuraavasti:
- Kytke ensin WiFi pois päältä ja kytke "Hotspot" päälle . Se kysyy, haluatko kytkeä WiFi-yhteyden, tai vain jakaa yhteyden Bluetoothin ja USB: n kautta. Kosketa ” Bluetooth ja USB vain ”. Varmista, että iPhonessa on Bluetooth-toiminto.

- Siirry seuraavaksi Macissa Järjestelmäasetukset ja napsauta Bluetoothia .

- Odota, kunnes iPhone tulee näkyviin, ja napsauta sitten “ Pair ”.

- IPhonessa näkyy kehote, jossa on pariliitosvahvistus. Napauta ” Pari ”.

- Siirry nyt Järjestelmäasetuksissa kohtaan "Verkko" ja napsauta "Bluetooth PAN" . Näet iPhonen nimen täällä, klikkaa ” Yhdistä ”.

- Sitten voit nähdä sinisen bannerin iPhonen yläpuolella sanomalla “ Hotspot: 1 Connection ”. Tämä tarkoittaa, että Mac on liitetty iPhonen verkkoon. Nyt on aika jakaa tämä yhteys Ethernetiin.

- Siirry kohtaan " Järjestelmäasetukset " ja napsauta " Jakaminen ".

- Siirry tähän kohtaan “ Internet-jakaminen ” ja valitse avattavasta valikosta ” Bluetooth PAN ”, joka kertoo ” Yhteyden jakaminen ” ja tarkista valintaruutu ” Ethernet ” -kohdan kohdassa ” Tietokoneisiin ”.

Nyt voit tarkistaa " Internet Sharing " -kohdan vieressä olevan valintaruudun ja napsauttaa " Käynnistä " -valintaikkunassa. Mac käynnistää iPhonen Hotspot-yhteyden Ethernetin kautta ja voit liittää Mac-tietokoneesi Ethernet-kaapelin laitteeseen, johon haluat jakaa yhteyden.
Jaa iPhonen henkilökohtainen hotspot USB-kaapelin kautta
Jos haluat jakaa iPhonen Hotspot-laitteen Maciin käyttämällä USB-kaapelia ja jakaa sen Ethernet-yhteyden kautta, voit tehdä sen myös. Noudata seuraavia ohjeita:
- Kytke iPhonessa Personal Hotspot päälle ja napauta ” Bluetooth ja USB Only ”. Liitä nyt iPhone Maciin USB-kaapelin kautta.

- Nyt voit nähdä sinisen bannerin iPhonessa, sanoen " Hotspot: 1 yhteys ".

- Siirry nyt Järjestelmäasetuksiin ja napsauta Jakaminen .

- Valitse Internet-jako -kohdassa avattavasta valikosta ” iPhone USB ”, jossa lukee ”Jaa yhteys” ja valitse valintaruutu ” Ethernet ” -kohdan vieressä kohdassa ” Tietokoneet käyttäen ”.

Mac käynnistää nyt iPhonen Hotspot-yhteyden Ethernet-yhteyden kautta ja voit liittää Mac-tietokoneesi Ethernet-kaapelin laitteeseen, johon haluat jakaa yhteyden.
Jaa iPhonen Hotspot-yhteys WiFi-yhteyden kautta
Toinen tapa, jolla voit liittää iPhonen Personal Hotspotin Maciin, on WiFi-yhteyden kautta. Tämän jälkeen voit jakaa tämän yhteyden muihin ei-WiFi-yhteensopiviin laitteisiin jakamalla sen Ethernetin kautta. Voit tehdä tämän seuraavasti:
- Ota iPhonessa käyttöön Personal Hotspot ja napauta " Ota WiFi käyttöön ".

- Kytke sitten Mac-tietokoneesi henkilökohtaisiin hotspoteihin WiFi-yhteyden kautta. Kun olet tehnyt sen, siirry Järjestelmäasetuksiin ja napsauta " Jakaminen ".

- Täällä valitse pudotusvalikosta ” WiFi ”, joka kertoo ” Yhteyden jakaminen ” ja tarkista valintaruutu ” Ethernet ” -kohdan vieressä kohdassa ” Tietokoneita käyttäen ”.

Nyt voit jakaa iPhonen Hotspotin muiden laitteiden kanssa, joissa ei ole WiFi-ominaisuuksia. Jos muissa laitteissa on myös WiFi-ominaisuuksia, voit liittää ne suoraan iPhonen Hotspotiin, joka on paljon helpompaa kuin Internet-jakamisen määrittäminen.
Jaa Internet-yhteys Macista muihin laitteisiin Ethernetin tai WiFi: n kautta
Näiden menetelmien avulla voit jakaa Macin Internet-yhteyden muihin laitteisiin WiFi- tai Ethernet-yhteyden kautta. Yritimme näitä menetelmiä iMacissa, jossa on MacOS Sierra, ja he työskentelivät hyvin.
Vaikka aikaisemmin oli mahdollista jakaa Internetiä Mac-tietokoneesta Bluetoothin kautta, tämä vaihtoehto ei enää näytä toimivan, minkä vuoksi emme ole käsitelleet sitä tässä artikkelissa. Jos kuitenkin tiedät, että voit tehdä käänteisen sidonnan Bluetooth-työhön Macissa, kerro siitä tästä alla olevissa kommenteissa.