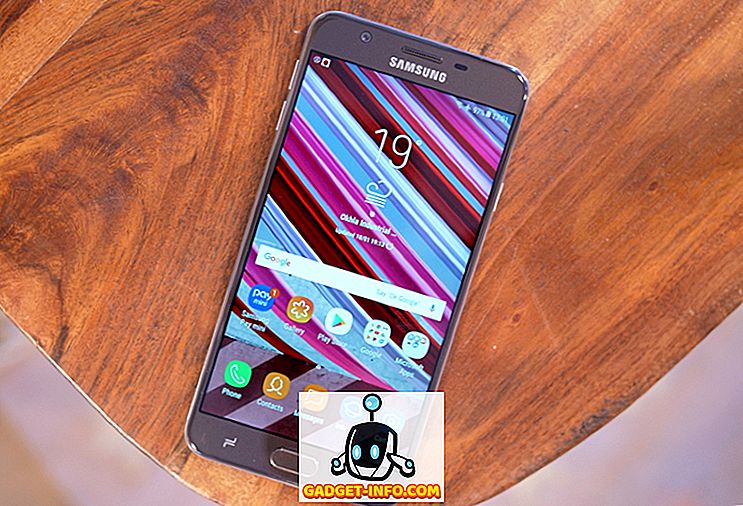Koska viihde ylittää kielten esteet, yhä useammat ihmiset ovat alkaneet katsella vieraita kieliä elokuvia ja TV-ohjelmia, mikä johtaa yhä suurempaan kysyntään laadukkaille tekstityksille. Myönnetty, että tekstitykset eivät ehkä ole tyylikkäin ratkaisu ongelmaan, ne ovat todella hyödyllisiä tapauksissa, joissa et löydä kyseisestä videosta kopioitua versiota, ja mielestäni ne auttavat myös säilyttämään upotuskertoimen. jotain, joka on menetetty dubsissä. On useita muita syitä, joiden vuoksi etsit tekstityksiä ja jos et ole vielä havainnut, miten voit ladata ja lisätä tekstityksiä videoihin, olemme koonneet yksinkertaisen opetusohjelman, joka opastaa kaikkia vaiheita sinun täytyy seurata:
Videoiden tekstitysten lataaminen
Ensinnäkin sinun täytyy tietää, miten ladata, mikä tärkeintä, mistä ladataan, videoiden tekstitykset. Vaikka se on melko helppoa Googlelle ja löydät tekstityksiä riippumatta siitä, mitä videota haluat katsella, on huomattava mahdollisuus, että laskeudut varjoisalle sivustolle, jossa on mainoksia ja haittaohjelmia. Tämän välttämiseksi voit siirtyä seuraaviin sivustoihin:
1. Subscene

Subscene on minun valintani, jos etsin tekstityksiä elokuville tai TV-ohjelmille ja useammin kuin se, se on ainoa sivusto, josta minun täytyy käydä ladata tekstityksiä. Tekstityksen valinta on varsin valtava, ja on varsin todennäköistä, että löydät tekstitykset jopa kaikkein hämärimpiä videoita varten . Lisäksi sivustolla on myös laaja valikoima tekstityksiä musiikkivideoille, jotka voivat todella olla käteviä silloin, kun et pysty selvittämään, mitä tiettyä musiikkitaiteilijaa (lue Desiigner) sanoo. Subscene kattaa myös suuren määrän kieliä, joten riippumatta siitä, missä olet, on suuri mahdollisuus löytää tekstityksiä äidinkielelläsi.
Käytettävissä olevat kielet: arabia, albaani, armenialainen, azerbaidžanilainen, baski, valkovenäjä, bengali, bosnia, brasilialainen portugali, bulgaria, burmia, katalaani, kiina, kroatia, tšekki, tanska, hollanti, englanti, esperanto, viro, farsi, ranska, gruusia, Saksa, kreikka, grönlanti, heprea, hindi, unkari, islanti, indonesia, italia, japani, kannada, korea, kurdi, latvia, liettua, makedonia, malaiji, malajalam, manipuri, mongoli, norja, puola, puola, portugali, punjabi, Romania, venäjä, serbia, sangala, slovakki, sloveeni, somali, espanja, sudanilainen, suahili, ruotsi, tagalog, tamili, telugu, thai, turkki, ukraina, urdu, vietnam, joruba
2. Avaa tekstitykset

Jos en löydä alihakemusta, jota etsin Subscene, avaan tekstityksen, jossa on myös laaja valikoima tekstityksiä useilla kielillä. Subsceneen verrattuna Open Subtitles on nykyaikaisempi käyttöliittymä, joka on melko helppo navigoida, ja verkkosivuilla voit jopa etsiä tekstityksiä vetämällä ja pudottamalla videotiedoston, jota tarvitset tekstitykseen. Toisin kuin Subscene, Open Subtitles ei kuitenkaan tarjoa tekstityksiä musiikkivideoille eikä se tue yhtä monta kieltä kuin edellinen.
Käytettävissä olevat kielet: englanti, portugali, brasilialainen portugali, hollanti, ranska, kiina (yksinkertaistettu), espanja, italia, puola, korea, turkki, arabia, galicia, bulgaria, tšekki, norja, romania, slovakki, saksa, ukraina, persia, tanska, Suomi, vietnam, heprea, thai, tagalog, kreikka, unkari, oksiitti, indonesialainen, uzbekki, katalaani, venäjä, islanti, ruotsi, abhasialainen, japani, kroatia, serbia, malaiji, viro, khmer, gruusia, makedonia, albaani, sloveeni, Kiina (perinteinen), sinhalese, urdu, baski, bengali, azerbaidžanilainen, hindi, esperanto, bretoni, asturialainen
Jos sattumalta et löydä etsittäviä tekstityksiä Subscene tai Open Subtitles, voit myös tarkistaa TV Subtitles, Movie Subtitles ja SubsMax. En kuitenkaan suosittele näitä verkkosivustoja edellisen vuoksi, koska ne ovat täynnä mainoksia ja harhaanjohtavia linkkejä, jotka saattavat ohjata sinut haitalliseen verkkosivustoon, jos et ole varovainen.
Kuinka ladata tekstitykset YouTubesta
Suuri määrä YouTube-videoita sisältää suljettuja kuvatekstejä useilla eri kielillä, ja jos jos tarvitsisitte ladata YouTube-videon, sinun on ehkä ladattava tekstitys sen mukana. YouTube-videoiden tekstitysten latausprosessi on melko yksinkertainen verrattuna muiden videoiden tekstitysten latausprosessiin, ja sinun tarvitsee vain liittää kyseisen YouTube-videon linkki SaveSubsiin, klikkaa 'Extract & Download' -painiketta ja saat heti mahdollisuuden ladata saatavilla olevat tekstitykset.

Sivusto antaa käyttäjille myös mahdollisuuden kääntää tekstitykset ennen niiden lataamista, mikä voi todella olla kätevä, jos alkuperäinen tekstitystiedosto ei ole äidinkielelläsi. Mikä on todella hyvä SaveSubsissa, on se, että se toimii myös Facebookissa, Dailymotionissa ja Vimeossa ladattujen videoiden kanssa, mikä tarkoittaa, että voit helposti saada tekstityksen niille lähettämällä linkin videoon.
Kuinka lisätä tekstityksiä ladatuille videoille
Nyt kun olet onnistunut lataamaan tarvitsemasi tekstitykset, ihmettelet luultavasti, miten voit lisätä tekstitykset videoihin. Voit lisätä tekstityskappaleen videoonsi useilla tavoilla riippuen käytössä olevasta alustasta ja yksinkertaistamalla prosessia, jonka olen luetellut muutamilla tavoilla, joilla voit lisätä tekstityksiä videoihin Windowsissa, MacOSissa, Android ja iOS, käyttäen suosituimpia videopelaajia jokaisella alustalla:
Tekstitysten lisääminen Windowsiin
Kuinka lisätä tekstityksiä VLC Media Playeriin Windowsissa
Valtaosa Windows-käyttäjistä riippuu pelkästään VLC-mediasoittimesta videon toistamiseen laitteistaan, joten se on yksi suosituimmista mediasoittimista Windows-ekosysteemissä. Jos olet yksi monista VLC-mediasoitinta käyttävistä henkilöistä ja ihmettelet, miten voit käyttää tekstitystä tekstissä, voit tehdä seuraavat toimet:
- Avaa videotiedosto, jonka haluat toistaa VLC: llä, ja napsauta aloitusnäytössä "Tekstitys" -välilehteä

- Napsauta avattavasta valikosta Lisää tekstitystiedosto -vaihtoehtoa ja siirry ladattuun tekstitystiedostoon ja valitse se
Jos sinulla on oikea tekstitystiedosto (.srt-laajennus) videolle, sinulla pitäisi nyt olla videon tekstityskieli. Jos tekstitystiedostossa on useita kieliraitoja, voit myös vaihtaa käytettävissä olevien kappaleiden välillä klikkaamalla avattavasta valikosta "Sub Track" .
Kuinka lisätä tekstityksiä MPC-HC Media Playeriin Windowsissa
- Avaa videotiedosto, jonka haluat toistaa MPC-HC: llä, ja napsauta sitten aloitusnäytön Tiedosto-välilehteä

- Valitse avattavasta valikosta vaihtoehto "Tekstitykset" ja napsauta sitten Lataa tekstitykset, siirry ladattuun tekstitystiedostoon ja valitse se
Jälleen kerran, jos videolle on oikea tekstitystiedosto, tekstitys alkaa heti, kun videota toistetaan. Jos sinulla ei ole oikeaa tekstityskappaletta, MPC-HC: llä on myös sisäänrakennettu vaihtoehto, jolla voit ladata tekstityskappaleen (pikavalintanäppäin: D) mediasoittimesta, joka löytyy samasta pudotusvalikosta .
Kuinka lisätä tekstityksiä macOS-palveluihin
Kuinka ladata tekstitykset VLC Media Playerissa MacOS: ssa
VLC Media Playerilla on kätevä vaihtoehto, jonka avulla voit lisätä tekstityksiä videotiedostoon suoraan sen sijaan, että sinun pitäisi etsiä tekstitystiedostoa Internetissä. Voit ladata tekstityksen VLC Media Playerissa MacOSissa:
- Kun videotiedosto on käynnissä, napsauta valikkorivin VLC- painiketta. Siirry täällä laajennuksiin ja napsauta VLsub.

- VLC tunnistaa automaattisesti videotiedoston nimen, mutta voit muuttaa sitä, jos haluat. Kun olet tehnyt sen, napsauta Etsi nimellä .

- Näytölle näytetään videoiden valikoima . Valitse haluamasi ja napsauta Lataa valinta .
- Tekstitys ladataan ja ladataan automaattisesti videolle.
Kuinka lisätä tekstityksen manuaalisesti VLC Media Player -ohjelmaan MacOS: ssa
Jos sinulla on jo ladatut videot, voit lisätä ne myös VLC: hen käsin. Näin voit:
- Avaa videotiedosto, jonka haluat toistaa VLC: llä, ja napsauta valikkorivin Tekstitykset- välilehteä.

- Valitse pudotusvalikosta Lisää tekstitystiedosto ja siirry sitten ladattuun tekstitystiedostoon ja valitse se.
Seuraamalla näitä yksinkertaisia ohjeita voit upottaa tekstitykset VLC-videoihin. Aivan kuten VLC Windowsissa, voit myös muuttaa tekstityskappaleita, jos tekstitystiedostossa on useita raitoja. Lisäksi voit myös säätää tekstin kokoa, tekstin väriä, ääriviivojen paksuutta, taustan opasiteettia ja taustaväriä .
Miten lisätä tekstityksiä MPV Media Player -palvelimella MacOS: ssa
Tekstityskappaleiden lisääminen videoihin MPV-mediasoittimessa on hieman erilainen kuin tekstityksen lisääminen VLC: lle. Jotta voit lisätä MPV-mediasoittimella tilaa, sinun on varmistettava, että tekstityskappaleellasi on sama tiedostonimi kuin videotiedostossa, ja sinun täytyy sijoittaa se samaan kansioon kuin videotiedosto.

Kun teet sen, MPV-mediasoittimen hakutoiminto valitsee automaattisesti tekstityksen ja toistaa sen videon mukana. Mielenkiintoista, että tämä menetelmä toimii myös VLC: n kanssa, mutta koska MPV-mediasoittimella ei ole manuaalista vaihtoehtoa lisätä tekstitysketjua, tämä on ainoa tapa lisätä tekstitysrata, jos käytät MPV: tä. Jos samassa kansiossa on useita tekstitystiedostoja, voit siirtyä tiedostojen välillä "Tekstitys" -valikosta ja voit myös säätää tekstitysviiveen samasta valikosta.
Kuinka lisätä tekstityksiä Androidiin
Kuinka ladata tekstitykset VLC Media Playerissä Androidissa
VLC Media Player tukee tekstitysten lataamista jopa Androidissa. Voit tehdä sen seuraavasti:
- Kun video, jota haluat tekstityksen varten, pelaa VLC: ssä, napauta yksinkertaisesti alarivillä näkyvää pienen puhekentän kuvaketta. Täällä napauta ' Lataa tekstitykset. '

- Tämän jälkeen VLC etsii videon tekstityksiä ja lisää ne automaattisesti videoon. Se on melko yksinkertaista.
Kuinka lisätä tekstitykset VLC Media Playeriin Androidissa
- Avaa video, jonka haluat toistaa VLC: llä, ja napauta toistopainikkeen vieressä olevaa puhekuplakuvaketta

- Valitse ponnahdusvalikosta ”Valitse tekstitystiedosto” ja valitse ladattava tekstitystiedosto.
Sinulla pitäisi nyt olla videotiedostolle tekstityksiä.

On syytä huomata, että tekstityskappaleen lisäämisen jälkeen voit myös säätää tekstityksen viivettä napauttamalla valikkopainiketta (merkitty kolmella vaakasuoralla pisteellä) toistonäppäimen oikealla puolella ja valitsemalla tekstityksen viivekuvakkeen (korostettu kuvassa) ) ponnahdusvalikosta.
Kuinka ladata tekstitykset MX-soittimessa Androidissa
Toinen suosittu Android-soittimen MX-soitin tarjoaa myös mahdollisuuden etsiä tekstityksiä suoraan sovelluksesta itse. Voit ladata tekstityksen MX-soittimessa seuraavasti:
- Napauta oikeassa yläkulmassa olevaa kolmen pisteen valikkokuvaketta ja napauta sitten Tekstitys.

- Napauta tässä kohtaa ' Online-tekstitykset. '

- Napauta seuraavassa valikossa Etsi.

- MX-soitin etsii tekstityksiä videon oletusnimellä, mutta voit myös kirjoittaa mukautetun hakutermin. Kun olet tehnyt sen, napauta vain OK.

MX Player näyttää videolle joukon tekstityksiä. Voit yksinkertaisesti valita haluamasi ja napauta Lataa, jos haluat lisätä sen videoon. Helppo?
Kuinka lisätä tekstityksiä MX-soittimelle Androidissa
Jos sinulla on jo ladattu tekstitystiedosto Android-laitteellesi, voit myös lisätä sen MX-soittimeen.
- Avaa videotiedosto, jonka haluat toistaa MX-soittimessa, ja napauta oikeassa yläkulmassa olevaa valikkopainiketta

- Valitse avattavasta valikosta vaihtoehto "Tekstitys" ja valitse sitten avattavasta avattavasta valikosta Avaa.

- Voit myös napauttaa Online-tekstitys -vaihtoehtoa, jos haluat ladata vastaavat tekstitykset

- Voit etsiä käytettävissä olevia tekstityskappaleita valitsemalla 'Online-tekstitykset' -vaihtoehdosta 'Etsi'
Riippumatta siitä, minkä vaihtoehdon haluat mennä, sinun pitäisi nyt käyttää videotiedostojen tekstityksiä (edellyttäen, että ne ovat saatavilla verkossa). Kun tekstitys on valmis ja käynnissä, MX-soitin sallii myös tekstityksen fontin, koon, mittakaavan, värin jne . Mukauttamisen ja muokata niitä asetusten mukaan avattavan valikon Asetukset-valikosta. .
Tekstitysten lisääminen iOS-järjestelmään
Miten lisätä tekstityksiä VLC Media Playeriin iOS: ssa
Tekstitysten lisääminen videoihin iOS-laitteissa on paljon kuin tekstityksen lisääminen videoihin, joissa käytetään MPV-mediasoittinta MacOS-laitteissa. Jotta saat tekstityskappaleen videon mukana, sinun on vaihdettava tekstitystiedoston tiedostonimi vastaavaan videotiedostoon ja siirrettävä se laitteellesi käyttämällä haluamaasi siirtomenetelmää.

Minun tapauksessani käytin VLC: n omaa WiFi-jakamisvaihtoehtoa siirtääkseen sekä videotiedoston että tekstityskappaleen laitteeseen ja videonauhuri pystyi automaattisesti poimimaan tekstityskappaleen. ILC: ssä oleva VLC ei sisällä mahdollisuutta ladata ja lisätä tekstityskappaleita erikseen, joten sinun on varmistettava, että molemmilla tiedostoilla on sama nimi, jotta tekstityskohta toimii. Kun tekstitysrata alkaa toimia, iOS: n VLC antaa sinulle mahdollisuuden valita fontin, muuttaa suhteellista fonttikokoa, käyttää lihavoitua fonttia, muuttaa fontin väriä ja jopa muuttaa tekstikoodausta asetusten valikosta.
Kuinka lisätä tekstitykset KMPlayeriin iOS: ssa
KMPlayerilla iOS: lle annettavat tekstitykset toimivat samalla tavalla kuin iLC: n VLC: n tekstitykset, jotka vaativat käyttäjiä nimeämään tekstityskappaleen uudelleen ja siirtämään sen laitteeseen videotiedoston kanssa. Et voi ladata tai valita tekstityskappaletta manuaalisesti, mikä on varmasti haittaa. Toisin kuin VLC, KMPlayer ei sisällä sisäänrakennettua vaihtoehtoa videotiedostojen siirtämiseen, joka on lisätty vaivaa .

Jotta saat tekstityksen KMPlayerille, sinun on varmistettava, että videon ja tekstityksen raidan nimet ovat täsmälleen samat. Videonauhuri pystyy automaattisesti poimimaan tilaajat, jos nimität tiedostot vastaavasti. Kun olet saanut tekstityksen, voit myös muuttaa fonttia, säätää suhteellista fonttikokoa, muuttaa fontin väriä, käyttää lihavoitua fonttia ja muuttaa tekstin koodausta sovelluksen asetusten valikosta.
Lataa tekstitykset ja nauti videoistasi
No, joka tuo meidät tämän oppaan loppuun. Jos sinulla on ongelmia lataamalla tai lisäämällä tekstityksiä videoihin, jätä meille kommentti ja yritämme ratkaista ongelman parhaimmillaan. Jos et sattumalta käytä mitään edellä mainituista video-soittimista ja et pysty selvittämään prosessiasi tällä hetkellä käytössä olevalla videosoittimella, kehotan teitä voimakkaasti siirtymään johonkin edellä mainituista mediasoittimista ( he ovat oikeastaan aika hienoja!). Jos et kuitenkaan halua vaihtaa mediasoittimia, pudota kommentti haluamasi mediasoittimen nimellä ja teen parhaansa mahdollisten tekstitykseen liittyvien ongelmien ratkaisemiseksi.