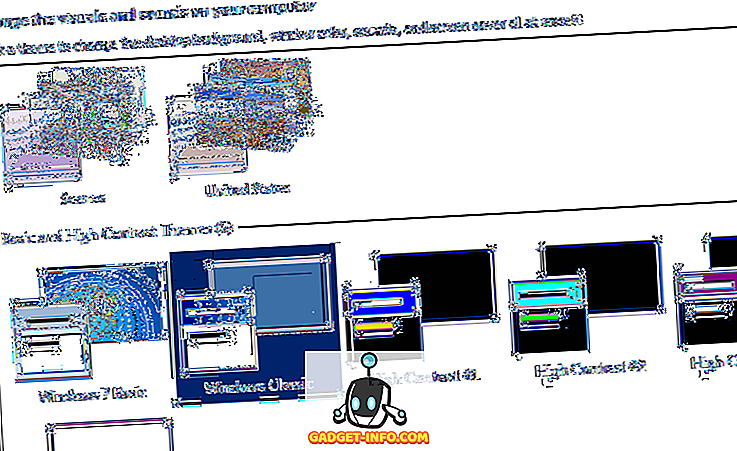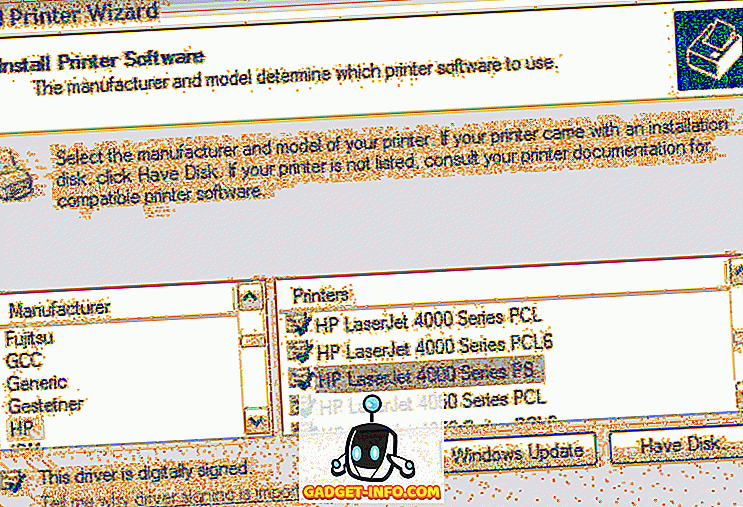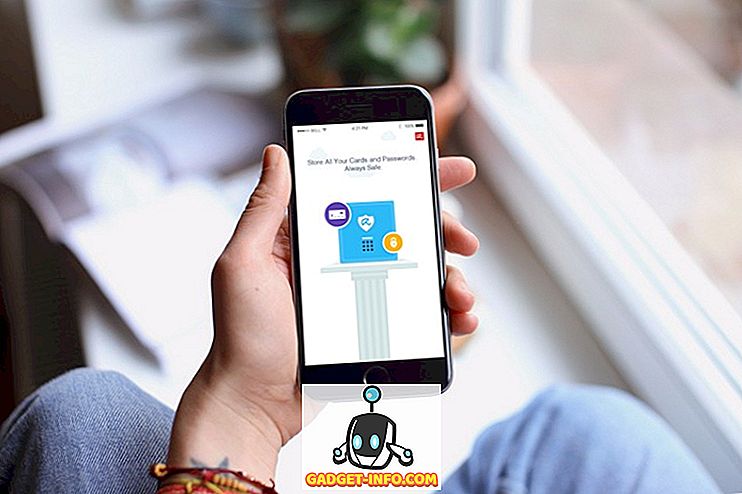Windows 10 on kiistatta mahtava kokeellisten mutta innovatiivisten ominaisuuksiensa kanssa. Sen jännittävien ominaisuuksien ohella myös joukko vikoja, jotka ovat häirinneet paljon ihmisiä, myös meitä. Näin ollen tänään, tässä virassa, puhumme kymmenestä yleisimmistä ongelmista Windows 10: ssä yhdessä niiden ratkaisujen kanssa. Tule ihmisiä, ratkaise ongelmia.
1. Windows 10 ei voi asentaa Windows-päivityksiä
Ongelma: En voi enää asentaa päivityksiä Windows 10 -käyttöjärjestelmään sen jälkeen, kun Windows Update on kaatunut yhden päivän takia jonkin ongelman vuoksi (kuten Internet- tai sähkökatko tai järjestelmän kaatuminen).
Ratkaisu: Ongelma ilmenee, koska Windows Update -tiedostot vioittuvat ongelman vuoksi. Näin ollen vioittuneiden tiedostojen poistaminen ratkaisee ongelman, joka voidaan tehdä helposti seuraavasti:
- Avaa Suorita-valintaikkuna painamalla Win + R -näppäimiä
- Kirjoita “ C: Windows SoftwareDistribution Download ” ja paina OK
- Tiedostotiedosto avautuu - poista kaikki tämän hakemiston tiedostot / kansiot (jos et voi poistaa tiedostoja, käynnistä Windows "turvalliseen tilaan" ja yritä sitten poistaa tiedostot)
- Käynnistä tietokone uudelleen ja yritä käynnistää Windows-päivitys uudelleen - se toimii

2. Windows Storesta ei voi asentaa tai päivittää sovelluksia
Ongelma: En pysty asentamaan tai päivittämään metroasioita Windows Storen jälkeen sen jälkeen, kun järjestelmäni on päivitetty Windows 10 -käyttöjärjestelmään. Uusi käyttöjärjestelmä on minulle tällöin enemmän tai vähemmän hyödytön.
Ratkaisu: Ongelma johtuu liiallisista välimuistitiedostoista, jotka häiritsevät järjestelmääsi ja aiheuttavat erilaisia ongelmia, kuten tätä. Tämä ongelma voidaan ratkaista puhdistamalla välimuistissa olevat tiedostot, jotka voidaan tehdä seuraavien vaiheiden avulla:
- Avaa Suorita-valintaikkuna painamalla Win + R -näppäimiä
- Kirjoita “ WSReset.exe ” ja napsauta OK
- Näyttöön tulee tyhjä, musta ikkuna, joka sulkeutuu automaattisesti joskus
- Windows Store avautuu myös sen jälkeen, ja vaikka ei, avaa Windows Store itse ja yritä asentaa tai päivittää sovelluksia nyt - se toimii

3. Windows 10 -käyttöjärjestelmässä ei löydy avattavaa
Ongelma: En löydä "Open with" -vaihtoehtoa kontekstivalikossa, kun napsautat hiiren kakkospainikkeella mitä tahansa tiedostoa Windows 10: ssä. En ole varma, että se katosi äskettäin tai ei ollut oikeassa heti päivityksen jälkeen Windows 10: een, mutta Haluaisin saada "Open with" takaisin.
Niinpä vika : Tämä ongelma on harvinainen tapaus, mutta se todennäköisesti tapahtuu johtuen joistakin puuttuvista tai vioittuneista järjestelmätiedostoista tai kokoonpanoasetuksista Windows 10: n päivityksen jälkeen. Ongelma voidaan korjata noudattamalla seuraavia ohjeita:
- Avaa Muistio
- Kirjoita seuraava:
Windowsin rekisterieditorin versio 5.00
[HKEY_CLASSES_ROOT \ * \ ShellEx \ ContextMenuHandlers \ OpenWith] @ =”{09799AFB-AD67-11d1-ABCD-00C04FC30936}”
- Tallenna tiedosto siirtymällä kohtaan Tiedosto -> Tallenna nimellä (ja ei tallenna) ja kirjoita tiedostonimi "Openwith.reg" ja valitse "Kaikki tiedostot" ja napsauta OK.
- Sulje Muistio ja kaksoisnapsauta tätä tiedostoa avataksesi
- Paina Kyllä vahvistusikkunassa ja yritä käyttää 'Avaa' -toiminnolla - se toimii

4. Ei voi kirjautua automaattisesti Microsoft-tilillä
Ongelma: En voi käyttää automaattista kirjautumistilaa käyttämällä (uutta) Microsoft-tiliä. En todellakaan halua, että minun ei tarvitse kirjoittaa salasanaa joka kerta kirjautuessasi Windows 10: ään.
Ratkaisu: Kirjautumalla automaattisesti käyttämällä Microsoft-tiliä poistetaan käytöstä Windows 10: ssä ja ota tämä toiminto käyttöön seuraavasti:
- Avaa Suorita-valintaikkuna painamalla Win + R -näppäimiä
- Kirjoita “ netplwiz ” ja paina OK
- Napsauta avatussa ikkunassa sitä tiliä, jolle haluat ottaa automaattisen kirjautumisen käyttöön
- Poista valinta (tai poista valinta) vaihtoehdosta " Käyttäjien on annettava käyttäjätunnus ja salasana tämän tietokoneen käyttämiseksi " ja napsauta OK
- Syötä tilin salasana kahdesti uuteen valintaikkunaan ja ota automaattinen sisäänkirjautuminen käyttöön napsauttamalla OK ja yritä kirjautua automaattisesti nyt - se toimii

5. Windows 10 ylittää mobiilidatan
Ongelma: Olen huomannut, että mobiilidatan liittäminen Windows 10: ään WiFi Hotspot -palvelun kautta kuluttaa mobiilidatan nopeasti kuin koskaan. Löysin, että Windows 10: n automaattiset päivitykset olivat yksi tärkeimmistä lähteistä, ja jopa erilaiset metro-sovellukset käyttävät paljon tietoja. Miten voin poistaa ne käytöstä?
Ratkaisu: Ongelma ilmenee Windows 10: ssä, koska sen automaattiset päivitykset ja muut sovellukset syövät tietoja, vaikka olisit yhteydessä hotspotiin. Voit korjata tämän ongelman asettamalla sidotun hotspotin "mitatuksi yhteydeksi" noudattamalla annettuja ohjeita:
- Yhdistä liitettyyn yhteyteen (WiFi-hotspot)
- Avaa uudet asetukset ja sitten Verkko ja Internet
- Valitse vasemmalta Wi-Fi ja napsauta Lisäasetukset
- Vaihda ' Aseta mitattu yhteys ' tilaan

6. WiFi Sense Risks Tietosuoja
Ongelma: En löydä WiFi-järkeä niin hyödyllisenä kuin mainostetaan ja mielestäni se koskee yksityisyyttä. Haluan poistaa WiFi-tunnuksen käytöstä Windows 10 -tietokoneessani ja estää kenenkään (jopa ystäväni ja sukulaiseni) muodostamaan yhteyden WiFi-verkkoon.
Ratkaisu: WiFi Sense salaa ja jakaa WiFi-verkkojesi salasanat tietyillä yhteystietoluetteloilla, jotta he voivat automaattisesti muodostaa yhteyden langattomiin verkkoihisi. Vaikka se on hyödyllinen, se uhkaa yksityisyyttä ja poistaa WiFi Sense -toiminnon käytöstä, toimi seuraavasti:
- Yhdistä liitettyyn yhteyteen (WiFi-hotspot)
- Avaa uudet asetukset ja sitten Verkko ja Internet
- Valitse vasemmalta Wi-Fi ja napsauta " Wi-Fi-asetusten hallinta "
- Poista WiFi Sense käytöstä - poista WiFi Sense -toiminnon käytöstä - poista valinta valitsemalla Yhdistä ehdotettuihin avoinna oleviin hotspots-palveluihin ja yhteyden muodostaminen yhteystietoihin .

7. Käynnistä-valikkoa ei voi avata Windows 10: ssä
Ongelma: Kun olet päivittänyt Windows 10 -käyttöjärjestelmän, en voi avata Käynnistä-valikkoa tai Käynnistä-näyttöä. Kaikki muu toimii hyvin, mutta Käynnistä-valikko tai näyttö ei yksinkertaisesti toimi, vaikka painat Windows-näppäintä näppäimistössä tai Käynnistä-painiketta Windowsin tehtäväpalkissa.
Ratkaisu: Tämä tapahtuu luultavasti järjestelmän tiedostojen väärän asennuksen vuoksi. Voit ratkaista tämän ongelman noudattamalla seuraavia ohjeita:
- Avaa Suorita-valintaikkuna painamalla Win + R
- Kirjoita “ sfc / scannow ” ja paina Enter
- Tyhjä komentokehote avautuu ja sulkeutuu (salama voi olla)
- Käynnistä tietokone uudelleen, jos haluat tarkistaa, onko se auttanut
Jos se ei toimi, toimi seuraavasti:
- Etsi " cmd " ja napsauta hiiren kakkospainikkeella ja valitse " Suorita järjestelmänvalvojana "
- Kirjoita “ Dism / Online / Cleanup-Image / RestoreHealth ” ja paina OK
- Käynnistä tietokone uudelleen, kun skannaus on valmis - se toimii

8. Windows 10 ei käynnisty
Ongelma: Kun yritän käynnistää (tai kytkeä päälle) Windows 10 -tietokoneeni, saan bluescreen-virheen, jossa ilmoitetaan, että tietokoneesi on korjattava. Tämä tapahtuu useimmiten sen jälkeen, kun USB-muistitikku (kuten flash-asema tai Internet-dongle) tai Android-laite on kytketty.
Ratkaisu: Tämä ongelma johtuu lähinnä siitä, että tietokoneeseen on liitetty USB-muistitikku, koska se voi muuttaa kiintolevyn osionumeroita, joten Windows ei löydä tarvittavia tiedostoja ja virhettä. Korjaa tämä ongelma seuraavasti:
- Poista USB-asema / tikku tietokoneesta ja käynnistä se uudelleen
- Liitä tarvittaessa USB-asema, kun Windows on ladattu (lukitusnäytön tai työpöydän näkymisen jälkeen) - se toimii
9. Estä automaattiset ohjainjärjestelmät
Ongelma: Kun tietokone on päivitetty Windows 10 -käyttöjärjestelmään, käyttöjärjestelmä näyttää asentavan useita ajureita automaattisesti ilmoittamatta kuljettajapaketeista. Haluan poistaa tämän ominaisuuden käytöstä ja estää Windowsia lataamasta ohjaimia automaattisesti.
Ratkaisu: Voit ratkaista tämän ongelman poistamalla tämän toiminnon käytöstä seuraavasti:
- Paina Win + E avataksesi File Explorer
- Napsauta hiiren kakkospainikkeella tätä tietokonetta ja siirry kohtaan Ominaisuudet
- Napsauta Lisäasetukset ja valitse Laitteisto-välilehti
- Valitse Laitteen asennusasetukset
- Valitse Ei, anna minun valita, mitä tehdä .
- Valitse vaihtoehto ' Älä koskaan asenna ohjainohjelmistoa Windows Update'istä ' ja paina ' Tallenna muutokset ' ja valitse sitten OK

10. Windows-haku ei löydä sovelluksia
Ongelma: Kun olen päivittänyt Windows 10: ään, joskus sen jälkeen, kun jokin päivitys on asennettu äskettäin tietokoneelleni, Cortanan hakutoiminto ei löydä mitään sovellusta järjestelmässä - jopa Muistio tai Laskin.
Ratkaisu: Tämä ongelma ilmenee pohjimmiltaan Windows 10 -päivityksessä, mutta nykyinen päivitys (Threshold 2) poistaa sen. Voit päivittää ongelman seuraavaan prosessiin, kunnes päivitys on valmis kaikille:
- Napsauta Ctrl + Alt + Del ja valitse Task Manager
- Tapa prosessi ' Explorer.exe '
- Avaa Suorita-valintaikkuna painamalla Win + R
- Kirjoita “ regedit ” ja paina Enter
- Poista rekisterin editorissa seuraava rekisteriavain:
HKEY_LOCAL_MACHINE \ SOFTWARE \ Microsoft \ Windows \ CurrentVersion \ Explorer \ FolderTypes \ {ef87b4cb-f2ce-4785-8658-4ca6c63e38c6} \ topviews \ {00000000-0000-0000-0000-000000000000}
- Siirry Task Managerissa Tiedosto -> Suorita uusi tehtävä
- Kirjoita “ explorer.exe ” ja paina OK
Jos ongelma ilmenee edelleen Cortanassa, tee seuraavat toimet:
- Paina Win + X ja valitse komentokehote (Admin)
- Kirjoita “ start powershell ” ja paina Enter
- Suorita seuraava komento:
Get-AppXPackage -Nimi Microsoft.Windows.Cortana | Foreach {Add-AppxPackage -DisableDevelopmentMode -rekisteröi ”$ ($ _. InstallLocation) AppXManifest.xml”}
- Ongelma korjataan joskus - yritä etsiä nyt

Bonus: FixWin Windows 10: lle
FixWin on ilmainen kannettava Windows 10 -työkalu, joka ratkaisee erilaiset ongelmat, mukaan lukien järjestelmän päivitysongelmat, vain minuuteissa ilman manuaalista työtä. Se on Sveitsin armeijan veitsi Windows 10 -ongelmien korjaamiseksi ilman pitkää, tylsää prosessia. FixWin auttaa ratkaisemaan useita Windows 10 -ongelmia, kuten tehtävähallinnan mahdollistamisen (jos ei toimi), käynnistysvalikon tai Cortana-haun palauttaminen ja paljon muuta, joten älä unohda ladata sitä.
Kyse on Windows 10 -ongelmista ja niiden ratkaisuista. Jos olet juuttunut tai sinulla on muita ongelmia, älä unohda jakaa kanssamme alla olevien kommenttien avulla.