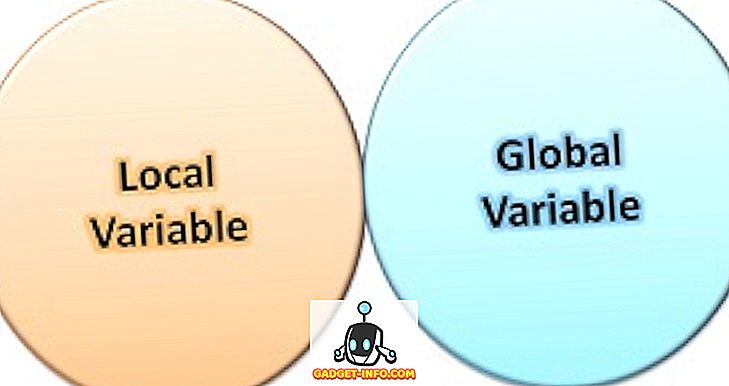Lyön vetoa, ettet varmuuskopioi tietojasi usein ja jos olet kuin minä, sinusta tuntuu huonosti, koska tiedät, kuinka tärkeitä varmuuskopioita on. Jos varmuuskopiot tuntuvat olevan urakka Linuxissa, saattaa olla aika harkita uudelleen käyttämäsi ohjelmistoa. Vain siksi, että toiset ylistävät sovellusta "paras varmuuskopio-ohjelmisto koskaan", ei tee siitä parasta. Kysy itseltäsi: mitä tarvitsen?
- Haluatko vain yksinkertaisen paikallisen varmuuskopioinnin tai haluatko synkronoida tietoja laitteiden välillä?
- Haluatko ottaa tilannekuvia koko järjestelmästä tai kopioida kourallinen kansioita turvalliseen paikkaan?
- Onko salaus sinulle tärkeää?
- Kuinka paljon automaatiota haluat? Haluaisitko ohjelmiston tehdä kaiken työn ja kuinka usein?
- Onko deduplikointi sinulle merkitystä? (Jos et halua, että varmuuskopiot vievät liikaa tilaa, saattaa olla järkevää poistaa tarpeettomia tietoja.)
- Haluatko täyden, inkrementaalisen tai differentiaalisen varmuuskopion? Toisin sanoen: haluatko luoda täydellisen varmuuskopion joka kerta, tai tallenna muutokset viimeisimmän varmuuskopioinnin jälkeen?
Tämä Linux-varmuuskopiointiohjelmiston luettelo kattaa kaikki eri käyttötapaukset. Tee tarkistuslista tarpeistasi ja toiveistasi, katso valintamme ja valitse paras sovellus itsellesi.
Varmuuskopioinnista terminaalista
1. Rsync
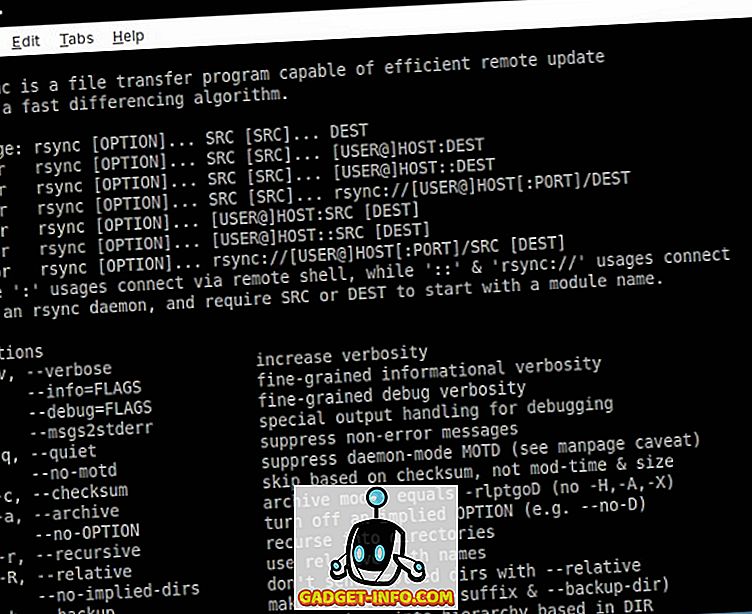
Tehokas tapa käyttää rsync-ohjelmaa on luoda komentosarja ja ajoittaa se cron-ohjelmalla, mutta lisää käyttöesimerkkejä löytyy virallisista asiakirjoista.
ladata
2. Obnam
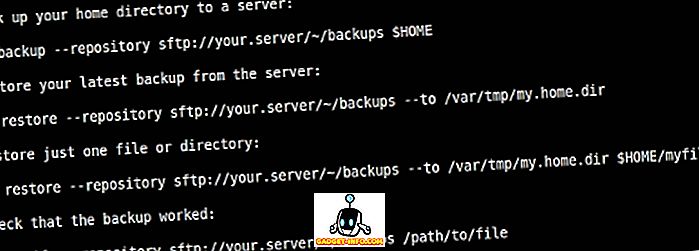
Obnam tekee säännöllisiä tarkistuspisteitä tietojen korruption estämiseksi. Voit myös määrittää siivouspolitiikan, jotta Obnam poistaa automaattisesti vanhat varmuuskopiot halutulla aikavälillä.
ladata
3. BorgBackup
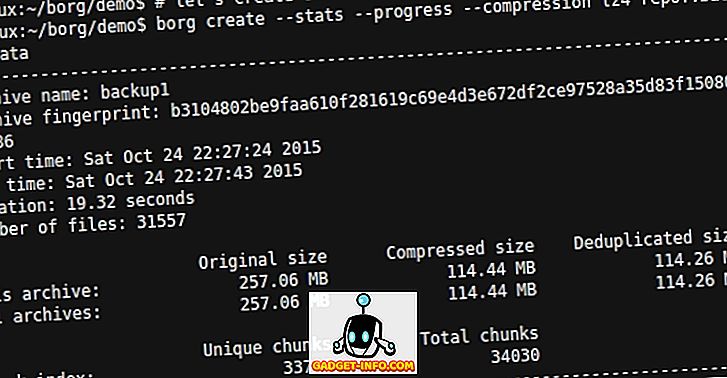
BorgBackup korostaa deduplikaatiota pääominaisuudessaan ja käyttää älykästä algoritmia sen saavuttamiseksi. Tämän seurauksena voit vapaasti nimetä ja siirtää tiedostoja varmuuskopioihisi häiritsemättä deduplikointiprosessia.
ladata
Kannattaa tarkistaa:
Rsnapshot - toinen rsync-pohjainen työkalu, joka keskittyy järjestelmäkuviin
Rdiff-varmuuskopiointi - yhdistää kansion synkronoinnin inkrementaaliseen varmuuskopiointiin, jolloin voit tallentaa ja palauttaa tiedoston useita versioita
Quick File Backups -toiminnolle
4. Grsync
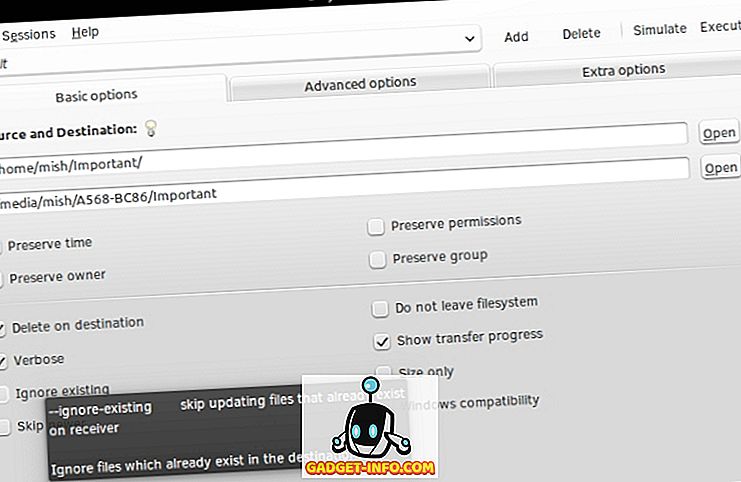
Sen avulla voit synkronoida tiedostoja kahden sijainnin välillä, varmuuskopioida vain uusia tiedostoja ja poistaa vanhat tiedostot automaattisesti. Voit myös tallentaa eri varmuuskopiointi skenaarioiden asetukset "istuntoiksi" ja vaihtaa helposti niiden välillä avattavasta valikosta.
ladata
5. Kup
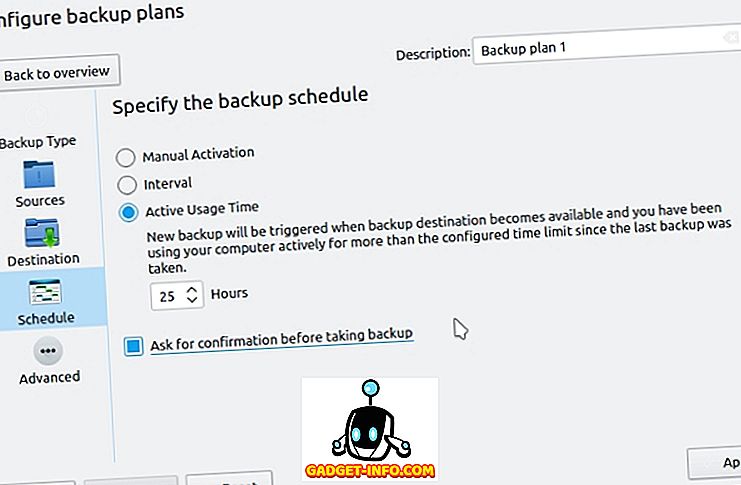
Ensimmäisen avulla voit peittää kaksi kansiota kokonaan, mukaan lukien tiedoston muutokset . Tämä tarkoittaa, että lähteestä poistamasi tiedostot poistetaan kohteesta. Toinen lähestymistapa ei poista vanhoja tiedostoversioita ja voit selata ja palauttaa ne. Kup tarjoaa myös hyödyllisiä ajoitusasetuksia, jos et halua varmuuskopioida tiedostoja manuaalisesti.
ladata
6. Areca Backup
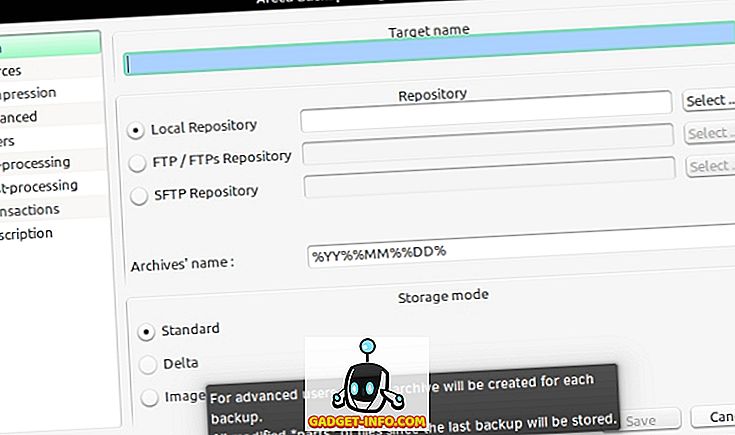
Areca tukee tiedostojen pakkaamista ja salausta ja suodattaa tiedostot tyypin mukaan. Voit myös simuloida varmuuskopion, kuten Grsyncin kanssa, sekä poimia tiedostoja vanhasta varmuuskopiosta, kuten Kupin kanssa. Aloittelijoille Areca tarjoaa varmuuskopiointistrategian ja varmuuskopioinnin pikakuvakkeet, jotka ohjaavat sinua asennusprosessin läpi.
ladata
Kannattaa tarkistaa:
DirSyncPro - voit tehdä varmuuskopioita ja määrittää yksityiskohtaiset varmuuskopiointiaikataulut
FreeFileSync - tarjoaa edistyneitä kansiovertailuja ja kaksisuuntaisia synkronointivaihtoehtoja
Täyden järjestelmän varmuuskopiot
7. Takaisin ajassa
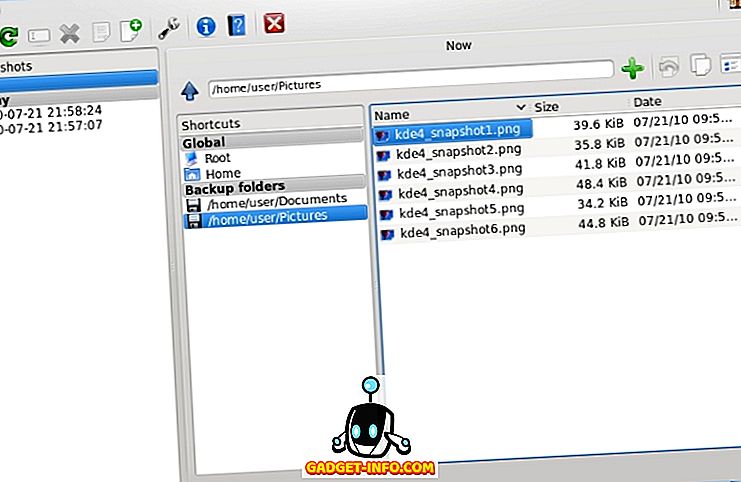
ladata
8. DarGUI
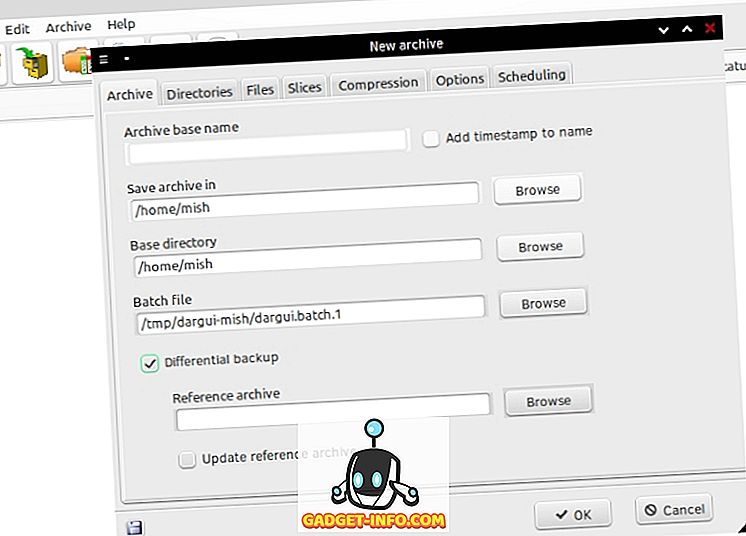
Voit luoda täyden järjestelmän varmuuskopioita tai varmuuskopioita ja verrata niitä nykyiseen järjestelmään. DarGUI voi myös palauttaa varmuuskopiot, auttaa sinua aikatauluttamaan niitä ja suorittamaan koeajon varmistamaan, että kaikki menee sujuvasti .
ladata
9. FWbackups
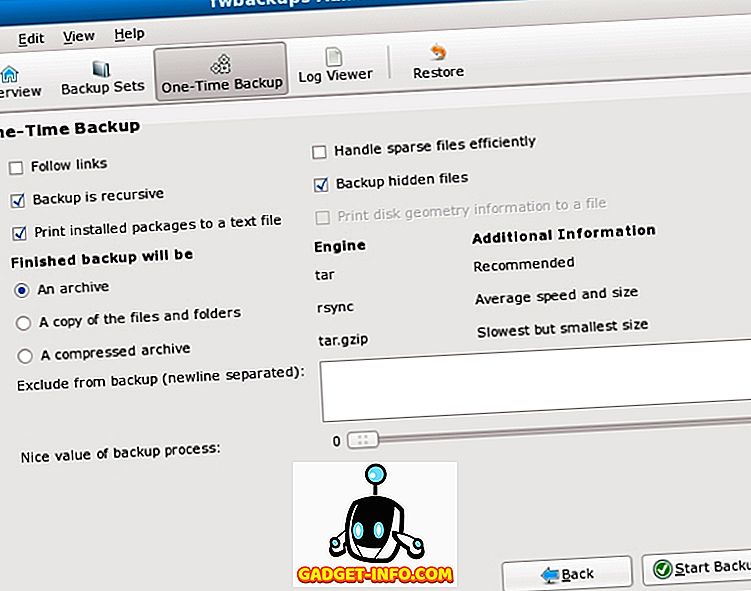
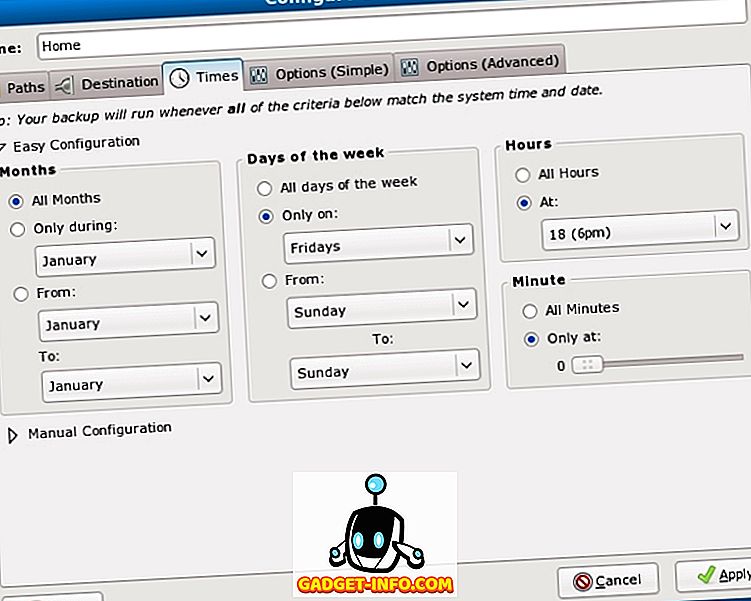
ladata
Kannattaa tarkistaa:
UrBackup - voit hallita live-tiedostojärjestelmän varmuuskopioita web-käyttöliittymästä
Synbak - monitoiminen kääre eri apuohjelmille (rsync, terva, SQL-tietokannat ja jopa nauhakopiot)
Levyn kloonausta ja katastrofin palauttamista varten
10. Partimage
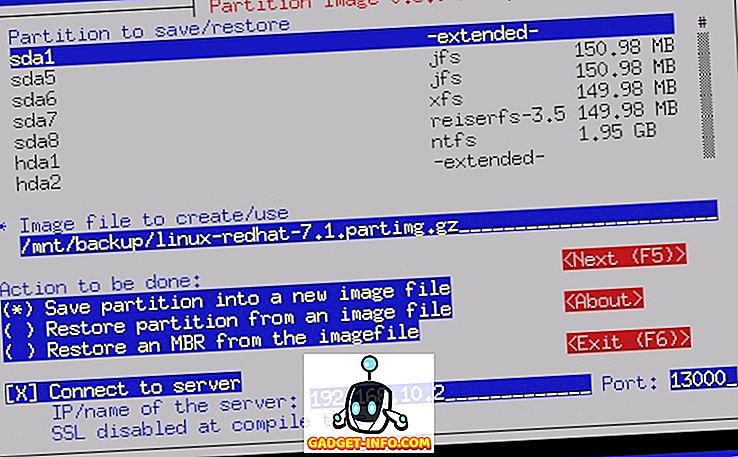
Voit käyttää sitä palauttamaan Linux-järjestelmän, jos kyseessä on suuri vika, tai siirtää olemassa oleva asennus toiseen tietokoneeseen, jossa kaikki sovellukset ja asetukset ovat ehjät.
ladata
11. Clonezilla
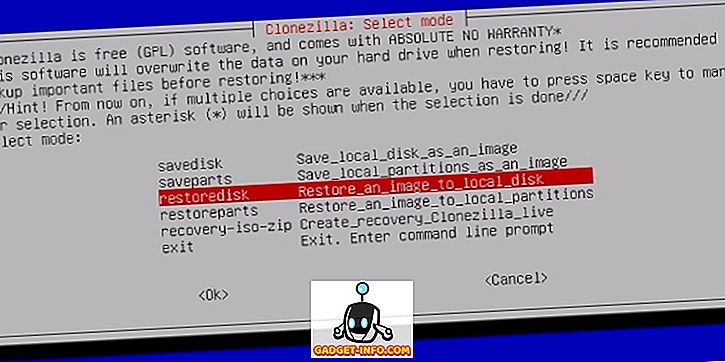
Voit käyttää Clonezillaa luomaan Windows System Repairin kaltaisen palautuslevyn. Lopuksi, jos haluat kloonata samanaikaisesti osioita useiden tietokoneiden välillä, Clonezilla Server Edition voi tehdä työn.
ladata
12. Tee uudelleen varmuuskopio
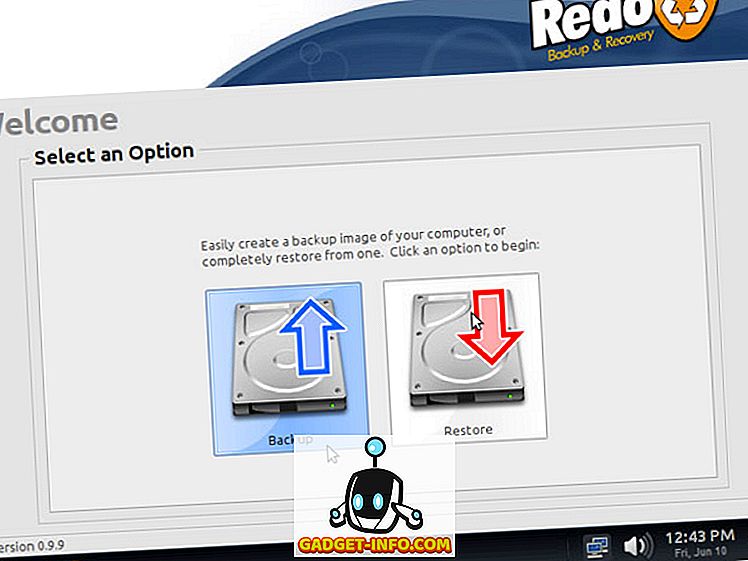
ladata
Kannattaa tarkistaa:
Rentoudu ja palauta - täyden järjestelmän varmuuskopiot tai pelastuskuvat
Etätallennukseen ja Cloud Backups -ohjelmaan
13. SparkleShare
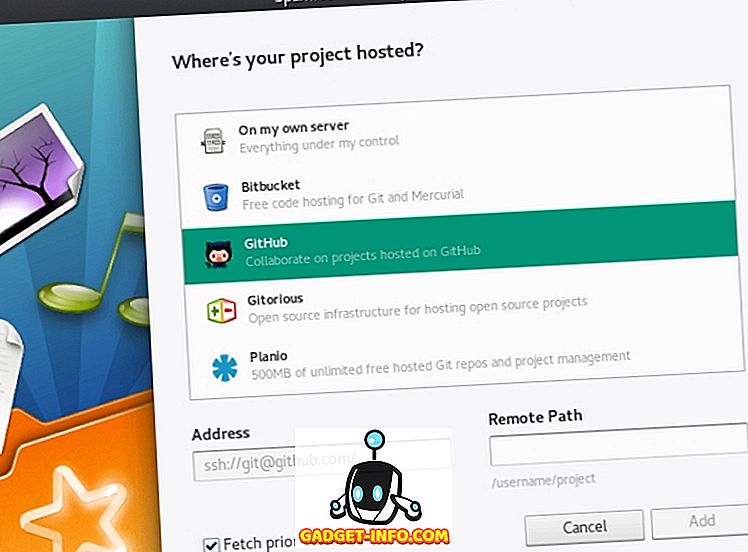
Voit isännöidä tiedostoja omalla palvelimellasi tai luottaa Githubiin ja Bitbucketiin. Tämä lähestymistapa ei tietenkään ole tarkoitettu täydelliseen järjestelmän varmuuskopiointiin, mutta se voi tehdä suunnittelusta ja kehitysprojekteista paljon helpompaa hallita.
ladata
14. Synkronointi
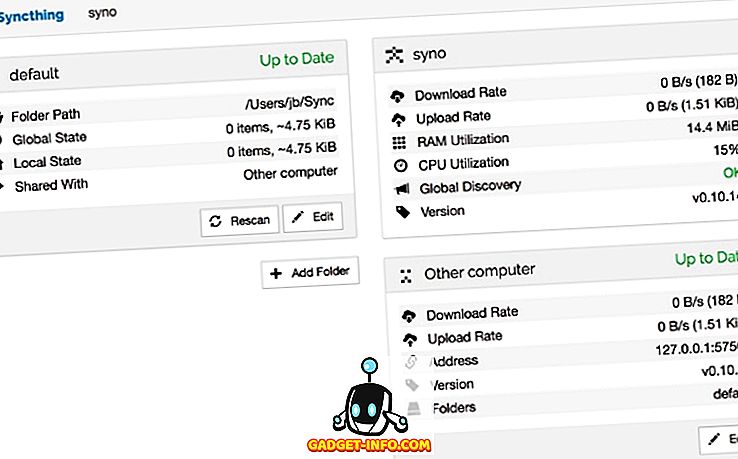
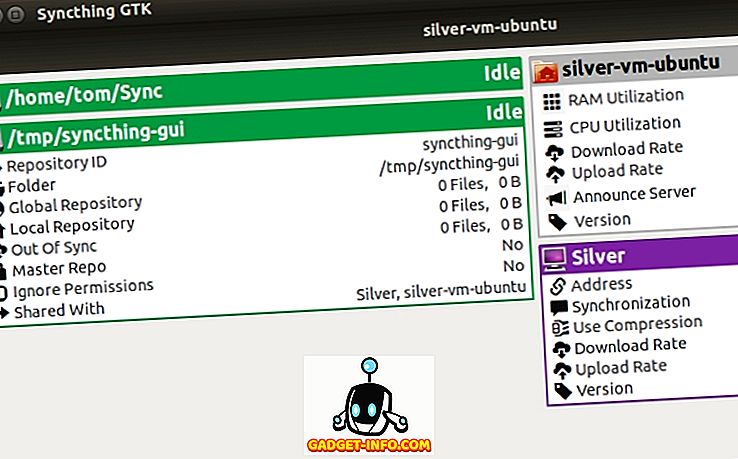
ladata
15. Rclone
Rclone on yksi tärkeimmistä pilvivarastopalveluista. Voit käyttää sitä kopioimaan tiedostoja Dropboxiin, Amazon S3: een, Microsoft OneDriveen, Google Driveen ja muihin. Rclone tukee yksisuuntaista synkronointia (peilaa lähde kohteeseen) ja kopioi tiedostoja eri palveluiden välillä (esim. Google Drive Dropboxiin).
Voit varmuuskopioida kaikki tiedostot tai vain ne, jotka ovat muuttuneet, ja myös valinnainen tiedostojen salaus . Rclone on tarkoitettu käytettäväksi päätelaitteen emulaattorin mukavasti, ja virallinen dokumentaatio opettaa sinulle.
ladata
Kannattaa tarkistaa:
odrive - samanlainen kuin rclone, joka tukee vielä enemmän palveluja, mutta vaatii tilin, ja useimmat ominaisuudet ovat vain Premium-palveluita (8, 25 dollaria kuukaudessa)
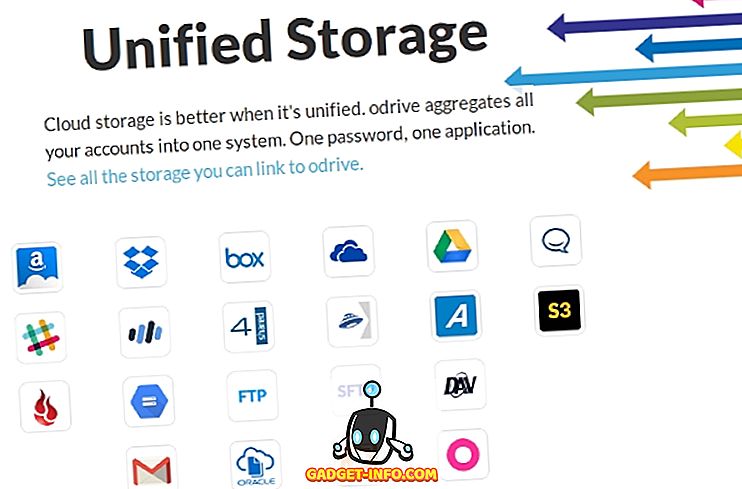
Oletko valmis kokeilemaan näitä Linux-varmuuskopiointiohjelmia?
Monet ihmiset pitävät kiinni siitä, mikä varmuuskopio-sovellus on heidän käyttöjärjestelmänsä kanssa, ja se on ymmärrettävää. On kuitenkin hyvä tietää, että on muitakin vaihtoehtoja, jos haluat jotain muuta. Kokeile Linux-varmuuskopiointiohjelmistoa, älä unohda tietoturvallisuutta, äläkä testaa niitä varmuuskopioiden avulla. Sen sijaan luo dummy-kansioita tai kopioita tiedoista ja kokeile sitä.
Viimeisenä mutta ei vähäisimpänä, muista, että todella hyviä varmuuskopioita ei tallenneta samalle levylle (tai edes samaan huoneeseen) kuin alkuperäiset tiedot, ja anna ajatuksen ohjata sinua tulevissa varmuuskopioissasi.
Miten hallitset varmuuskopioita? Mitä varmuuskopiointiohjelmistoa käytät Linuxissa? Jos tiedät muita hienoja sovelluksia, joita emme maininneet, voit suositella niitä kommenteissa.