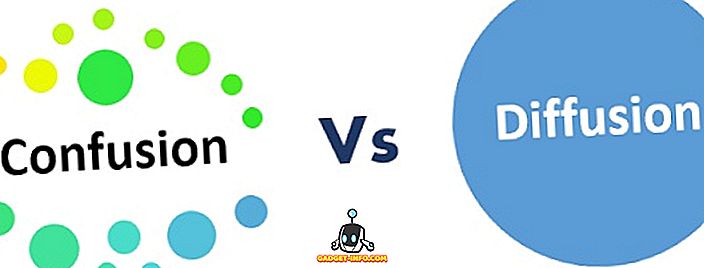Windows ja Mac OS X ovat luonnostaan erilaisia käyttöjärjestelmiä, vaikka molemmat palvelevat samaa tarkoitusta kuin henkilökohtainen tietojenkäsittely. Ei ole myöskään kiistänyt sitä, että Microsoftin tarjous on ylivoimaisesti suosituin, ja useita sovelluksia on saatavilla vain Windowsille, joista löydät vaihtoehtoja OS X: lle, mutta itse ne eivät ole käytettävissä. Sama pätee valtavaan määrään pelinimikkeitä, joita pidetään ensi sijassa Windows-muotona. Tästä tulee haaste, kun omistat järjestelmän, joka on pohjimmiltaan tarkoitettu Macin käyttämiseen, ja / tai työskentelet ympäristössä, jossa tarvitaan Windows-pohjaisia ohjelmia.
Kun siirryin Maciin muutama vuosi sitten, en koskaan katsonut taaksepäin, mutta huolimatta siitä, että käytin OS X: ää ylivoimaisena käyttöjärjestelmänä, tarvetta suorittaa Windows-sovelluksia oli väistämätöntä. Tunnustan täysin, että en ole ainoa, joka kohtaa tämän ongelman, joten tässä artikkelissa hahmotellaan parhaat tapat joko ajaa täysi puhallettu Windows-versio Macissa tai ajaa Windows-ohjelmia samalla, kun pysyt OS X: n sisällä.
Huomautus: Windows-käyttöjärjestelmän vaatimukset Macissa vaihtelevat eri järjestelmien ja käyttämiesi Windows-käyttöjärjestelmien mukaan. Tässä artikkelissa puhutaan 64-bittisestä Windows 10 Professionalista, joka toimii MacBook Pro 13: ssa, jossa on verkkokalvonäyttö, jossa on Core i5 -prosessori, 8 Gt: n RAM-muistia ja 256 Gt: n SSD: tä.
Näin Windows-käyttöjärjestelmä on Macissa
Parallels Desktop
Parallels on tehnyt itselleen nimen, koska se on (paras) paras tapa käyttää Windowsia Macissa. Sen ytimessä Parallels luo virtuaalikoneen, joka voi toimia joko erillisenä käyttöliittymänä, jossa on Windows-asennus, tai se voi integroida Maciin myös saumattomasti sen "Koherenssi" -tilasta, mikä on hyvä ratkaisu, jos tarvitset vain muutaman tietyt Windows-sovellukset, jotka toimivat osana normaalia käyttöjärjestelmää.
Parallelien työpöydän määrittäminen
Parallels Desktopin määrittämiseksi sinun on ensin ladattava ohjelmisto ja hankittava Windows-versio, jonka haluat suorittaa (tietysti tuotetunnuksen kanssa, aivan kuten tavallisessa Windows-asennuksessa). Käynnistä Parallels Desktop ja koska sinulla ei vielä ole olemassa olevaa virtuaalikonetta, ohjelmisto siirtyy automaattisesti uuteen VM-asetusnäyttöön. Täällä saat todella paljon vaihtoehtoja. Voit joko määrittää uuden Windows-asennuksen tai siirtää Windowsin jo olemassa olevasta tietokoneesta, johon kuuluu useita ilmaisia resursseja, kuten automaattinen lataus Chrome OS, Linux, Android tai jopa OS X -asennus palautusosiosta, vain muutamia. Jos sinulla on olemassa oleva virtuaalikone-tiedosto, voit lisätä sen asettamaan sen myös Parallels-sovellukseen.

Osoita uutta Windows-asennusvaihtoehtoa, ja Parallels tarkistaa automaattisesti kiintolevyn tai siihen liitetyt USB-asemat Windows ISO -kuville. Jos käytössäsi on useita ISO-asetuksia, ne kaikki luetellaan. Vaihtoehtoisesti voit osoittaa myös manuaalisesti yhden, jos ohjelmisto ei pysty etsimään automaattista sijaintia tai jos asennuskuva on verkon sijaintipaikassa.

Koska Parallels on viritetty käsittelemään Windows-asennuksia Macissa, seuraavassa näytössä voit suorittaa " Express-asennuksen ", joka tarkoittaa periaatteessa sitä, että sinun ei tarvitse käydä läpi mitään Windows-asetusten näyttöjä tämän asennuksen yhteydessä - kaikki tehdään suositeltujen asetusten perusteella. Tässä näytössä voit myös antaa Windows-tuotetunnuksesi, joka lisätään automaattisesti asennuksen aikana. Voit tietysti luopua tästä omasta mieltymyksestäsi.
Huomautus: Tässä artikkelissa aiomme käyttää Express-asennusta.

Seuraava näyttö pyytää sinua käyttämään ensisijaisesti tätä Windows-asennusta, jossa on vaihtoehtoja valita ohjelmistokehitys, ohjelmistojen testaus, suunnittelu, tuottavuus ja pelaaminen. Koska jokaisella virtuaalikoneella on oma kokoonpanonsa varattua RAM-muistia, videomuistia, CPU: ta ja tallennustilaa varten, Parallels ehdottaa automaattisesti VM-kokoonpanoa sen käyttötavan perusteella, jonka tunnistat tämän osan aikana. Kaikki tämä muuttuu myöhemmin, tietenkin, mutta koko idea Parallelsin kanssa on helppo nousta ja juosta, ja niinpä nämä automaattiset kokoonpanot pitävät paikkansa suurimman osan ajasta, jos valitset sopivan käyttötapauksen.

Seuraavassa näytössä kysytään virtuaalikoneen nimi ja sijainti. Tässä on myös joukko muita vaihtoehtoja, kuten jaatko tämän VM: n muiden Mac-käyttäjien kanssa, myös työpöydän pikakuvakkeen tai mukautetaanko VM-asetukset ennen sen määrittämistä. Näet myös, kuinka paljon tilaa on saatavilla ja kuinka paljon virtuaalikone ottaa sen käyttöön.

Kun olet jatkanut tästä pisteestä, Windowsin asennus alkaa. Sinun täytyy vielä käydä läpi "joitakin" vaiheita Windows-asennuksessa, mutta suurin osa siitä on sujuva purjehdusprosessi, ja alle puolessa tunnissa sinulla on Windows-virtuaalikoneesi käynnissä helposti.

Huomaa, että tämä ei ole tyhjentävä opas Parallels Desktopin käyttämisestä - tämä on vain antaa sinulle käsityksen siitä, miten se voidaan asentaa ja saada se käyttöön. Ohjelma on laajasti kattava, ja virallinen Parallels-sivusto tarjoaa runsaasti tietoa ja opetusohjelmia perusteellista käyttöä varten. Jokaisessa Parallelsin virtuaalikoneessa on oma kokoonpanopaneeli, jonka avulla voit muuttaa ja käsitellä joukkoa vaihtoehtoja laitteistosta ohjelmistoon ja integroinnin OS X: ään.

Hinnoittelu ja tuomio
Parallels Desktopilla on erilaisia makuja ja hinnoitteluvaihtoehtoja, joista paras on koti- ja opiskelijakäyttöön. Tämä versio, voit tarttua 79, 99 dollaria kerran tai vuosittaisen maksusuunnitelman kuten tilauksen. Vaikka se saattaa tuntua hieman tyyrältä, huomaa, että Parallels Desktop tarjoaa parhaan mahdollisen kokemuksen kaikkien mahdollisuuksien joukosta, ja siksi se on erittäin suositeltavaa. Se tarjoaa myös ilmaisen 30 päivän kokeilun, jos haluat ottaa sen ensin testikierrokselle. Voi, ja Parallels pitää myynnin todella hyvillä hinnoilla aika ajoin, joten sinun pitäisi ainakin kirjautua uutiskirjeensä saadakseen sen, kun se on haluttuun hintaan.

Virtuaalikoneen käyttö ei ole koskaan paras mahdollinen kokemus. Parallels on todellakin ylittänyt aukon vuosien kehityksessä. VM toimii sujuvasti, toimii itsenäisesti ja koherenssitila todella tuntuu siltä, että käytät Windows-sovelluksia Macissa VM: n sijaan. Mikä on vieläkin parempi, tämä on yksi niistä harvoista ohjelmistoista, joiden avulla voit hyödyntää Mac-laitteesi ominaisuuksia, kuten USB 3.0 -portteja, salama-liittimiä ja jopa verkkokalvon näyttöä, sen syvän integroinnin ansiosta. Tiedostot on jaettu kätevästi, vedä ja pudota -toiminto on täysin tuettu, ja yleensä sinua on vaikea kertoa toisistaan, että käytät laitteessa kahta erillistä käyttöjärjestelmää. Suosittelen, että annat Parallels Desktopille kokeilun ennen kuin käytät vaihtoehtoa.
VMware Fusion
VMware Fusion on toinen vaihtoehto, joka on samanlainen kuin Parallels Desktop, mutta eroaa huomattavasti sen kokoonpanossa, ulkonäössä ja muissa puolissa. Perusoletus kuitenkin pysyy samana molempien kanssa: molemmat luovat virtuaalikoneen, joka käyttää Windows-asennusta Macissa. VMware Fusionin avulla saat pitkän historian virtuaalikoneiden käsittelystä ammattitasolla ja tarjoamalla virtuaalisia tietotekniikkaratkaisuja, joten Fusionin kannattaa tarkistaa.
VMware Fusionin käyttöönotto
Lähdössä näet Fusionin ja Parallelien väliset erot. Alusta lähtien Parallels on kaiken helpottaminen ja vähimmäismäärän saavuttaminen. Fuusio on toisaalta erilainen. Ensimmäisessä näytössä on joukko asennuslähteitä, mukaan lukien levykuva, joka siirtyy olemassa olevasta PC: stä, bootcampista - pohjimmiltaan kaikkea, mitä Parallels tarjoaa. Nopea vertailu jopa tarjoamastamme kuvakaappauksista kertoo teille, että Parallels on enemmän hyvännäköinen ja suoraviivainen, ja VMware on sekava.

Tässä artikkelissa käytämme luonnollisesti asennusta normaalista ISO-järjestelmästä.
Toisessa vaiheessa näet selvästi erottamattoman eron Parallelsista, jossa Fusion ei itse löydä kiintolevylle mitään ISO: ta riippumatta siitä, missä ne ovat. Sen sijaan sinun on osoitettava manuaalisesti kyseiseen ISO-järjestelmään, jonka haluat asentaa.

Seuraavassa vaiheessa voit määrittää Windowsin asennustilin, jolloin voit valita tilin nimen, valinnaisen salasanan, tarjota Windows-tuotetunnuksen ja jotain, jossa Fusionilla on selkeä etu Paralleleihin nähden. haluat asentaa. Tämä on hyödyllistä, jos ISO sisältää asennustiedostoja useammalle kuin yhdelle versiolle, koska voit valita pois lepakon, jota Windows haluaa käyttää ja käyttää. Oh, ja siellä on myös helppo asentaa vaihtoehto.

Seuraavassa vaiheessa käsitellään Windows- ja OS X -käyttöjärjestelmien välistä integraatiota. Akin on Parallels, Fusionin avulla voit myös suorittaa erilaisia koherenssitiloja (nimeltään Unity tässä tapauksessa), jossa Windows ei toimi erillisenä asennuksen, mutta niillä on läheisempi yhteys oletus-OS X: ään.

Viimeinen vaihe antaa sinulle yleiskuvan asennusvaihtoehdoistasi ja oletettavasti mahdollistaa virtuaalikoneen määrittämisen. Sanon oletettavasti, koska vaikka valitsisit sen, voit periaatteessa muuttaa VM-tiedoston tallennuspaikkaa eikä muuta. Fuusio huolehtii kaikesta muusta itsestään. Tätä voidaan tulkita kaksiteräinen miekka; olet tallennettu kokoonpanon hässäkkää, mutta samaan aikaan sinulla on vähemmän hallintaa eri näkökohtia luodessasi VM: ää.

Tämän jälkeen voit melko paljon istua ja rentoutua, kun VMware Fusion huolehtii Windowsin asennuksesta. Yksi merkittävä etu, jonka pääset tänne Parallelsiin, on se, että koska olet huolehtinut kaikista asetuksista etukäteen, sinun ei tarvitse tehdä melko paljon mitään asennuksen aikana - Fuusio muistaa kaikki asetukset ja toteuttaa ne, kun ne tulevat kaikkien käyttöön . Tämä on rehellisesti Windows-järjestelmän saumaton asennus, jota olen koskaan nähnyt.

VMware Fusion Virtual Machine -ohjelman mukauttaminen
Koska Fusion ei salli VM: n mukauttamista asennuksen aikana, on tärkeää tarkastella konfigurointiruutua, johon pääset käsiksi, kun VM on käynnissä. Ensimmäinen asia, jonka huomaat, on se, kuinka samanlainen Fusionin kokoonpanoruutu näyttää OS X: n oletusarvoisista Järjestelmäasetuksista. Tämä helpottaa navigointia vaihtoehtojen ympärillä, mikä tekee siitä miellyttävämmän kokemuksen (tämä on tietenkin subjektiivinen). Mitä tulee siihen, kuinka monta vaihtoehtoa saat, ne ovat myös parempia ja monipuolisempia kuin Parallelin tarjonta, mikä antaa rakeisemman valvonnan. Näitä asetuksia on helpompi käyttää myös Paralleleihin verrattuna, mutta kommentoimme sitä tuomiossa.

Hinnoittelu ja tuomio
Kun on kyse hinnoittelusta, on tuskin mitään eroa, sillä Fusion saapuu noin 80 dollariin ja tulee ilmaisen kokeilun myötä. Vaikka se ei tarjoa yhtä paljon joustavuutta hinnoittelusuunnitelmissa kuin Parallels, jotkut saattavat arvostaa tätä yksinkertaisempaa ja kohtalaisempaa lähestymistapaa Parallelsin monimutkaisempaan tarjontaan.
VMwarella on pitkä historia virtualisointiohjelmiston tekemiseen ja hallintaan, ja Fusion 8 on rehellisesti todisteena tästä. Fusionissa on useita asioita, kuten Windows: n kyky asentaa Windows saumattomasti, se, että se asettaa eniten käytettyjä VM-ohjaimia napsautusetäisyydelle, jotka ovat melko monimutkaisia Paralleleissa (kuten Asetukset, Snapshot, Audio, Kamera jne.) Ja että se vain tuntuu vakaammalta luotettavuudesta. Yksi suurimmista bonuksista, joita Fusion tuo Parallelsille, on se, miten se voi hyödyntää olemassa olevaa Bootcamp Windows -asennusta, jossa voit yksinkertaisesti kutsua kyseistä asennusta suorittamaan Windows-ohjelmia OS X: ssä ilman, että sinun täytyy hypätä edestakaisin. 256 Gt: n SSD: n avulla tämä on todellinen siunaus, koska se säästää ne arvokkaat gigatavut, jotka muuten olisit menettänyt kaksoisasennukseen.
Toinen näkökohta, jota haluan koskea, on virrankulutus . Jos olet kytkettynä, tämä ei saisi olla mitään huomiota, mutta jos käytät MacBookia usein akkuun, saatat löytää Parallelsin paremmaksi vaihtoehdoksi kuin Fusion. Kokemukseni mukaan saman VM: n käyttäminen Parallelsissa on helpompaa paitsi akun lisäksi myös ytimen lämpötilassa, sillä sama Fusion alkoi työntää ydinlämpötilaa hyvin yli 70 ° C: n, mikä johti parempaan akunpoistoon. Kummallista kyllä, en havainnut, että kun Macbook oli kytkettynä, niin että se saattaa olla yhteydessä myös virtalähteeseen.
Kaiken kaikkiaan Fusion tarjoaa vankan, lävistävän pakkauskokemuksen, jonka kannattaa ehdottomasti ottaa pyöriä. Koska sekä Parallels että Fusion tarjoavat ilmaisia kokeita, sinun pitäisi kokeilla niitä molemmat ennen kuin päätät pysyä yhdessä. Vaikka kannatan edelleen Parallelsia, se on henkilökohtainen valinta, ja kannustan sinua tekemään sinun.
Muita vaihtoehtoja
Tähän mennessä keskustelemamme vaihtoehdot eivät ole argumentteja, jotka ovat parhaita molempien maailmojen parhaan saavuttamiseksi, mutta ne eivät ole kaikki. On vielä kaksi, joista on keskusteltava, kun puhumme parhaista tavoista ajaa Windowsia Macissa.
Boot Camp Assistant
Jos olet koskaan halunnut käyttää Windowsia Macissa, on lähes mahdotonta, että et ole kuullut Boot Campista. Se on natiivi OS X -ohjelma, joka mahdollistaa täyden Windows-asennuksen Intel-pohjaisessa Mac-tietokoneessa (Intel-pohjainen on operatiivinen sana täällä). Jos se on syntyperäinen, miksi emme suosittele sitä ensinnäkin? Koska Boot Camp luo kaksoiskäynnistysjärjestelmän, joka ei oikeastaan leikkaa sitä kaikille.
Boot Campin perustaminen on melko helppoa. Käynnistä se vain Launchpadista tai OS X -haun avulla ja noudata näytön ohjeita. Sinun on tietysti oltava kätevä Windows-ISO-kuva ja -avain, mutta yksi tärkeimmistä eduista on, että Apple lataa ja toimittaa automaattisesti tarvittavat Mac-ajurit Windows-ajureille, joten se on erittäin kätevä vaihtoehto, jos et halua käynnistää uudelleen toinen käyttöjärjestelmä joka kerta, kun tarvitset jotain toisesta maailmasta. Ja koska se on erillinen asennus, jolle kiintolevylle luodaan erillinen NTFS-osio, unohda jakaminen molempien käyttöjärjestelmien välillä. se ei yksinkertaisesti toimi. NTFS-muodossa muotoiltu tila ei myöskään ole käytettävissä Mac-tietokoneellesi, joten jos haluat myöntää esimerkiksi 50 Gt Boot Camp -asennukselle ja vain 25 Gt käyttämästäsi, loput 25 Gt häviävät, ellet käytä sitä. mikä ei ole sellaisten vaihtoehtojen kohdalla, kuten Parallels ja Fusion.
Crossover
CrossOver oli aiemmin hyvin suosittu, mutta on viime aikoina menettänyt valituksensa. Sovellus luotiin ajatuksella käyttää Windows-pohjaisia pelejä OS X: ssä, mutta on laajentunut huomattavasti siitä lähtien. CrossOver toimii luomalla "pulloja" - kontteja OS X -ympäristössä, jotka huijaavat ohjelmaa uskomaan, että se on Windows-arkkitehtuurissa x86, jolloin käyttäjä voi suorittaa kyseisen ohjelman CrossOverin kautta Macissa (tai Linux-CrossOver tukee molempia). Tuettujen otsikoiden luettelo on melko suuri, ja CrossOver-tietokannassa on yli 13 700 sovellusta. Heillä on myös monimutkainen luokitusjärjestelmä, jossa käyttäjät antavat kommentteja paitsi siitä, toimiiko Windows-sovellus CrossOverin kautta vai ei, vaan myös, kuinka hyvin se toimii ja mitä toimii jne.

CrossOverin hinta on 60 dollaria, ja se tarjoaa täysin toimivan 14 päivän kokeilun. Sivustolla on loistava hakutoiminto, jonka avulla voit tarkistaa kohdesovelluksesi tuen ennen ostoksen tekemistä, ja kokeilun pitäisi auttaa tarkistamaan havainnot myös itse.
Lopulliset sanat
Kun Windows on käytössä Mac OS X -käyttöjärjestelmässä, se ei ole tarkka tiede, ja käytettävissä on useita hyviä vaihtoehtoja, joita voit käyttää tarpeidesi ja budjetin mukaan. Riippumatta siitä, mitä vaihtoehtoa pidätte, tulee olemaan kompromisseja ja kustannustekijöitä. CrossOveria lukuun ottamatta sinun on ostettava Windows-version käyttöoikeus, joten se on lähes vakio. Boot Camp on ilmainen, mutta edestakaisin vaihtaminen ei välttämättä ole vaivan arvoista. Kuitenkin, jos aiot pelata pelejä Macissa, Boot Camp on paras valinta, koska virtuaalikone tai -säiliö ei voi koskaan olla yhtä tasainen kuin todellinen, laitteistotason integrointi. CrossOver saattaa olla houkutteleva, koska se ei aiheuta Windows-lisenssikustannuksia, ja se on noin 20 dollaria halvempi kuin molemmat Parallels ja Fusion, mutta sinun on varmistettava, että kohdesovellukset toimivat tämän ratkaisun kanssa, jotta nämä 60 dollaria eivät mene hukkaan. Parallelit ja fuusio ovat molemmat kiinteitä, mutta lopulta ne ovat virtuaalikoneita.
Lopulta valinta on sinun. Onneksi kaikki tässä käsitellyt ratkaisut tarjoavat ilmaisia kokeiluja ja myös täysin toimivia, joten kehotan teitä käymään läpi itse ja päättämään olosuhteidenne perusteella. Voi, ja kerro meille, mitä olet valinnut ja miksi alla olevissa kommenteissa.