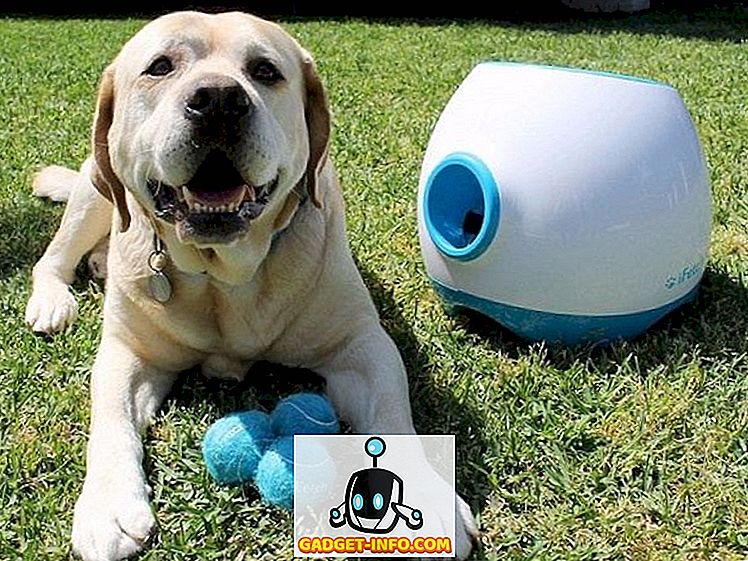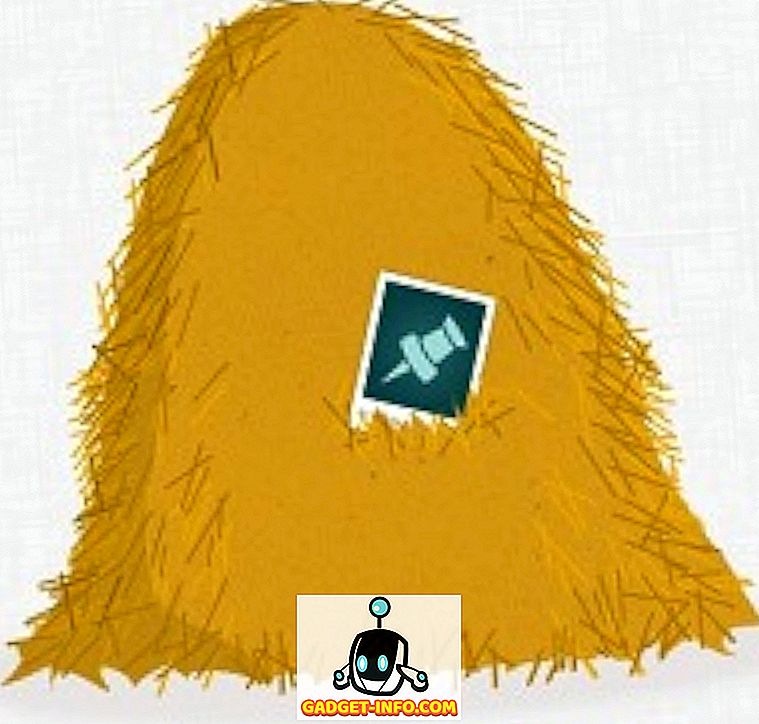Macissa on joitakin todella hyviä ohjauslevyn eleitä ja tonni hämmästyttäviä Mac-pikanäppäimiä, jotka lisäävät tuottavuuttasi koneissa. Periaatteessa on kahdenlaisia pikanäppäimiä: maailmanlaajuinen ja sovelluskohtainen. Globaalit pikakuvakkeet toimivat kaikkialla MacOSin sisällä, kun taas sovelluskohtaiset pikakuvakkeet toimivat vain niitä tukevien sovellusten sisällä. Jos käytät paljon sovellusta (esimerkiksi Google Chrome) ja haluat luoda mukautettuja pikakuvakkeita, olet onnea! Tässä artikkelissa kävelen sinua luomalla mukautettuja Mac-pikanäppäimiä sovelluksille. Nämä voivat olla Applen sisältämiä sovelluksia tai jopa kolmannen osapuolen sovelluksia, joita sinulla on Macissa.
Kuvittele haluamasi toiminta
Pikakuvakkeet ovat pohjimmiltaan nopea tapa tehdä sovellus tai suorittaa joitakin toimia. Esimerkiksi Chromessa painamalla Cmd + D toimii pikakuvakkeena, jos haluat lisätä nykyisen välilehden kirjanmerkkeihin. Cmd + Shift + D lisää kaikki avoimet välilehdet kirjanmerkkeihin ja niin edelleen. Vaikka Chrome-ohjelmassa on paljon toimintoja, mitä haluat tehdä, mitä jos haluat Mac-näppäimistön pikanäppäimen toiminnolle, jolla ei ole määritettyä pikakuvaketta?
Käynnistä sovellus, johon haluat luoda pikakuvakkeen. Käytän Google Chromea. Meidän on ensin tunnistettava toiminnan tarkka nimi, johon tarvitsemme pikakuvakkeen. Voit tehdä tämän menemällä valikkorivin Ohjeeseen ja etsimällä haluamasi vaihtoehdon. Minun tapauksessani etsin “ Avaa kaikki kirjanmerkit ”.

Luo mukautettu näppäimistön pikakuvake
1. Avaa sitten Järjestelmäasetukset ja siirry Näppäimistö -> Pikavalinnat -> Sovellusten pikavalinnat

2. Napsauta Plus-kuvaketta ja valitse ” Sovellus ” -valikosta ” Google Chrome ”.

3. Kirjoita sen vaihtoehdon tarkka nimi, johon haluat luoda pikakuvakkeen. Minun tapauksessani kirjoitan " Avaa kaikki kirjanmerkit ".

4. Paina näppäimistön pikavalintanäppäintä näppäimiä, joita haluat käyttää pikavalintaan, mutta varmista, että et käytä mitään järjestelmän pikakuvakkeita, koska ne voivat aiheuttaa ristiriitoja. Käytän Cmd + Opt + Shift + A ja napsauta lisää .

Nyt voit mennä Google Chromeen ja kokeilla upouusi pikakuvaketta, ja näet, että kaikki kirjanmerkillä varustetut välilehdet avautuvat. Voit luoda mukautettuja pikakuvakkeita mihin tahansa sovelluksen valikoissa oleviin toimintoihin, joten toista niiden kanssa hieman.
Huomautus : Voit jopa mennä Kirjanmerkit Chrome-valikkoriviltä, ja näkyviin tulee pikavalinta, joka on valikosta "Avaa kaikki kirjanmerkit".

Yleiset ongelmat ja vianmääritys
Jos pikakuvake ei toimi, tarkista seuraavat asiat varmistaaksesi, että kaikki on kunnossa.
1. Ensimmäinen asia, jonka voit kokeilla, on käynnistää pikakuvakkeen luomasi sovellus uudelleen . Jos pikakuvake ei vieläkään toimi, siirry seuraavaan vaiheeseen.
2. Tarkista vaihtoehdon nimi ja varmista, että olet kirjoittanut sen täsmälleen samalla tavalla kuin se on kirjoitettu sovelluksessa. Jos virheitä esiintyy, voit yksinkertaisesti poistaa luomasi pikakuvakkeen ja luoda uuden pikakuvakkeen.
3. Jos olet kirjoittanut kaiken oikein, ja pikakuvake ei vieläkään toimi, olet valinnut näppäimistön pikavalinnan, jota toinen sovellus tai itse MacOS käyttää. Tässä tapauksessa sinun on poistettava luomasi pikakuvake ja luotava uusi, varmista, että käytät näppäinyhdistelmää, jota toinen sovellus ei käytä.
Luo omia mukautettuja Mac-näppäimistön pikavalintoja
Nyt kun tiedät, miten voit luoda mukautettuja pikanäppäimiä Maciin, sinun pitäisi mennä eteenpäin ja luoda pikakuvakkeita kaikille yleisimmin käytetyille sovelluksille. Älä kuitenkaan luo paljon pikakuvakkeita, koska mukautettujen pikakuvakkeiden määrän lisääntymisen myötä myös ristiriidassa olevan avainyhdistelmän luominen lisääntyy.
Oletko koskaan halunnut luoda mukautettuja pikanäppäimiä Maciin? Miten teit sen? Käytitkö tässä artikkelissa käsiteltyä menetelmää vai olitko mukana kolmannen osapuolen sovelluksessa? Haluamme tietää kokemuksesi, kun olet luonut mukautettuja pikanäppäimiä Maciin. Jos sinulla on ongelmia, tai jos luulet, että olemme käyttäneet yksinkertaisempaa tapaa luoda mukautettuja pikanäppäimiä Macissa, ilmoita meille alla olevista kommenteista.