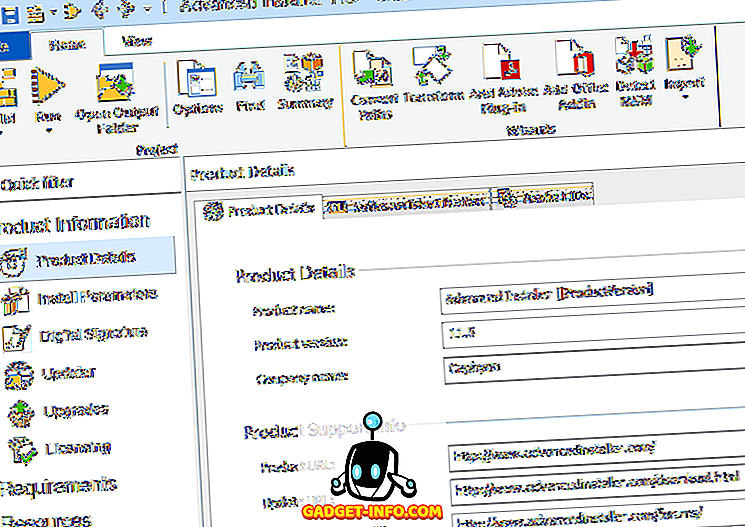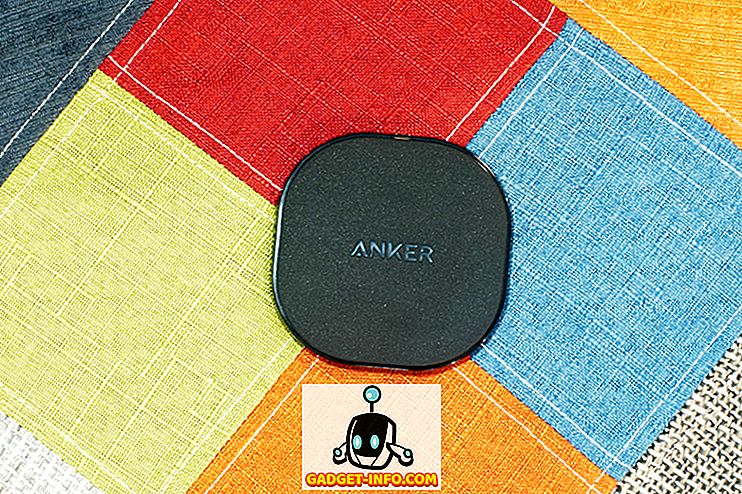Kun Apple ilmoitti vuoden 2016 loppupuolella olevan MacBook Pros -linjan, upouusi Touch Bar oli päivitys, joka sai eniten huomiota (ja 16 Gt: n RAM-raja). Parempi tai huonompi, kosketuspalkki sai paljon ihmisiä puhumaan ja keskusteli tällaisen käyttöliittymän eduista ja haitoista. Toinen asia, jonka Touch Bar sai ihmiset puhumaan, on sovellus, joka tekee melko saman asian kuin Touch Bar. Kuten edellä mainitussa Touch Bar -sovelluksessa, Quadro asettaa kontekstille herkät painikkeet käden ulottuville, iPhonelle tai iPadille. Paras osa Quadroa on, että se toimii sekä Macissa että PC: ssä. Jos siis yrität kokeilla MacBookin kaltaista kosketuspalkkia Windowsissa, Quadro voi auttaa sinua:
Esittelyssä Quadro
Kuten aiemmin sanoin, Quadro on iOS-sovellus, joka asettaa kontekstille herkät painikkeet iPhonelle tai iPadille . Quadro on varustettu MacOS-sovelluksella ja Windows-käyttöjärjestelmällä, jonka voit ladata ilmaiseksi verkkosivuiltaan.
Kun olet asentanut molemmat sovellukset, ne muodostavat yhteyden toisiinsa ja sallivat iPhonesi tai iPadin tietää, mitä sovellusta Windows-tietokoneessa käytetään, ja mukauta painikkeet sovelluksen yleisimpien toimien mukaisesti . Tämä tekee ehdottomasti helpommaksi tavallisten toimintojen suorittamisen ilman, että tarvitset hiiren tai jopa pikanäppäimen. Kosketa vain kosketusnäppäintä ja toiminta tapahtuu välittömästi.
Tällainen toiminta on suuri; ja Quadroilla on lisäetuna, että se pystyy toimimaan sekä langallisissa USB-yhteyksissä että verkossa . Niin kauan kuin Windows-tietokoneesi ja iPhonesi tai iPad on kytketty samaan verkkoon, Quadro voi toimia sen magic.
Quadron asentaminen ja asentaminen
Asennusprosessi ja seuraava asennus on erittäin helppoa, ja se voidaan suorittaa alle 5 minuutissa. Tässä on kuitenkin kätevä, että tässä on täydellinen läpikäynti Quadron määrittämisestä iPhonessa ja Quadro Sync -sovellus Windows-tietokoneessa:
Huomautus : Esitän tämän asetetun iPhonessa, jossa on iOS 10.2, ja Windows-tietokoneessa, jossa on 32-bittinen Windows 10 -versio.
- Lataa ensin Quadro iOS-laitteellesi (ilmainen) ja Quadro Sync -sovellus Windows-tietokoneellesi (ilmainen).
- Kun olet valmis, asenna ja käynnistä sovellus Windows-tietokoneellesi . Tehtäväpalkissa näet Quadro-kuvakkeen. Napsauta sitä näyttääksesi Quadro Sync -ikkunan.

- Käynnistä sitten Quadro-sovellus iPhonessa . Jos tietokoneesi ja iPhone on yhdistetty samaan verkkoon, voit nähdä tietokoneen nimen Quadro-sovelluksessa.
- Napauta sitä aloittaaksesi yhteyden. Näet iPhonessa näkyvän koodin, anna koodi tietokoneen kehotteeseen kytkeäksesi laitteet.

- Nyt sinun on kirjauduttava käyttämään Quadroa, ja se lataa valmiiksi suunniteltuja malleja.
Se siitä. Quadro on nyt asetettu ja toimii iPhonessa. Voit käyttää sovelluksessa näkyviä painikkeita suorittamaan niitä vastaavat toiminnot. Toimet suoritetaan välittömästi, ja sovellus toimii hyvin.
Quadron ymmärtäminen ja käyttäminen
Nyt kun sinulla on Quadro, kaikki asiat, jotka on tehtävä, on oppia käyttämään sovellusta. Koska ulkoasu ja sovelluksen toimet voidaan muokata ja muokata tarpeidesi mukaan, sovelluksessa ei ole "yksi tapa" tehdä asioita. Sallikaa minun kuitenkin käydä läpi joitakin Quadron käytön perusteita.
Quadro-käyttöliittymän ymmärtäminen
Tyynyt, toimet ja ryhmät
Kun Quadro käynnistyy ensimmäisen kerran iPhonellasi, saatat muistuttaa Windows Phone -laitteista. UI näyttää näin paljon. Joka tapauksessa sovelluksessa on kaksi tyyppiä "Pads" . Niitä, jotka näyttävät täydellisiltä neliöiltä, kutsutaan " toimiksi ", ja niitä, joilla on puuttuvan neliön yläkulma, kutsutaan " ryhmiksi ".
Nimet ovat melko itsestään selviä, mutta tässä on kuitenkin selitys.
- ” Toiminnot ” ovat tyynyjä, jotka suorittavat toiminnon, kun napautat niitä . Tämä toiminto saattaa luoda uuden välilehden Chromeissa, palaten tietokoneen työpöydälle, sulkemalla Chrome-ikkunan jne.

- "Ryhmät" ovat toisaalta tyynyjä, joiden sisällä on useita toimia, jotka helpottavat luokittelua. Voit ymmärtää ”Ryhmät”, kuten kansiot, jotka ovat täynnä ”Toimet”. Kun napautat Padia, joka on ”Ryhmä”, se avaa joukon ”Toimet”, joita voit sitten napauttaa suorittamaan tarvittavat toimet.
Virtuaalinäppäimistö ja esiladatut paletit
Quadrossa on useita esiladattuja paletteja, joita voit käyttää vuorovaikutuksessa Windows-tietokoneen kanssa helposti ja kognitiivisesti anteeksiantavilla tavoilla. Sovelluksia varten on esiladattuja paletteja, kuten VLC Media Player, Google Chrome ja IE. Voit käyttää näitä paletteja milloin tahansa, kun haluat, pyyhkäisemällä näytön vasemmasta reunasta .

Quadron sisällä on myös virtuaalinen näppäimistö, jota voit käyttää iPhonessasi vuorovaikutuksessa Windows-tietokoneen kanssa . Virtuaalinäppäimistön avulla voit kirjoittaa (ilmeisesti), ja voit käyttää näppäimistön yläosassa olevia nuolinäppäimiä siirtääksesi kohdistinta ympäri tai vierittääksesi ylös ja alas verkkosivulla jne. palataksesi ja eteenpäin, jotka tulevat erittäin käteviksi Google Chromen käytön aikana.

Quadro-käyttöliittymän muokkaaminen
Vaikka valmiiksi ladatut paletit toimivat luultavasti hienosti, kehittäjät suunnittelivat sovelluksen harkiten, jotta käyttäjät voivat helposti muokata paletin ulkoasua niiden makuun ja käyttötapaan. Quadro-käyttöliittymän muokkaaminen on erittäin helppoa ja erittäin intuitiivista. Muokkaustyöhön (tai ei) on joitakin vivahteita, mutta sinä pääset siihen ripustukseen.
Kuvitusta varten muokkaan Google Chromen palettia . Voit käynnistää käytettävissä olevat paletit käynnistämällä Google Chromen tietokoneellasi tai pyyhkäisemällä suoraan näytön vasemmasta reunasta ja napauttamalla sitten "Google Chrome" . Kumpikin näistä näyttää Google Chromen paletin iOS-laitteen näytöllä.
- Napauta nyt muokkauskuvaketta näytön oikeassa alakulmassa. Näet ristit jokaisen Padin nurkassa Google Chromen paletissa, ja napauttamalla näitä risteyksiä Pad poistaa pois paletin. Voit napauttaa ja pitää kiinni Padista, siirtää sitä näytössä ja sijoittaa sen mihin tahansa sopivimpaan paikkaan.

- Jos haluat muuttaa Padin kokoa, voit vain napauttaa ja pitää kiinni pienestä valkoisesta osasta, joka on Padin oikeassa alakulmassa, ja voit muuttaa kokoa tarpeidesi mukaan. Kun olet lopettanut muokkauksen, voit yksinkertaisesti napauttaa tehtyä painiketta (näyttää siltä, että se on "merkki"), ja paletti päivitetään tekemiesi muokkausten mukaan.

Palettien lisääminen Quadroon
Voit jopa luoda paletteja Quadro-laitteessa, joten voit yksinkertaisesti käyttää kontekstuaalisia painikkeita jokaisessa yleisesti käyttämässäsi sovelluksessa. Palettien luominen Quadrossa on helppoa, ja jos tarvitset apua, toimi seuraavasti:
- Näytä palettien luettelo pyyhkäisemällä näytön vasemmasta reunasta . Napauta tässä kohdassa Lisää paletti . Seuraavassa näytössä voit valita paletin käynnistysyhteyden . Mitä liipaisuyhteys tekee, on se, että se varmistaa, että oikea paletti käynnistyy automaattisesti, kun vastaava sovellus avataan. Näin Quadron automaattinen kontekstin herkkä vaihtaminen toimii.

- Kun olet valinnut sovelluksen, jota haluat käyttää kontekstiin. Voit kirjoittaa kontekstille nimen ja valita myös sen kuvakkeen . Kun olet valmis, napauta vain tehtyä painiketta (se näyttää "merkki").

- Tulet Palettien luetteloon. Napauta tässä juuri luomaa palettia ja napauta sitten oikeassa alareunassa olevaa muokkauspainiketta .

- Napauta ”+” -painiketta lisätäksesi paletit (tai näytöt) palettiin. Tämän jälkeen voit valita, mihin toimintoa haluat suorittaa.

Käytä Quadroa saadaksesi kosketuspalkin toiminnallisuuden Windowsissa
Quadro on lähinnä sellainen, johon Windows-tietokoneessa voi koskettaa Bar-toimintoa. Quadron etuna on kuitenkin sen tarjoama konfiguraatiomahdollisuus ja yhteensopivuus sekä Windows- että MacOS-tietokoneiden kanssa. Quadron avulla voit helposti laajentaa tietokoneen toimintoja kosketuspintaan, kuten iPhoneen tai iPadiin.
Kuten aina, haluaisimme tietää ajatuksesi uusista MacBook Prosista, Touch Bar -työkalusta ja mielipiteesi Quadron käytöstä. Voit vapaasti keskustella alla olevista kommenteista.