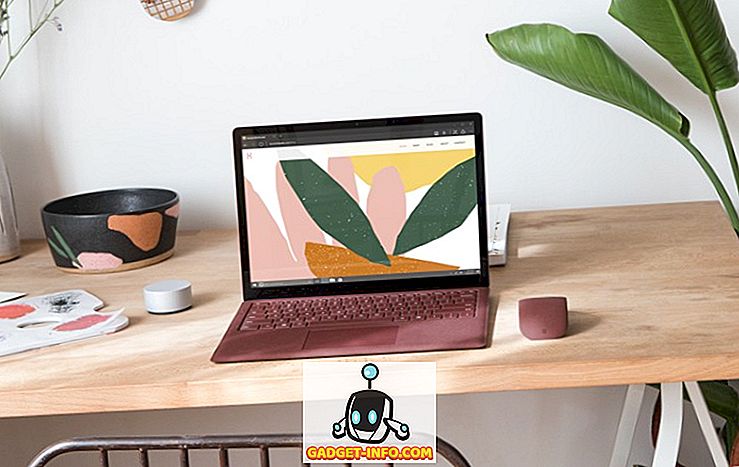Windows 10: ssä on koko joukko valmiiksi asennettuja sovelluksia, vaikka kaikki eivät ole yhtä suosittuja kuin kaikkialla läsnä oleva maali. Valitettavasti Microsoft ei anna käyttäjien poistaa kaikkia niitä helposti, vaikka ongelman ratkaiseminen on ongelmallista, jos haluat todella päästä eroon kaikista roskista, jotka toimitetaan Windows-tietokoneen kanssa. Joten ilman lisäedellytyksiä, kerro oikein ja katsokaa, miten voit poistaa nämä "Universal Apps" -ohjelmat järjestelmästäsi palauttamaan tietyn tallennustilan ja palauttamaan jonkin kaoottisen aloitusvalikon hallinnan:
Huomautus: Ennen kuin aloitamme, on tärkeää ymmärtää, että meidän on oltava varovaisia ennen minkään Universal-sovelluksen poistamista, koska joidenkin poistaminen saattaa romahtaa Cortanaa. Esimerkiksi Bing Newsin poistaminen saattaa rikkoa Cortanan kyvyn tuoda sinulle uutisia, ja hälytysten ja kellon poistaminen saattaa vaikeuttaa digitaalisen avustajan asettamista muistutuksia.
Poista Windows 10: n sisäänrakennetut sovellukset helposti
- Avaa Käynnistä-valikko painamalla näppäimistön Windows-näppäintä ja napsauta hiiren kakkospainikkeella sovellusta, jonka haluat poistaa . Monien Käynnistä-valikon sovellusten kanssa saat näkyviin "Poista" -vaihtoehdon, kuten alla olevassa kuvassa näkyy, joten klikkaa sitä päästäksesi eroon ei-toivotusta sovelluksesta.
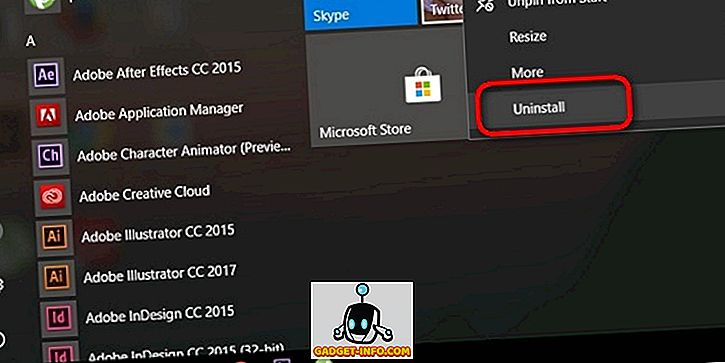
Tämä on nopea ja kivuton tapa poistaa esiasennetut Bloatware-ohjelmat Windows-tietokoneellasi, mutta se ei toimi jokaisen Universal-sovelluksen kanssa . Vaikka voit poistaa Twitterin, Skypen, Moneyin, Uutisten, Solitairen ja muutaman muun sovelluksen tällä tavalla, sinun on hyödynnettävä jotain vahvempaa päästä eroon monista muista sisäänrakennetuista sovelluksista, jotka ovat osa pakettia.
Poista Windows 10: n sisäänrakennetut sovellukset Windows PowerShellin kautta (komentorivi)
- Ensinnäkin, paina Windows-näppäintä ja X: ää samanaikaisesti tuodaksesi esiin "power user -valikon". Napsauta nyt Windows PowerShell (Admin) -vaihtoehtoa, kuten alla olevassa kuvassa näkyy.
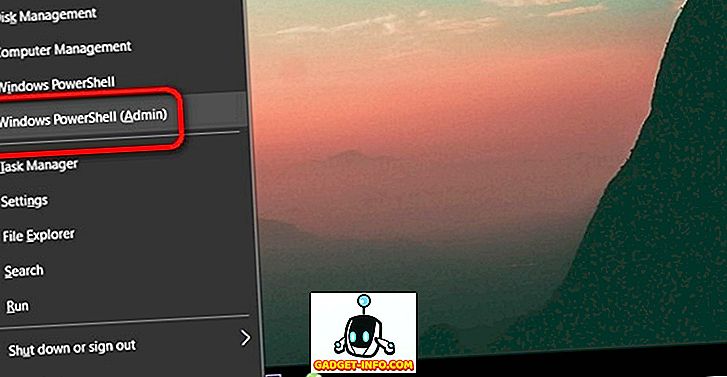
Huomautus: Tietokoneissa, joita ei ole vielä päivitetty "Luojat-päivitykseen", saat komentorivi-vaihtoehtoja "PowerShellin" sijaan, joten sinun tarvitsee vain kirjoittaa "PowerShell" aloitusvalikon hakukenttään, napsauta hiiren kakkospainikkeella ' Windows PowerShell 'ja valitse Suorita järjestelmänvalvojana -vaihtoehto.
- Kun PowerShell-ikkuna on avattu, kopioi / liitä seuraava koodi, jos haluat poistaa 3D Builder -sovelluksen:
Get-AppxPackage *3dbuilder* | Remove-AppxPackage
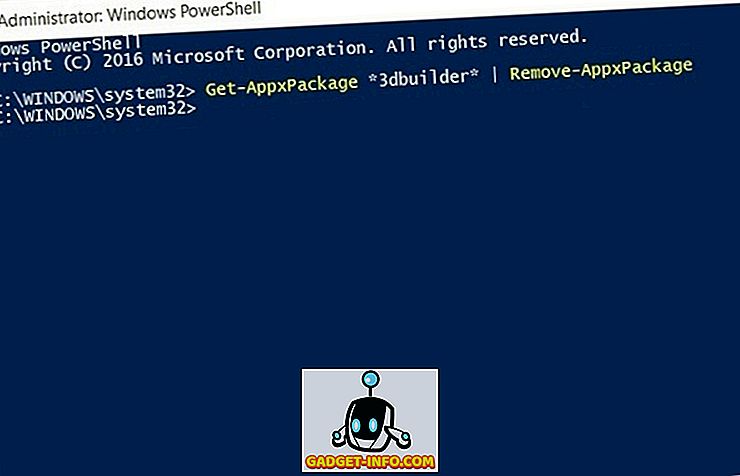
- Voit poistaa kaikki muut sovellukset muuttamalla nimen kahden tähdellä sen mukaan, mitä haluat poistaa (pidä tähdet koskematta). Joten jos et ole rakastunut korttipeleihin, voit helposti päästä eroon Solitairesta seuraavalla koodilla:
Get-AppxPackage *solitairecollection* | Remove-AppxPackage
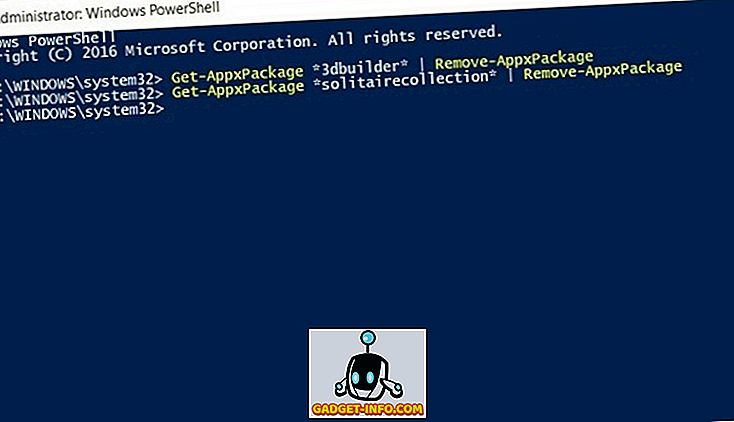
- Vaikka tämä siisti pieni temppu antaa sinulle mahdollisuuden päästä eroon useimmista yhdistetyistä sovelluksista, se ei anna sinun poistaa eräitä järjestelmään paistettuja kriittisiä sovelluksia, kuten Cortana tai Edge, kuten alla olevassa kuvassa näkyy:
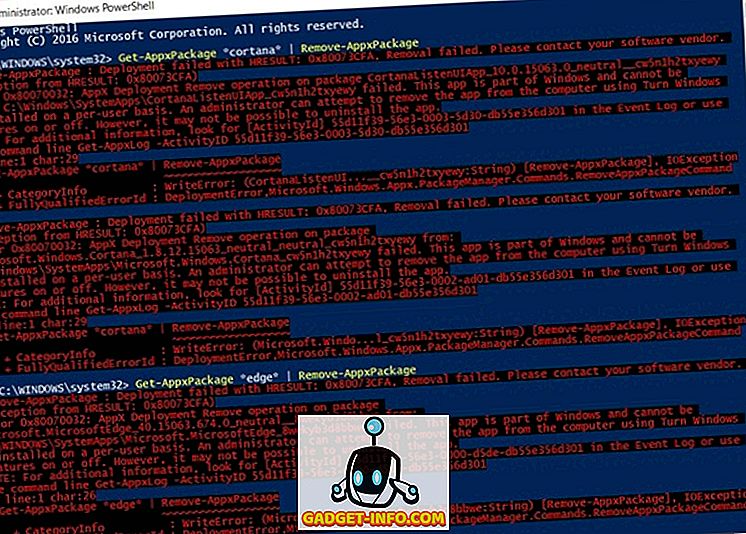
Huomautus: Vaikka et pysty poistamaan sovelluksia kuten Cortana tai Edge, sinun pitäisi pystyä poistamaan ne käytöstä siirtymällä kohtaan "Ota Windowsin toiminnot käyttöön tai pois käytöstä" Ohjauspaneeli> Ohjelmat tai Ohjauspaneeli> Ohjelmat ja toiminnot asetusten mukaan.
Nyt kun olet asentanut joukon sisäänrakennettuja sovelluksia Windows 10 -tietokoneeseen, mitä jos sinulla on sydämenvaihto, haluat saada muutaman takaisin? Älä huoli, koska on aina mahdollista tehdä se:
Kuinka asentaa kaikki sisäänrakennetut sovellukset uudelleen
- Asenna nämä sovellukset uudelleen avaamalla PowerShell-ikkuna kuten artikkelissa on kuvattu. Kopioi / liitä sitten seuraavat ja paina "Enter":
Get-AppxPackage -AllUsers| Foreach {Add-AppxPackage -DisableDevelopmentMode -Register "$($_.InstallLocation)\AppXManifest.xml"}
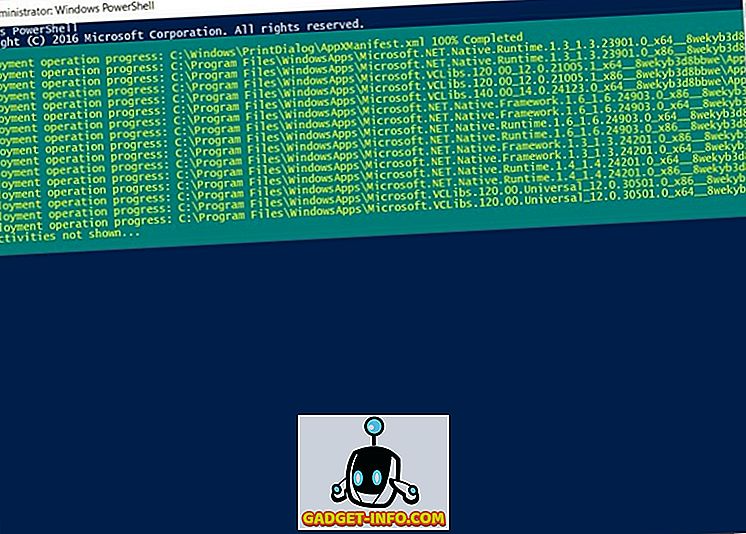
- Saatat saada pari virhekoodia sanomalla, 'sovellus on jo asennettu' tai 'uudempi sovelluksen versio jo asennettu'. Ne ovat normaaleja, joten jätä ne huomiotta ja käynnistä tietokone uudelleen .
Se on se, ihmiset! Yhdellä hyökkäyksellä voit palauttaa kaikki tietokoneeseen asennetut asennetut sovellukset.
Asenna / asenna sisäänrakennetut sovellukset Windows 10 -tietokoneelle
Ainoa ongelma edellä mainitun koodin suorittamisessa on se, että se ei anna sinun valita ja valita, mitkä sovellukset asennetaan uudelleen, joten kaikki poistetut sovellukset asennetaan uudelleen riippumatta siitä, haluatko ne. Mikä tarkoittaa, että saatat joutua jälleen huolellisesti eroon jokaisesta tarpeettomasta sovelluksesta. Joko niin, nyt kun tiedät, miten päästä eroon kaikesta, mikä on paisunut tietokoneellasi, anna se mennä ja kerro meille, miten se meni, koska me rakastamme sinua.