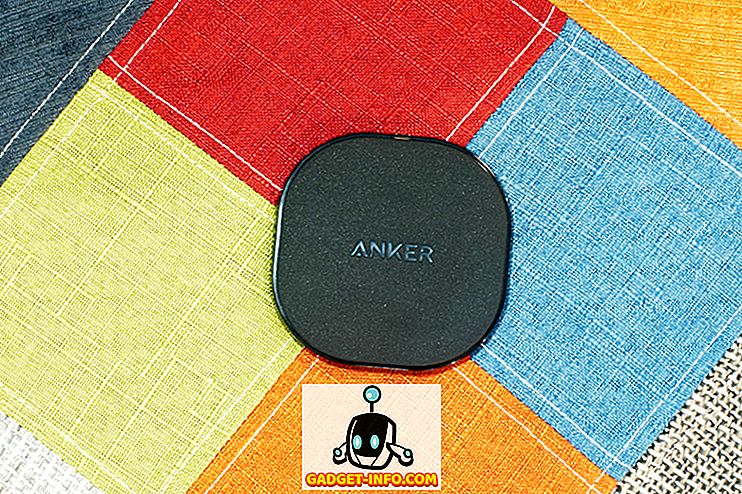Chrome Remote Desktop on yksi aliarvostetuista työkaluista PC: n etähallinnasta puhelimesta. Teamviewerin kaltaiset kilpailijat varmasti ylittävät sen, mutta Chrome Remote Desktop on edelleen kaikkein yksinkertaisin tapa etäohjata PC: tä älypuhelimesta. Yllättäen Google on äskettäin päivittänyt sovelluksen äänitukeen, mikä tarkoittaa, että voit nyt siirtää ääntä tietokoneesta puhelimeen. Ja se tarkoittaa myös sitä, että voit jopa streamata videoita tietokoneesta puhelimeen.
Joten tässä tässä oppaassa näytämme, miten ääntä tai videota voi lähettää tietokoneesta Androidiin Chrome-etätyöpöydällä:
Ensinnäkin Chrome Remote Desktop on käytettävissä Chrome-sovelluksena PC: lle ja Macille. Se on saatavana sekä iOS- että Android-laitteissa. Vaikka opas on suunnattu Windowsille ja Android-käyttäjille, sen pitäisi olla melko hyödyllinen myös Mac- ja iOS-käyttäjille. Niinpä, sukeltakaamme.
Chrome Remote Desktopin asentaminen Windowsiin ja Androidiin
1. Lataa ja asenna Chrome Remote Desktop Chrome -sovellus tietokoneellesi. Varmista, että olet kirjautunut Chromeen Google-tiliisi .
2. Kun olet avannut sovelluksen, saat valintaikkunan, jossa on kaksi liitäntävaihtoehtoa . Käyttäjän ja käyttäjän välinen yhteys ja yhteys omiin tietokoneisiin. Emme käsittele täällä käyttäjä-käyttäjä -yhteyttä, jota käytetään enimmäkseen etätekniseen tukeen. Sinun täytyy napsauttaa "Käynnistä" -painiketta Oma tietokone .

3. Tämän jälkeen sinun on otettava käyttöön etäyhteydet .

4. Kun Chrome Remote Desktop -sovellus on tehty, se pyytää sinua lataamaan Chrome Remote Desktop Hostin asentimen Windows-tietokoneeseen. Napsauta vain " Hyväksy ja asenna " ja isäntäasentaja aloittaa lataamisen Chromeen. Kun lataus on valmis, suorita asennusohjelma.

5. Kun se on tehty, sinua pyydetään asettamaan yhteyden 6-numeroinen PIN-koodi . Tätä PIN-koodia tarvitaan Android-laitteessasi asennuksen aikana.

6. Lataa ja asenna Chrome Remote Desktop -sovellus Android-älypuhelimen Play Storesta.
7. Avaa sovellus ja varmista, että olet kirjautunut sisään samalla Google-tilillä, jota käytät Chromeissa . No, sinun tarvitsee vain tehdä. Näet sitten tietokoneen nimen Oma tietokoneet -luettelossa.

8. Napauta tietokoneen nimeä ja sinua pyydetään antamaan PIN-koodi . Syötä 6-numeroinen PIN-koodi, jonka olit määrittänyt tietokoneen asennuksen aikana.

9. Se on se. Tietokoneesi näyttö tulee nyt peilata Android-älypuhelimeen. Nyt voit vain siirtyä musiikkisoittimeen ja toistaa joitakin tai videoita. Ääni lähetetään samanaikaisesti. Voit jopa toistaa videota YouTubessa saadaksesi videon Android-älypuhelimessa.

10. Voit lopettaa etäyhteyden napsauttamalla Windowsin työpöydän alaosassa olevaa ” Lopeta jakaminen ” -painiketta.
Jotkut vinkit Chrome Remote Desktopin käyttämiseen
- Käytä puhelinta Landscape (maisema) -asennossa, jotta voit kokea koko näytön.
- Parempi latausnopeus parantaa äänen laatua.
- Nimeä yhteyksien nimi uudelleen, jos sinulla on useita laitteita.
- Hätätilanteissa tai virheissä voit käynnistää Ctrl + Alt + Delete puhelimesta. Komento on käytettävissä vaihtoehdoissa.
Oletko valmis lähettämään ääntä tai videota tietokoneelta Androidiin?
Olen varma, että Chrome-etätyöpöydällä on monia muita sovelluksia, mutta musiikin tai videoiden suoratoisto älypuhelimeen ei ole huono idea. Puhu omasta kokemuksestani; Ymmärsin ääniä hämmästyttävän äänen ollessa suoratoistona, mutta kuten sanoin, latausnopeus liittyy.
Joten, mitä mieltä olet tästä uudesta tavasta siirtää mediaa tietokoneelta Androidiin. Kuinka kokemuksesi oli? Kerro meille alla olevista kommenteista.