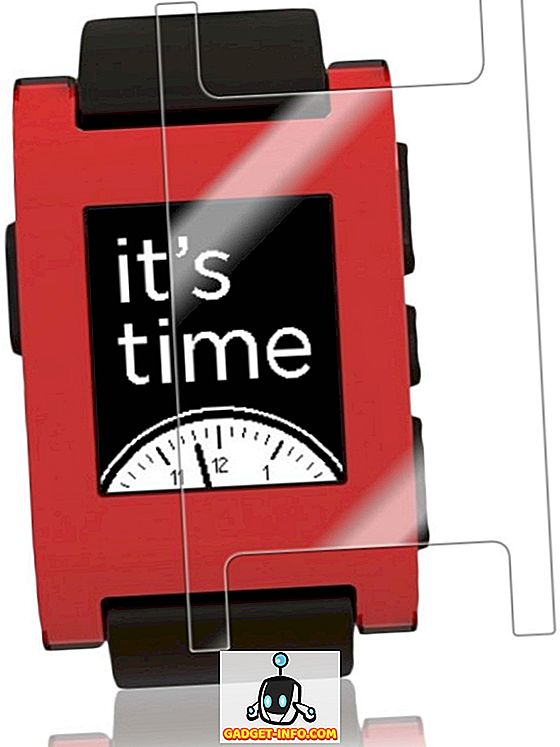Windows 10 on ollut täällä jo jonkin aikaa, mutta jos olet juuri päivittänyt Windows 8: sta, 7: stä tai XP: stä, tai olet vaihtanut Macista tai Linuxista, löydät varmasti nämä Windows 10: n alku vinkit varsin käteviksi. Itse asiassa Windows 10: llä on mahdollisuus voittaa Windows-vanhimpien julkaisujen omistautuneimmat omistajat ja jopa muut käyttöjärjestelmät, kuten OS X ja Linux. Windows 10 esittelee lukuisia ominaisuuksia, tuo monia hyviä muutoksia ja korjaa erilaisia ongelmia, jotka sijoittuvat sen paremmiksi kuin toiset ja ylivoimainen edeltäjiensä kanssa. Uusi tuote kunnioittaa hyvin perintöä, jonka Windows on yhdessä perinteisen työpöydän kanssa ansainnut viime vuosina.
Windows 10: ssä on parannettu Metro-käyttöliittymä, ja se palauttaa Start-valikon, jota jokainen jäi käyttämättä Windows 8: ssa. Se tarjoaa myös monia uusia ominaisuuksia, kuten Cortana - digitaalinen avustaja, Microsoft Edge - uusi ja nopea selain, Virtual Desktops, Notification Center, Windows Hei - tuki biometriseen todentamiseen ja kaikkien parhaiden - yhtenäisten sovellusten ja yhtenäisen myymälän, eli sovellusten ja tallentaa, jotka tukevat ja toimivat kaikissa Windows 10 -laitteissa. Se väittää tarjoavansa sekä Windows 7: n että 8: n sekoitusottelun uudella tavalla, joka on hyödyllinen, parantaa tuottavuutta ja näyttää upealta kuin koskaan!
Kysymyksiä ilmenee - miten näitä uusia ominaisuuksia käytetään? Miten uudet ominaisuudet voivat olla hyödyllisiä? Miten parantaa Windows 10 -kokemusta? Vastataksesi näihin kysymyksiin, olemme laatineet luettelon niistä hyödyllisimmistä vinkeistä, jotka auttavat uusia Windows 10 -käyttäjiä tutustumaan ja hyödyntämään päivityksiä ja käyttämään uutta Windowsia helpottamaan heidän elämäänsä. Katsotaanpa, mitä myymälässä on.
Windows 10 Vinkkejä ja vihjeitä aloittelijoille
1. Opi hyödyllisiä kosketuslevyn eleitä
Työni vaatii minua käyttämään sekä Macia että Windowsia säännöllisesti. Yksi niistä asioista, joita käytin kaipaamaan paljon MacOS-käyttöjärjestelmästä aina, kun käytin Windowsia, olivat eleet. Kaikki tämä muuttui sen jälkeen, kun Microsoft on julkaissut täyden tuen kosketuslevyjen eleille Windows 10: ssä. Jos kannettava tietokoneesi käyttää Windows-tarkkuusohjaimia, pääset käyttämään tietokoneeseen useita rakennettuja eleitä, jotka helpottavat navigointia käyttöliittymän ja siirtyä sovellusten välillä.

Uusiin eleisiin kuuluu kahden sormen pyyhkäisyjen käyttäminen asiakirjan tai verkkosivun selaamiseen, kolmen sormen pyyhkäisyjen vaihtaminen sovellusten välillä ja usean tehtävän näkymän käynnistäminen, neljä sormen pyyhkäisyä virtuaalisten työasemien ja useiden muiden eleiden ja hanojen välillä. Jos haluat löytää kaikki mitä voit tehdä Windows 10 -laitteen kosketuslevyllä ja poistaa käytöstä tai ottaa käyttöön nämä eleet, siirry vain Asetukset -> Laitteet -> Kosketuslevyyn ja toimi siellä olevien vaihtoehtojen kanssa. Kerron teille, kun olet oppinut eleet, et koskaan voi mennä takaisin.
2. Käytä Storage Sense -toimintoa tallennuksen hallintaan
Yksi suosikkini uusista ominaisuuksistani Windowsissa on sen kyky poistaa automaattisesti väliaikaiset ja roskapostitiedostot, jotka vapauttavat tallennuksen laitteellasi. Tämä ominaisuus ei ole käytössä oletusarvoisesti, joten sinun täytyy palata Asetukset-sovellukseen käynnistääksesi sen. Voit ottaa tämän toiminnon käyttöön valitsemalla Asetukset -> Järjestelmä -> Tallennus ja kytkemällä vaihtokytkin "Tallennustapa" -vaihtoehdon alle . Kun tämä on kytketty päälle, Windows poistaa automaattisesti tarpeettomat tiedostot, kuten väliaikaiset tiedostot ja tiedostot roskakorissa, jotta laitteesi voi vapauttaa. Voit edelleen mukauttaa tätä toimintoa napsauttamalla vaihtoehtoa alla olevan vaihtoehdon vaihtoehtoa "Muuta vapauttamista". Tämä ominaisuus on tarkoitettu erityisesti ihmisille, joilla on aina vähän levytilaa.

3. Ota yövalo käyttöön
Toinen pieni mutta hieno lisäys Windows 10: ään on ominaisuus nimeltä Night Light. Tämä ominaisuus on se, että se poistaa kaikki sinisen valon näytöltäsi, mikä on suuri syy siihen, miksi me pysymme hereillä myöhään yöllä. Jos työskentelet kannettavan tietokoneen kanssa yöllä ja et halua, että se vaikuttaa nukkumistapoihin, sinun on otettava tämä ominaisuus käyttöön. Voit ottaa tämän toiminnon käyttöön manuaalisesti aina, kun haluat, tai voit ajoittaa Night Light -toiminnon, joka mahdollistaa tämän ominaisuuden tietyllä vuorokaudella. Voit ottaa Night Light -asetuksen käyttöön valitsemalla Settings -> System -> Display ja kytkemällä yön valon vieressä olevan vaihtokytkimen päälle . Voit myös määrittää Night Lightin voimakkuuden ja ajoittaa sen ajan napsauttamalla alla olevaan kuvaan merkittyä ”Night light settings” -valintaa.

4. Käytä pikaisesti Emoji-näppäimistöä
Emojit ovat tulleet suositumpia kuin kukaan olisi voinut koskaan kuvitella, ja vaikka on helpompi käyttää niitä mobiililaitteella, ei ole selvää tapaa päästä nopeasti käyttämään emojeja Windows-koneessasi. Ei monta tiedä tästä ominaisuudesta, mutta Windows 10: n avulla voit nopeasti käyttää emoji-näppäimistöä vain muutamalla napsautuksella. Sinun tarvitsee vain ottaa tämä ominaisuus käyttöön. Voit käyttää emoji-näppäimistöä ensin virtuaalinäppäimistön painikkeella napsauttamalla hiiren kakkospainikkeella tehtäväpalkkia ja napsauttamalla Näytä kosketusnäppäimistön painiketta .

Nyt kun haluat käyttää emoji-näppäimistöä, klikkaa ensin kosketusnäppäimistön painiketta oikeassa alakulmassa ja napsauta sitten emoji-symbolia. Täällä voit valita ja käyttää kaikkia haluamiasi tunnuksia.

5. Käynnistä Dynamic Lock
Jos olet joku, joka unohtaa jatkuvasti lukita Windows-tietokoneensa aina, kun hän siirtyy pois siitä, tämä vihje voi säästää paljon vaivaa. Kun tämä toiminto on käytössä, se lukitsee järjestelmän automaattisesti, kun kävelet työpöydältäsi. Periaatteessa ominaisuus käyttää Bluetooth-yhteyttä puhelimellasi sen määrittämiseksi, oletko lähellä sitä vai ei. Kun puhelin on poissa käytöstä, kun järjestelmä menee pois, järjestelmä lukkiutuu automaattisesti. Voit ottaa tämän toiminnon käyttöön valitsemalla Asetukset -> Tilit -> Kirjaudu sisään ja ottamalla käyttöön "Dynamic Lock" -toiminnon . Kun olet ottanut tämän ominaisuuden käyttöön, sinun on yhdistettävä älypuhelimesi Windows-tietokoneeseen, jos et ole vielä tehnyt sitä. Rakastan todella tätä ominaisuutta, enkä osaa selittää, kuinka monta kertaa se on pelastanut minut matkalle takaisin tietokoneeseen vain sen lukitsemiseksi. Jos olet puolet niin unohtunut kuin minä, sinun pitäisi ehdottomasti sallia tämän ominaisuuden tallentaa tiedot uteliailta silmiltä.

6. Käynnistä Uusi näytön työkalu
Koska kirjoitan tonnia siitä, miten artikkeleita, otan päivittäin paljon kuvakaappauksia. Aikaisemmin kuvakaappaus Windowsissa ei ollut niin intuitiivinen, että käyttäjien oli pakko hypätä läpi monen vanteen, jos he halusivat kaapata osan näytöstä eikä koko näytöstä. Uusi kuvakaappaustyökalu kuitenkin vähentää tätä ongelmaa antamalla käyttäjille enemmän valvontaa. Koska se on useimpien näiden ominaisuuksien kanssa, sitä ei ole otettu käyttöön oletusarvoisesti, ja sinun täytyy ottaa se käyttöön valitsemalla Asetukset. Mene vain kohtaan Asetukset -> Helppokäyttöisyys -> Näppäimistö ja käynnistä "Tulosta näytön pikakuvake" . Kun olet tehnyt tämän, näyttöön tulee kolme vaihtoehtoa, kun painat Tulosta näyttö -painiketta. Voit joko tallentaa koko työpöydän, kaapata osan työpöydästä tai kaapata osan työpöydästä vapaassa muodossa. Kun kuvaat kuvan, se avautuu ikkunaan, jossa voit myös helposti merkitä sen ja jakaa sen kenen tahansa kanssa.

7. Yksityisyysasetukset
Jos olet huolissasi yksityisyydestäsi ja et halua, että Microsoft saavuttaa tietyntyyppisiä tietoja (kuten sijaintitietoja, tuntemalla ominaisuuksiasi ja paljon muuta), sinun olisi hyvä viettää aikaa yksityisyyden suojaan Asetukset selvittääksesi, mitä haluat ja eivät halua jakaa yrityksen kanssa. Ensinnäkin, siirry kohtaan Asetukset -> Tietosuoja -> Yleiset ja poista kaikki vaihtokytkennät, jos et halua, että Windows seuraa käyttäjien käyttäytymistä ja näyttää ehdotuksesi käyttäytymisen perusteella.

Siirry sitten kohtaan “ Muste- ja kirjoitusasetus ” ja katkaise se käytöstä. Tämä rajoittaa Windowsia seuraamasta kirjoittamis- ja mustaushistoriaasi. Samoin voit napsauttaa muita vaihtoehtoja, kuten "Diagnostics and Feedback", "Activity History", ja muuta, jos et halua jakaa tietoja, joita et halua. Ollaksemme oikeudenmukainen, Windows tallentaa käyttöösi, jotta saat parempaa palvelua, mutta jos et ole tyytyväinen jakamaan tietojasi Microsoftin kanssa, sinun pitäisi varmasti vaihtaa nämä asiat.

8. Tallenna näyttö Xbox-sovelluksen avulla (sisäänrakennettu näytön tallennin Windows 10: ssä)
Monet käyttäjät eivät tiedä tätä, mutta Windows 10: n avulla voit tallentaa näytön ilman ulkoisia sovelluksia. Itse asiassa ei vain voit tallentaa videota vaan myös sekä järjestelmän että mikrofonin. Ominaisuutta kutsutaan "Game Captureiksi", mutta se toimii minkä tahansa käyttämäsi sovelluksen kanssa. Olen käyttänyt tätä sovellusta tallentamaan lukemattomia lyhyitä opetusohjelmia ystävilleni ja perheelleni. Rakastan tätä ominaisuutta, koska sitä on helppo vedota. Kaikki käyttäjät tarvitsevat osua "Windows + G" -pikanäppäimeen ja tallennusvalikko avautuu. Täällä voit asettaa haluamasi asetukset ja aloittaa tallennuksen painamalla tallennuspainiketta. Vaikka tämä työkalu ei ole todella rikas, se on ehdottomasti helppokäyttöinen, ja se on luonnollisesti käytettävissä, joten se on yksi parhaista työkaluista, joilla voit tallentaa ja jakaa pienen Windows-tietokoneen tallennuksen.

9. Ota käyttöön Tumma-tila
Yksi Windows-käyttäjien vaativimmista ominaisuuksista on vihdoin otettu käyttöön Windows 10: ssä. Käyttäjät voivat nyt helposti ottaa käyttöön Tumma-tilan siirtymällä Asetukset-sovellukseen. Voit ottaa tumma-tilan käyttöön valitsemalla Asetukset -> Mukauttaminen -> Värit ja selaamalla alas ja ottamalla käyttöön pimeän tilan . Mitä tykkään tummasta tilasta täällä on, että se on todella tumma, joten et saa sitä tummanharmaa väriä, jota yleensä näette muissa käyttöjärjestelmissä. Koska tämä on myös järjestelmän mahdollistama pimeä tila, kaikki navigointipaneelit kaikissa sovelluksissa, kuten Asetukset, Tiedostotiedosto ja enemmän pimeässä tilassa. Tämä tarkoittaa kuitenkin, että ominaisuus on vielä tarkennettava erityisesti File Explorerissa tällä hetkellä, joten on vaikea löytää etsimäsi asioita.

10. Käynnistä Windows 10 Virtual Desktops
Microsoft on vihdoin tuonut virtuaaliset työpöydät, jotka olivat saatavilla Linuxissa ja OS X: ssä erittäin pitkään. Virtuaaliset työpöydät mahdollistavat avattujen sovellusten ja ikkunoiden paremman hallinnan yhdistämällä ne ryhmiin.
Mikä tahansa virtuaalisen työpöydän (tai sovellusryhmän) voi olla aktiivinen kerrallaan, ja se tarjoaa täten selkeän tehtävänäkymän. Voit aloittaa virtuaaliset työpöydät avaamalla Tehtävien näkymän napsauttamalla sen kuvaketta tehtäväpalkissa (löytyy hakupalkin oikealla puolella) tai pitämällä Win + Tab -näppäimiä painettuna.

11. Opi uudet Windows 10 -näppäimistön pikavalinnat
Voit tulla tuottavammaksi, jos opit pikakuvakkeita suorittamaan erilaisia säännöllisiä tehtäviä, kuten virtuaalisten työpöytien käyttämistä, sovellusten tarttumista ja paljon muuta. Alla on pikakuvakkeet, joiden avulla voit tehdä asioita nopeammin.
- Win + Tab (avaa Tasks View)
- Voita + vasen + ylös (siirrä sovellus vasempaan yläreunaan)
- Voita + Vasen + Alas (siirrä sovellus vasempaan alareunaan)
- Voita + Oikea + Ylös (siirrä sovellus oikeassa yläkulmassa)
- Voita + Oikea + Alas (siirrä sovellus alhaalta oikealle)
- Win + Ctrl + Vasen tai Oikea (muuta virtuaalisia työpöytiä)
- Win + Ctrl + D (uusi virtuaalinen työpöytä)
- Voita + Ctrl + C (puhu Cortanalle)
- Win + S (katso sää, uutiset, urheilu, apu jne.)
- Win + Ctrl + F4 (sulje virtuaalinen työpöytä)
- Voita + ylös ja alas (napsauta sovelluksia näytön ylä- tai alaosaan tai maksimoi ne)
12. Tutustu uuteen komentokehotteeseen
Uusi Windows-komentokehote sisältää jatkuvasti vaativan ominaisuuden. Se on tullut entistä helpommin tukemalla tavallisia kopiointi- ja liittämisvaihtoehtoja . Tästä lähtien voit helposti kopioida ja liittää tekstin sisällön komentokehotteeseen (cmd.exe) Ctrl + C- ja Ctrl + V- näppäinyhdistelmillä. Lisäksi se sisältää paljon mukautuksia Ominaisuudet-vaihtoehdon alla.

13. Paranna akun käyttöikää Windows 10: ssä
Windows 10: n akun säästöominaisuus voi auttaa sinua, jos kannettavan tietokoneen akku on loppumassa. Se on tarpeeksi älykäs, jotta taustaprosessit ja kierteet rajoitetaan virrankäytön rajoittamiseen ja säästetään virtaa, jotta koneesi kestää kauemmin. Se on parempi kuin aiemmissa Windows-julkaisuissa löydetyt virransäästötilat, ja ne voidaan ottaa käyttöön tämän menettelyn avulla: valitse Käynnistä-valikko> Asetukset> Järjestelmä> Akkukäyttö .

14. Sideload ei-tallentaa sovelluksia Windows 10: ssä
Windows 10 tukee sovellusten sivulatausta, jonka avulla voit ladata ja asentaa sovelluksia Microsoft Storen ulkopuolella. On paljon sovelluksia, joita ei ole saatavilla myymälässä, ja niitä voidaan asentaa käyttämällä tätä temppua. Sovellusten sivulataus on sallittua vain kehittäjille, joten sinun täytyy ottaa kehittäjän tila käyttöön ennen kuin asennat muita kuin sovelluksia.
Voit ottaa kehittäjätoiminnon käyttöön valitsemalla Käynnistä-valikko> Asetukset> Päivitä ja suojaus> Kehittäjille ja valitsemalla Kehittäjä-tila . Kun olet tullut järjestelmän kehittäjäksi, ota sovellusten sivutoimitus käyttöön suorittamalla vaiheet: käynnistä Käynnistä-valikko> Asetukset> Päivitä ja suojaus> Kehittäjille ja valitse Sideload Apps . Kaikki tämä on, voit nyt ladata ja siirtää sovelluksia.

15. Sammuta Windows 10 -ilmoitus- ja järjestelmääänet
Ilmoitusta ja järjestelmän ääniä käytetään hälyttämään käyttäjää aina, kun tärkeitä toimia suoritetaan. Jotta järjestelmä voi sulkea Windows 10: ssä, sinun on tehtävä seuraavat vaiheet: napsauta hiiren kakkospainikkeella tehtäväpalkin Kaiuttimet-kuvaketta > Äänet ja valitse Ääniohjelmassa Äänet ja paina OK-painiketta. Jos haluat poistaa kaikkien sovellusten ilmoitusten äänet käytöstä, avaa Käynnistä-valikko> Asetukset> Järjestelmä> Ilmoitukset ja poista Näytä sovellusilmoitukset käytöstä. Huomaa, että se myös sammuttaa kaikki ilmoitukset eikä vain ilmoitusten äänet.

16. Siirrä tai asenna sovelluksia toiseen asemaan
Windows 10 -sovellukset ovat Metro-sovelluksia, jotka otettiin käyttöön Windows 8 -käyttöjärjestelmässä. Ne on asennettu oletusarvoisesti C (System) -osioon, mutta jos haluat tehdä tilaa siirtämällä ne toiseen asemaan, tässä on tehtävä: Käynnistä-valikkoon> Asetukset> Järjestelmä> Sovellukset ja toiminnot ja napsauttamalla siirrettävää sovellusta, valitse Siirrä, siirrä sovellus ja valitse Siirrä .
Sovellusten siirtäminen yksitellen voi olla tuskallista, jos olet asentanut paljon sovelluksia. Oletusasennuksen sijainnin muuttaminen on paljon helpompaa ja kätevämpää kuin sovellusten siirtäminen. Voit muuttaa Windows 10 -sovellusten asennuksen oletussijaintia avaamalla Käynnistä-valikko> Asetukset> Järjestelmä> Tallennus . Napsauta Tallenna sijainnit, valitse mikä tahansa asema, jonka kohdalla Uusi sovellus tallentaa . Tämä ominaisuus ei ehkä ole käytettävissä joissakin versioissa, mutta se voidaan mahdollisesti tarjota pian päivityksen kautta.

17 Käytä Snap Assistia
Windows 10: llä on paremmat tartuntaominaisuudet ja yritetään auttaa sinua, kun napsautat sovelluksia hiirellä. Kun yrität napsauttaa sovellusta ja osa näytön osasta on vielä tyhjä, Snap Assist -ominaisuus näkyy pienoiskuvaluettelossa avoimista ikkunoista. Voit valita minkä tahansa sovelluksen / ikkunan luettelosta napsauttamalla sitä näytön vasemmalle tai oikealle puolelle sekä aiemmin napsautetun sovelluksen ikkunan.

18. Käytä Windows 10 Hello -ohjelmaa
Windows Hello on järjestelmän tason biometrinen todennusjärjestelmä. Sen väitetään olevan paljon turvallisempi teknologia kuin perinteiset salasanat, ja se tarjoaa sinulle välittömän pääsyn Windows-laitteisiin. Laitteen tarvitsee kuitenkin tukea sormenjälkiä tai kameraa varten. Voit siirtyä Käynnistä-valikkoon> Asetukset> Tilit> Kirjautumisvaihtoehdot, etsiä Windows Hello -palvelun merkintöjä ja vaihtoehtoja kasvojen tai sormenjälkien määrittämiseksi, ja asennuksen jälkeen voit kirjautua Windows 10 -käyttöjärjestelmään.

Bonus: Windows 10: n Käynnistä-valikon mukauttaminen
Windows 10: n Käynnistä-valikko on kahden maailman yhdistäminen - Käynnistä-valikko Windows 7: stä ja Windows 8: n aloitusnäyttö. Se on kaunis ja käyttäjäystävällinen kuin koskaan, ja siinä on joukko uusia mukautusasetuksia. Jos haluat liittää sovelluksen, napsauta sitä hiiren kakkospainikkeella Käynnistä-valikossa ja valitse Pin to Start . Jos haluat irrottaa laatan, napsauta sitä hiiren kakkospainikkeella ja valitse Avaa . Napsauttamalla hiiren oikealla painikkeella saat enemmän vaihtoehtoja, kuten kokoa, jne. Jos haluat luoda tiettyjen laattojen ryhmän, vedä laatta tyhjään tilaan Käynnistä-valikossa, kunnes näyttöön tulee vaakasuora tai pystysuora palkki, ja voit lisätä vetämällä lisää sovelluksia ryhmään.
Itse asiassa meillä on yksityiskohtainen artikkeli siitä, miten Windows 10 -käynnistysvalikko voidaan muokata. Sinun pitäisi ehdottomasti tarkistaa se, jos haluat lisätietoja tästä.

Paras Windows 10 Aloittelijan vinkkejä alkuun
Tämä lopettaa artikkelimme parhaista Windows 10-aloittelijoiden vinkeistä, jotka auttavat sinua saamaan kaiken irti kannettavasta tietokoneesta tai tietokoneesta. Tarkista nämä vinkit ja vihjeet ja kerro meille, jos sinulla on ongelmia niiden ymmärtämisessä. Kun olet oppinut nämä vinkit ja haluavat oppia jotain edistyneempää, kerro meille kirjoittamalla alla oleviin kommenttien osioon. Jos lukijat ovat kiinnostuneita, kirjoitamme ja julkaisemme artikkelin edistyneille käyttäjille.