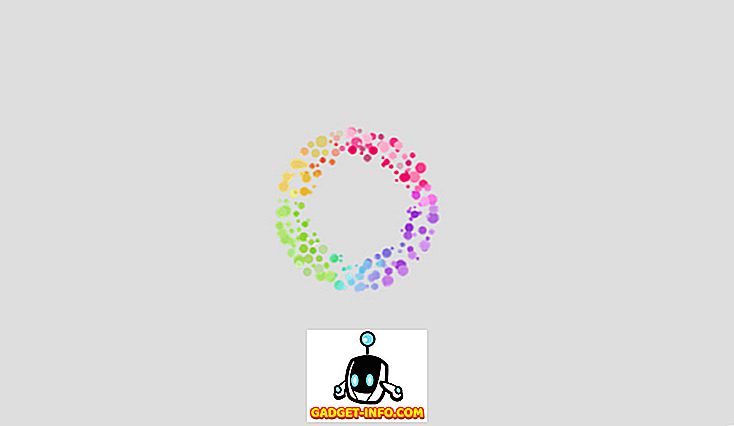Niin mahtava kuin MacOS on monikäyttöisessä ja käsittelemässä hämmästyttävän suurta määrää avoimia sovelluksia milloin tahansa, päivän lopussa ne ovat myös koneita ja ovat alttiita koneen rajoituksille. Jos et juurikaan käytä Maciasi raskaisiin tehtäviin, sinun on täytynyt jäädä pakastettuun Maciin ainakin kerran. Näen, että nyökkäät päänne pettymyksessä siitä, että Mac ei ole yhtä voimakas kuin uskot sen olevan.
En kuitenkaan ole täällä bashissa Macissa, vaan todella rakastan sitä, kuinka hyvin pyöristetty laite ja sen käyttöjärjestelmä on. Olen täällä antamassa sinulle ratkaisun ongelmaan. Oikeastaan naarmu, että olen täällä, jotta voin antaa sinulle kaksi ratkaisua. Joten, pumpataan ja lue!
Pakota lopettamaan muut kuin vastaamattomat sovellukset Macissa: Terminal Way
Terminaali - ohjaa Macin tai Linuxin, Unixin tai Unixin kaltaisen järjestelmän kaikkein hyödyllisimmän sovelluksen. Se antaa pohjimmiltaan super-valtuudet hallita tietokonettasi, ja se voi tehdä kaiken, mitä voit tehdä Mac-tietokoneesi (todella makea ja mahtava näköinen) graafisen käyttöliittymän kautta. Terminaalin käyttäminen pakottamaan lopettamaan (tai terminaalisella kielellä "tappamaan") ei-reagoiva sovellus on, että sinun on tiedettävä prosessin tunnus (tunnetaan myös nimellä PID) sovellukselle, jonka tarvitset tappaa.
Seuraavassa kuvataan vaiheet, jotka sinun on toteutettava, jotta saat selville prosessin PID : n.
1. Käynnistä Terminal ja kirjoita seuraava komento: ps aux | grep "process_name"

- Tässä luetellaan joitakin yksityiskohtia prosessista, joka vastaa asetettua prosessinimeä . Yksityiskohtien toinen sarake on prosessin PID .

Huomautus: Komento (yleensä) palauttaa kaksi ottelua, mutta sinun täytyy käyttää ensimmäisessä rivissä annettua PID-arvoa.
2. Esimerkkinäni yritän tappaa "Quip", joten käytän ensimmäisessä rivissä olevaa PID-arvoa, joka on "1676".
3. Jos haluat tappaa sovelluksen käyttämällä PID: ää, käytä seuraavaa komentoa ja korvaa “pid” sen sovelluksen PID: llä, jonka haluat tappaa : kill -9 pid
- Kuvassa Quipillä on PID 1676, joten komento muuttuu:
kill -9 1676

Kun olet suorittanut edellä mainitun komennon, sovellus lopettaa.
Pakota lopettamaan ei-reagoivat sovellukset Macissa: GUI-tapa
Dedicated Force Quit -valikon käyttäminen
Kaikki eivät ole tyytyväisiä Terminaalin käyttöön, ja rehellisesti sanottuna Terminalin käyttäminen tappamaan sovellus vie paljon enemmän vaivaa kuin pelkästään käyttöliittymän käyttö. Sinun ei tarvitse huolehtia pakotettujen prosessien PID: stä lopettamalla ne käyttöliittymän avulla. Seuraavassa kuvataan käyttöliittymää käyttävän sovelluksen lopettamisen vaiheet.
1. Napsauta valikkorivin vasemmassa yläkulmassa olevaa Apple- kuvaketta ja napsauta "Force Quit" -painiketta alaspäin pudottavasta kontekstivalikosta .
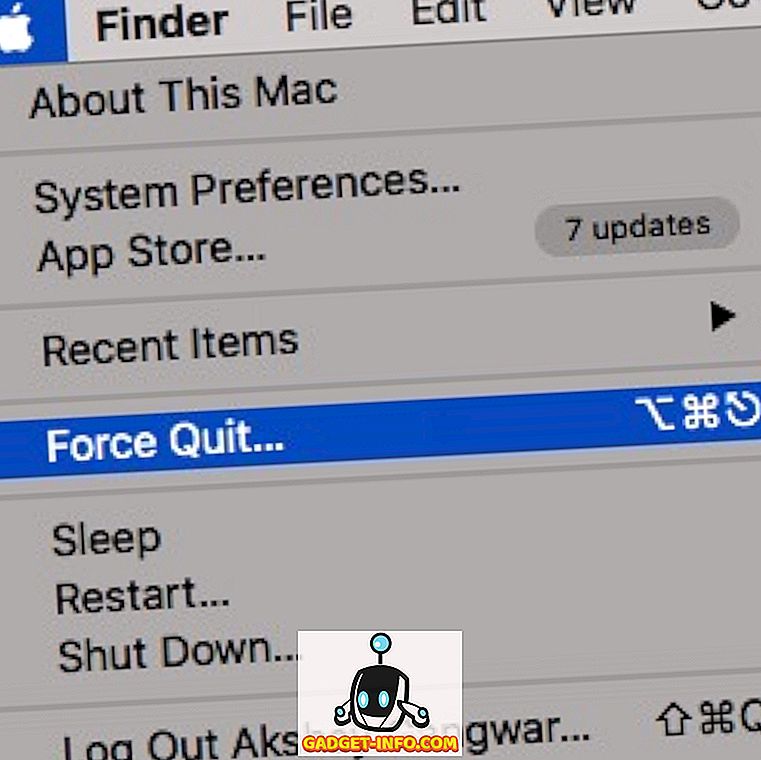
2. Valitse sovellus, jonka haluat pakottaa lopettamaan, ja napsauta ”Force Quit”.
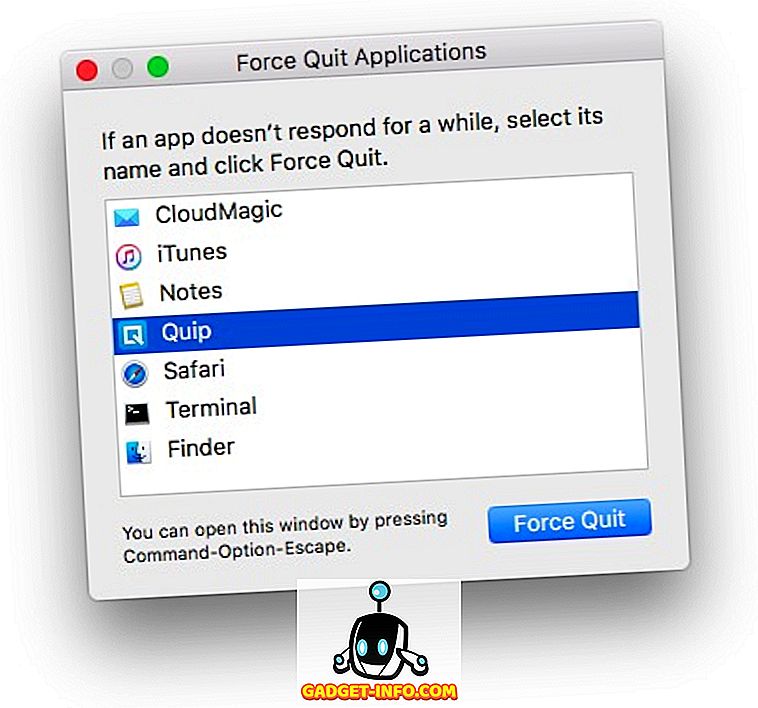
3. Sinua pyydetään hälytys, joka kysyy, haluatko pakottaa lopettamaan sovelluksen. Napsauta painiketta, joka kertoo " Pakota lopettamaan ".
Huomautus: Force Quit -valikko voidaan käynnistää myös painamalla “ Command + Option + Escape ”.
Dockin käyttäminen
On myös mahdollista pakottaa lopettaa sovellus Dockista . Jokainen Macissa avattu sovellus näyttää sen kuvakkeen Dockissa ja sovelluksesta poistuva voima Dockista on jopa helpompaa kuin erillisen Force Quit -valikon käyttäminen.
1. Suorita vain kaksi sormea napauttamalla sen sovelluksen kuvaketta, jonka haluat tappaa. Tämä tuo esiin sovelluksen kontekstivalikon, ja näet "Lopeta" -vaihtoehdon.
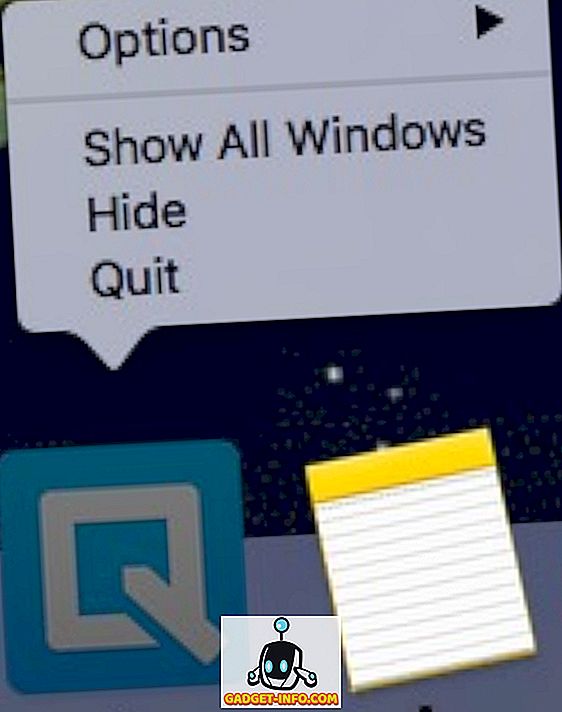
Huomautus: Jos sovellus on jäädytetty, vaihtoehto on oletusarvoisesti "Pakota lopettamaan".
2. Kun kontekstivalikko on auki, paina “Option”, ja vaihtoehto, joka lukee ”Quit”, tulee nyt lukemaan ”Force Quit”.
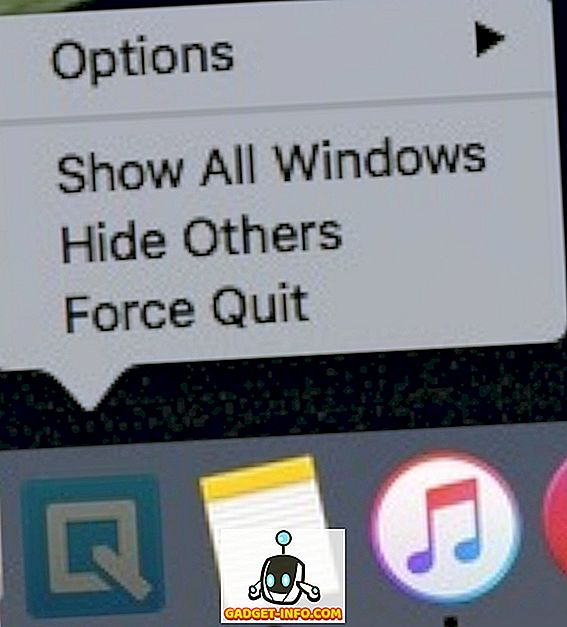
3. Napsauta "Force Quit" -painiketta, kun haluat lopettaa sovelluksen.
Älä anna jäädytettyjen sovellusten vihjata työnkulkuasi Macissa
Jäädytetyt sovellukset ovat sekä ärsytystä että avainta hyvin öljyttyjen koneiden töissä, jotka ovat Mac. Vaikka se on yleensä hyvä ajatus sallia apps jonkin aikaa mahdollisesti jäädyttää omasta, joskus on ilmeistä, että sovellus ei vastaa uudelleen, mikä pakottaa lopettamaan sen välttämättömyys. Jos jotkin Mac-tietokoneesi sovellukset jäädyttävät uudelleen, voit nyt helposti pakottaa ne pois ja saada Mac-tietokoneesi hyvin. Lisäksi saattaa olla tilanteita, joissa jopa voiman lopettaminen-sovellukset eivät ole vaihtoehto, ja näissä tilanteissa Macin uudelleenkäynnistäminen on luultavasti ainoa vaihtoehto.
Toivon, että tämä artikkeli on hyödyllinen kaikille Mac-käyttäjille. Jos sinulla on koskaan ollut ongelmia Macissa olevien ohjelmien jäädyttämisen kanssa, haluaisimme tietää, miten voit ratkaista ne; käytitkö jotakin tässä artikkelissa käsitellyistä tekniikoista pakottaaksesi lopettaa rikkovat sovellukset, vai oletteko pakotettu käynnistämään Mac-tietokoneesi uudelleen? Varmista, että pudotat meille rivin alla oleviin kommenttien osaan.