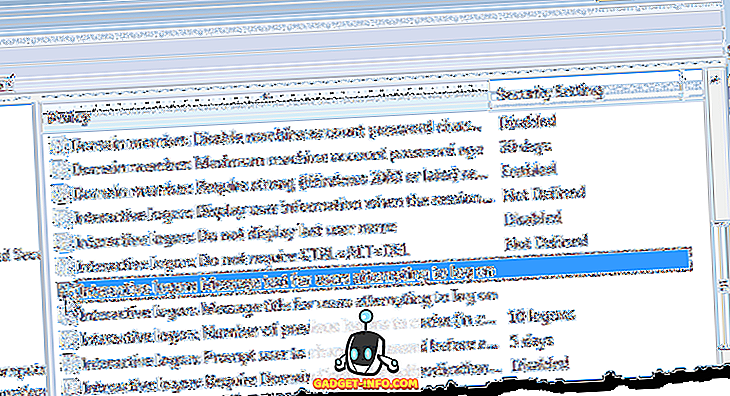Taistelu järjestelmän dominoinnista on tapahtunut jo vuosisatojen ajan, kuten aurinko- ja kuun kalenterijärjestelmä, metrinen vs. keisarillinen, AC vs. DC, VHS vs. Betamax ja lukemattomat muut. Teknologiamaailma on täynnä näitä taisteluita, niin paljon, että ihmiset eivät enää kiinnitä huomiota niihin ja käyttävät mitä tahansa järjestelmää, jota he tuntevat olonsa mukavammiksi. Yksi näistä kilpailuista on tiedostojen muotoilutyyppien erot tietokoneiden eri käyttöjärjestelmissä.
Monet ihmiset eivät ole tietoisia näistä eroista, ennen kuin ne tarvitsevat kopioida tiedostoja eri tiedostojärjestelmää käyttäen muotoiltuun tallennukseen. Koska Mac OS X -käyttäjät ovat pienemmät maailmanlaajuiset, prosenttiosuudet, jotka todennäköisesti törmäsivät näihin tiedostomuotoihin. Jos olet Mac-käyttäjä, tässä on yleiskatsaus eri tiedostomuotoisista järjestelmistä ja siitä, miten valita, mikä muoto USB-asemallesi on yhteensopiva muiden käyttöjärjestelmien kanssa.
Tiedostomuotojärjestelmän valitseminen Macissa
USB-aseman massiivinen käyttöönotto tekee siitä yhden käytetyimmistä tallennusvälineistä tänään. On yleistä, että ihmiset jakavat ja jakavat tiedostoja USB-asemalla. Mutta tämä suuntaus tekee myös tiedostojärjestelmien yhteensopivuusongelmasta selvemmän. Käytettävissä on useita eri muotoja, minkä pitäisi valita? Se riippuu käytöstä. Tässä on yleiskuva yleisesti käytetyistä tiedostojärjestelmistä.
1. FAT32
Tämä vanhempi tiedostojärjestelmä on seuraavan sukupolven FAT, joka on kaukana DOS-aikakaudesta. Lähes kaikki USB-muistitikku on alustettu FAT 32-tiedostojärjestelmällä, koska se toimii lähes kaikkialla. Tämän järjestelmän haittana on se, että se ei tue tiedostoja, joiden koko on suurempi kuin 4 Gt ja tallennusosio suurempi kuin 2 TB. Jos käsittelet vain yksinkertaisia asiakirjoja, pieniä elokuvatiedostoja tai muita alle 4 Gt: n tiedostoja ja tallennusasema on 2 TB tai pienempi, sinun pitäisi olla kunnossa tässä tiedostojärjestelmässä.
2. ExFAT
Jos tarvitset edelleen yleistä tukea, mutta vaihdat yli 4 Gt: n tiedostoja, kannattaa ehkä käyttää ExFAT-tiedostojärjestelmää. Tämä muoto toimii Windowsissa, Linuxissa (FUSE) ja Mac OS X: ssä. Järjestelmää käytetään yleisesti jaettuun kiintolevyyn, joka on kytketty tietokoneeseen suurimman osan ajasta. Mutta se ei ole yhtä yhteensopiva kuin FAT32, koska on olemassa laitteita, jotka eivät tue sitä, kuten Xbox 360 ja PlayStation 3.
3. NTFS
Tämä tiedostojärjestelmä on täydellinen niille, jotka toimivat vain Windows-tietokoneen keskuudessa. Muoto on seuraavan sukupolven tiedostomuoto Windowsissa, tukee suuria tiedostoja ja voi lukea ja kirjoittaa nopeammin kuin FAT32 - edellyttäen, että muut tekijät, jotka vaikuttavat nopeuteen, ovat samanlaisia. Muoto on vielä vähemmän yhteensopiva kuin ExFAT. Mac OS X ja jotkin Linux-jakelut voivat lukea vain NTFS-muotoista levyä ilman kolmannen osapuolen ohjelmiston apua. NTFS on ihanteellinen sisäisiin asemiin Windows-tietokoneissa.
4. OS X Extended
NTFS: n vastakkaisella puolella on Mac OS X Extended -tiedostojärjestelmä (HFS Plus). Jos työskentelet vain Mac OS X -ympäristössä, HFS Plus on täydellinen sinulle. Se tukee volyymikokoa ja tiedoston kokoa jopa 8EB (Exabytes), joka vastaa noin 8 miljoonaa teratavua. Tarkasteltaessa nykyisin saatavilla olevaa kaupallista tallennuskokoa en halua saavuttaa tätä rajaa milloin tahansa.
Levyn alustaminen Mac OS X: ssä
Vaikka ulkoiset asemat tulevat tehtaalla valmiiksi muotoiltuiksi, taajuusmuuttaja täytyy muokata uudelleen. Jos esimerkiksi sinun tarvitsee muuttaa aseman tiedostomuotoa, luo käynnistettävä asennusohjelma tai jos joku Windows-käyttäjäsi naapureista pyytää apuasi pyyhkimään viruksen tartunnan saaneen USB-muistitikun (joka tapahtuu useammin kuin luulet). USB (flash) -aseman alustaminen Mac OS X -ympäristössä on useita tapoja. Keskustelkaa niistä yksityiskohtaisesti alla: -
1. Levytyökalun käyttäminen
Helpoin tapa alustaa levy Mac OS X: ssä on Levytyökalu . Se on Macin kovalevyn ylläpitotyökalu. Jos haluat alustaa USB-muistitikun, liitä asema Maciin ja valitse se Levytyökalun sivupalkkivalikosta.

Valitse sitten Poista- välilehti yläpalkista. Näkyviin tulee ponnahdusvalikko, jossa voit muokata monia vaihtoehtoja.

Ensinnäkin haluat käyttää tiedostojärjestelmää. Tutustu edelliseen kappaleeseen ja etsi tarvitsemasi muotoilutyyppi.

Disk Utility valitsee oletusarvoisesti OS X Extended (Journaled). Kuten edellä mainittiin, tämä valinta on täydellinen, jos haluat käyttää asemaa Mac OS X -ympäristössä.
Termi "tapausherkkä" tarkoittaa, että myöhemmin kyseisessä asemassa olevat tiedostot ovat kirjainkokoisia. Esimerkiksi tiedosto ”image.jpg” on erilainen kuin ”Image.jpg”. Vaikka tämä vaihtoehto saattaa toimia joillekin käyttäjille, sitä ei suositella yleisille käyttäjille.
Termi "salattu" tarkoittaa juuri sitä. Tietokoneen sisällä olevien tietojen suojaaminen salauksella. Tämä vaihtoehto auttaa herkkiä tietoja käyttäviä henkilöitä.
Voit myös käyttää FAT32- tai ExFAT-tiedostoja, jos haluat jakaa tiedostoja muiden käyttöjärjestelmien kanssa. Ei ole mitään mahdollisuutta alustaa asemaa NTFS: ssä, koska Mac OS X ei tue tätä muotoa.
Viimeinen vaihtoehto on turvallisuus . Voit estää levyjen palautusohjelmat palauttamasta tietojasi levyltä siirtämällä suojausliukusäätimen Most Secure -tilaan Fastest-vaihtoehdon sijasta.
Huomautus: Mitä turvallisempi valitset poistotila, sitä pidempään prosessi kestää.

Kun olet viimeistellyt vaihtoehtoja, voit aloittaa levyn alustamisen napsauttamalla Poista- painiketta.

2. Terminaalin käyttö
Jos olet siellä paljon geekier-tyyppiä, on olemassa toinen tapa muotoilla levyä komentorivien kautta terminaalin kautta. Huomaa, että levyn poistaminen terminaalista on vaarallista. Yksi virhe ja voit menettää tiedot hetkessä ilman varoitusta. Se ei ole suositeltavaa niille, jotka eivät ole koskaan ennen tehneet komentoriviä.
Jos luulet olevasi haasteessa ja tietoinen riskistä, avaa Terminal ja kirjoita (tai kopioi ja liitä) tämä koodirivi nähdäksesi luettelon kaikista tietokoneeseen liittyvistä levyistä:
diskutil-luettelo

Yllä olevasta kuvakaappauksesta voi nähdä, että tietokoneessa oleva ulkoinen levy on " disk3 ". Tarvitsemme tämän tunnisteen poistettavan levyn valitsemiseksi.
Jos haluat poistaa levyn, käytä tätä komentoriviä:
diskutil eraseDisk {tiedostojärjestelmä} {Nimi käyttää} / dev / {levyn tunniste}
Jos ”{filesystem}” on muotoilujärjestelmä, jota haluat käyttää, {Name to use} on nimi, jonka haluat antaa levylle, ja {disk identifier} on levy, jonka haluat poistaa.
Jos haluat esimerkiksi alustaa levyn Journaled HFS Plus -sovelluksessa elokuvan nimellä, aseta JHFS + {tiedostojärjestelmään}, {Nimi käytettäväksi} ja levy3 {levyn tunnisteeseen}. Niinpä komentorivi näyttää tältä:
diskutil eraseDisk JHFS + Elokuva / dev / disk3
Huomautus: Käytän esimerkissä "disk3" -ohjelmaa, koska ulkoinen asema on tunnistettu levykkeeksi3. Sinun tulisi käyttää tunnusta, jonka terminaali antoi sinulle ensimmäisessä vaiheessa. Tietojen menetys, joka johtuu levyn tunnistamisen virheellisestä käytöstä, on sinun vastuullasi. Harkitse itsesi varoittamista.

Alustusongelma
Eri käyttöjärjestelmien välisten tiedostojen muotoilujärjestelmien käsittelyn erojen vuoksi saattaa ilmetä joitakin ongelmia. Jotkut käyttäjät ilmoittivat, että Windows-koneet eivät tunnista Disk Utility -ohjelmalla alustettuja USB-asemia.
Voit korjata ongelman ottamalla levytyökalun MBR (Master Boot Record) -vaihtoehdon käyttöön sulkemalla Levytyökalun ja kirjoittamalla tämän komentorivin Terminaliin:
oletusarvot kirjoittavat com.apple.DiskUtility Advanced-image-options 1
Käynnistä sitten Levytyökalu ja alusta levy käyttämällä ExFat-järjestelmää.
Lukeminen ja kirjoittaminen Windows NTFS-muotoiseksi levylle
Vaikka Mac-käyttäjät voivat valita oikein tiedostojärjestelmän, jolla varmistetaan yhteensopivuus muiden käyttöjärjestelmien kanssa, useimmat Windows-käyttäjät eivät edes tiedä eri muotoilujärjestelmien olemassaoloa. Joskus voit törmätä NTFS-muotoiseen ulkoiseen asemaan.
Mac OS X voi lukea NTFS-muotoisia asemia, joten voit kopioida tiedostoja niistä. Ongelma syntyy, kun sinun täytyy kirjoittaa tiedostoja näille asemille. Tällä hetkellä Mac OS X: n suositeltava turvallinen ja vaivaton tapa kirjoittaa NTFS-asemiin on kolmannen osapuolen ohjelmiston avulla. Kaksi suosituinta vaihtoehtoa tällaiselle ohjelmistolle ovat Paragon NTFS for Mac (19, 99 dollaria ja kymmenen päivän ilmainen kokeilu) ja Tuxera NTFS for Mac (31 dollaria ja viisitoista päivää kestävä ilmainen kokeilu). Jos sinulla on Seagate-ulkoinen kiintolevy, voit ladata ilmaisen Seagate-version Paragon NTFS for Macista.
Muita vaihtoehtoja kirjoittaa NTFS: lle Mac OS X: stä ovat ilmaiset kolmannen osapuolen ohjelmistot tai Mac OS X: n kokeellinen NTFS-tuki, mutta molemmat vaihtoehdot edellyttävät järjestelmän välittämistä Terminalin kautta ja aiheuttavat ongelmia NTFS-tiedostojärjestelmässä. Joten niitä ei suositella.
Suositeltu skenaario
Paras tiedostomuodon asetukset, joita voin suositella Mac-käyttäjille, ovat: käytä sisäistä kiintolevyä ja varmuuskopiointia varten HFS + -ohjelmaa ja käytä ExFATia USB-muistitikkuihin ja muihin ulkoisiin asemiin. Tämän skenaarion avulla voit saada parhaan tietojenkäsittelykokemuksen ja säilyttää yhteensopivuus muiden käyttöjärjestelmien kanssa. Saatat joutua valitsemaan jonkin kolmannen osapuolen NTFS-sovelluksista, jos haluat kirjoittaa paljon tietoja NTFS-asemiin. Jos näin ei ole, voit mennä hienosti ilman ohjelmistoa.
Mikä on kokemuksesi eri tiedostomuotoilujärjestelmistä? Jaa ajatuksesi ja mielipiteesi alla olevan kommentin avulla.