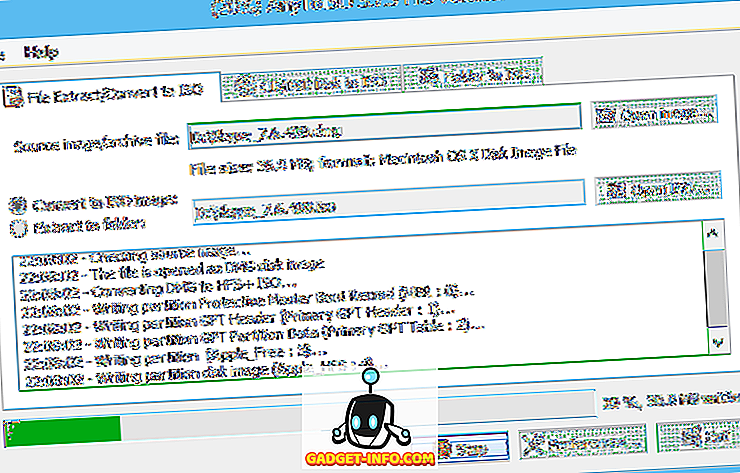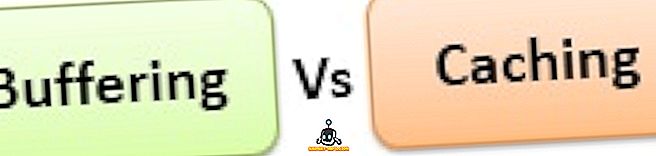Pinnalla kuvakaappauksen ottaminen iPhonelle on melko yksinkertainen asia. Kuitenkin, kun pääset asioiden karkeuteen, ymmärrät, että kuvakaappauksessa on paljon enemmän kuin painikkeiden yhdistelmä. Tässä artikkelissa keskitymme kaikkiin pieniin yksityiskohtiin, jotka liittyvät kuvakaappausten ottamiseen iPhonessa. Opimme ottamaan muun muassa yksinkertaisia kuvakaappauksia, kuvakaappauksia ja kommentteja. Jos siis haluat ottaa kuvakaappauksesi seuraavaan tasoon, lue pitkin, kun näytämme, miten kuvakaappauksia voi tehdä iPhonessa:
Kuvien ottaminen iPhonessa
IPhone X: n, iPhone XS: n, iPhonen XS Maxin ja iPhone XR: n näyttökuvan ottaminen
IPhone X: n käyttöönoton myötä Apple käänsi kotipainikkeen trendiin, jonka yritys jatkoi uuden iPhone XS: n, iPhone XS Maxin, iPhone XR: n ja uuden iPad-ammattilaisen käyttöönotolla. Luonnollisesti kotipainikkeisiin aiemmin määritellyt toiminnot tekivät tapoja eleisiin tai muihin iPhonen painikkeisiin. Samoin kyky ottaa kuvakaappauksia määritettiin eri painikkeille. Jos käytät jotakin näistä laitteista, voit ottaa kuvakaappauksen iPhonessa X, XS, XS Max ja XR:
- Avaa näyttö tai sovellus, jonka haluat tallentaa, ja aseta kaikki, kuten haluat nähdä kuvakaappauksessa.
- Kun kuva on paikallaan, paina sekä sivupainiketta että äänenvoimakkuuden lisäysnäppäintä yhdessä .
- Päästä painikkeet pois, kun näet kuvakkeen iPhonen vasemmassa alakulmassa.

Se on, olet ottanut onnistuneesti kuvakaappauksen iPhonellasi. Jos haluat nähdä kuvasi, avaa Kuvat-sovellus ja siirry Albumit -> Kamerarulla tai Albumit -> Kuvakaappaukset .
IPhone 8: n, iPhonen 8 Plus: n ja aikaisempien iPhonen kuvien ottaminen kotipainikkeella
Ennen kuin Apple tappoi Koti-painikkeen, se oli tapana kuvata kuvien ottamiseen iPhonessa. Jos siis omistat jonkin iPhonesta, joka käytti kotipainikkeen pakkaamista, voit kuvata kuvia käyttämällä sitä:
- Valmistele iPhonen näyttö näytölle, jonka haluat tallentaa.
- Paina nyt ja pidä Home-painiketta ja virtapainiketta painettuna samanaikaisesti sekunnin ajan.
- Vapauta painike heti, kun kuulet suljinäänen.

Voit löytää kuvakaappauksesi Photo-sovelluksissa siirtymällä albumeihin -> Kamerarulla tai Albumit -> Kuvakaappaukset .
Huomautus: iPhone SE: n ja iPhone 5S: n ja sen alapuolella oleva virtapainike on yläreunassa sen sijaan, että se olisi sivussa.
IPhonen (iOS 11 ja yllä) muokkaaminen
IOS 11: n käyttöönoton myötä Apple esitteli uuden kuvakaappaustyökalun, jonka avulla on helppo muokata ja kommentoida otettuja kuvakaappauksia. Tässä voit muokata kuvakaappauksiasi seuraavasti:
- Ota ensin kuvakaappaus ja napauta sitten kuvakaappauksen esikatselua, joka näkyy näytön vasemmassa alakulmassa . Kun teet sen, se avaa kuvakaappauksen kuvakaappaustoiminnossa. Merkitse kuvakaappauksesi haluamallasi tavalla ja napauta sitten Valmis-painiketta. Huomaa, että voit suoraan jakaa kuvakaappauksen tästä napauttamalla ”Jaa” -painiketta.


Kuvankäsittelyn muokkaaminen iPhonessa (iOS 10 ja alla)
Jos haluat muokata kuvaketta iOS 10: ssä tai sen alapuolella, sinun on toteutettava tiettyjä ylimääräisiä vaiheita. Jos sinulla on iPhone 5s tai uudempi, toivon, että olet päivittänyt uuden iOS 12: n, koska se tuo mukanaan erinomaisia suorituskyvyn parannuksia sekä hienoja uusia ominaisuuksia. Jos sinulla on kuitenkin iPhone 5 tai alle, jota käytämme tämän opetusohjelman esittelyyn, tässä voit muokata kuvakaappaasi.
- Jos haluat muokata ja merkitä kuvakaappauksia, avaa ensin Valokuvat-sovellus ja Siirry Albumit -> Kuvakaappaukset . Napauta tässä kuvakaappausta, jota haluat muokata.



Vierityskuvan näyttäminen kolmannen osapuolen sovellusten avulla
Joskus sinun täytyy ottaa pitkä kuvakaappaus, jonka haluat jakaa. Oletetaan esimerkiksi, että haluan ottaa kuvakaappauksen WhatsApp-keskustelusta tai Instagram-viestiketjusta tai ehkä koko artikkelista tai verkkosivusta. Tässä tapauksessa joudun ottamaan useita kuvakaappauksia, ja lopputulos on sitten liian sekava vastaanottimelle, koska hän ei tiedä, mikä kuvakaappaus seuraa. Sen vuoksi on helpompaa tehdä käytössämme Tailor-sovellus (Free, in-app-ostokset), joka yhdistää nämä useat kuvakaappaukset yhdeksi, joten on helppo jakaa ja ymmärtää.
- Lataa ja käynnistä räätälöinti-sovellus (ilmaiset, sovellusostot). Napauta tässä kohdassa "Salli käyttöoikeus" -painiketta ja anna sille sitten lupa .

Ota nyt päällekkäiset kuvakaappaukset sisällöstä, jota haluat jakaa . Päällekkäisillä kuvakaappauksilla tarkoitan sitä, että ensimmäisen kuvakaappauksen loppu tulee näkyä toisen toisen alussa, joten räätälöi tietää järjestyksen, jolla ne yhdistetään.
3. Avaa nyt räätälöinti ja se tunnistaa automaattisesti päällekkäiset kuvakaappaukset ja pistää ne yhteen pitkään kuvakaappaukseen.

4. Kun olet valmis, voit kopioida kuvakkeen napauttamalla jakopainiketta .

Ota kuvakaappaus, jossa on käytettävyysominaisuudet
Kuvakaappauksen esteettömyysominaisuuden avulla käyttäjät voivat ottaa kuvakaappauksia vain yhdellä kädellä . Se on myös melko hyvä tapa ottaa kuvakaappauksia iPhonelle, jos kotipainike tai virtapainike ei toimi kunnolla. Jotta tämä menetelmä toimisi, sinun täytyy ensin ottaa käyttöön "Assistive Touch" ja käyttää sitä sitten kuvakaappausten ottamiseen. Näin voit tehdä:
- Avaa iPhonen Asetukset-sovellus ja siirry sitten Yleiset -> Saavutettavuus .

2. Selaa alaspäin avataksesi “Assistive Touch” ja napauta sitä .

3. Ota Assistive Touch käyttöön nyt napauttamalla sen vieressä olevaa vaihtoa ja napauttamalla sitten “Customize Top Level Menu…”.

4. Napauta alla olevassa kuvassa merkittyä "Tähti" -kuvaketta ja valitse sitten "Kuvakaappaus". Napauta Valmis, kun olet valinnut kuvakaappauksen.

5. Kun haluat ottaa kuvakaappauksen, kosketa ensin AssistiveTouch-painiketta ja napauta kuvaketta napsauttamalla vaihtoehtoa, jonka nimi on "Screenshot" .

Capture and Annotate -näytön näyttäminen Kuten Pro iPhonessa
Tämä lopettaa lyhyen opetusohjelman siitä, miten voit ottaa kuvakaappauksen iPhoneen. Olen yrittänyt sisällyttää kaikki yksityiskohdat, joita tarvitaan kuvakaappausten ottamiseen, merkitsemiseen ja jakamiseen. Pudota ajatuksesi kommentteihin ja kerro meille, jos sinulla on sekaannuksia, tai jos tiedät muita tapoja ottaa kuvakaappauksia iPhonessa.