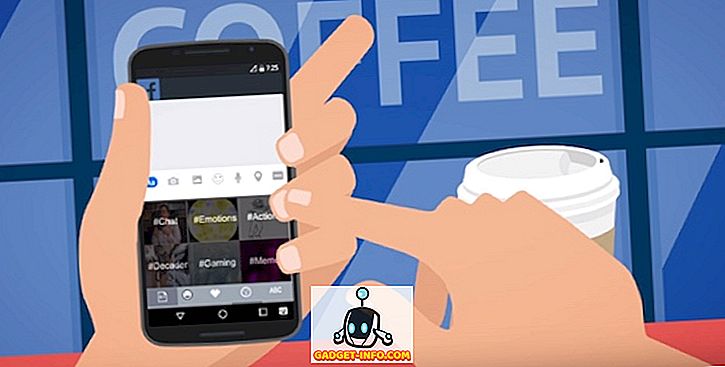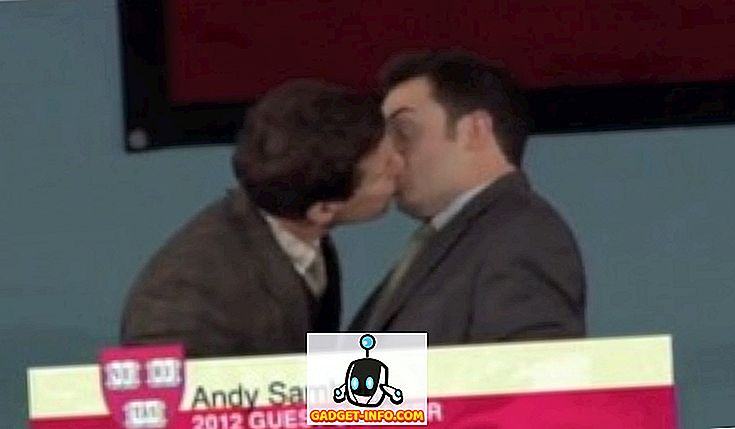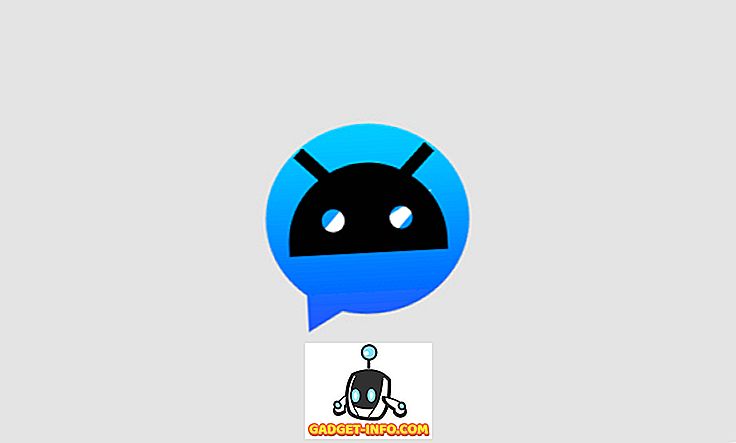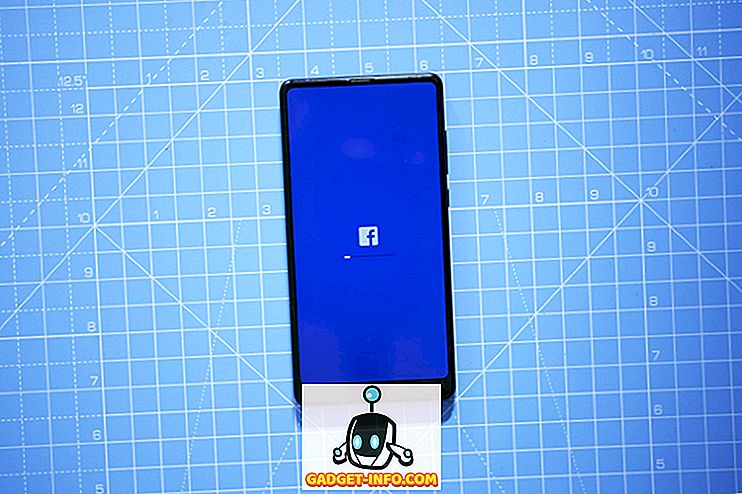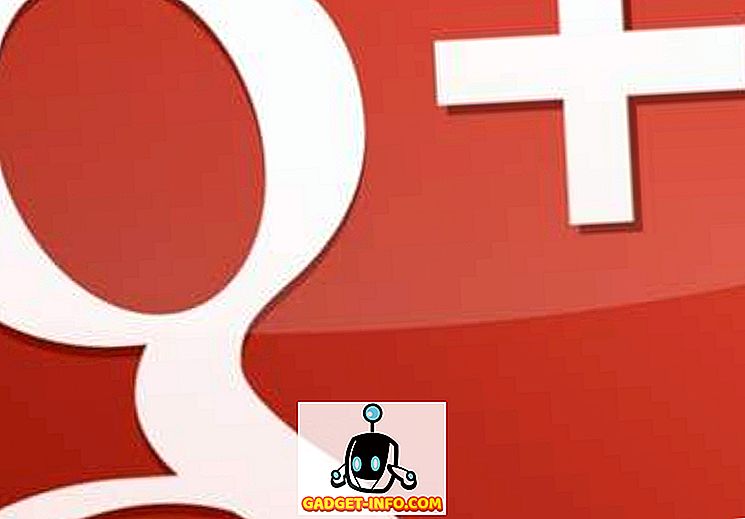Joten päätit vaihtaa Windows-tietokoneesta Maciin; ja nyt olet miettinyt, mitä sinun pitäisi odottaa, ja mitä sinun pitäisi tietää, jotta voit täysin arvostaa uutta, kiiltävää laitteistoa? No, se on ensimmäinen asia - arvostaa Macia siitä, mitä se on, sinun täytyy ymmärtää, että se ei ole vain laitteisto; Mac on ohjelmisto- ja laitteistopaketti, joka on, kokemus, jota rakastat. Kuten taitava Windows-käyttöjärjestelmässä, Macissa on monia asioita (sekä suuria että pieniä, hyviä ja huonoja), joista sinun pitäisi olla tietoinen. Juuri näin olen täällä. Anna minun käydä läpi koko Macin käytön.
Huomautus : Kirjoitan tämän artikkelin näkökulmasta siitä, mistä MacOS-ympäristössä olevan uuden aloittelijan pitäisi tietää. Ihmiset, jotka ovat käyttäneet Macia ennen, todennäköisesti tietävät nämä asiat jo.
pöytä-
Ensimmäinen asia, jonka huomaat, kun käynnistät Macin, on se, miten erilainen käyttöliittymä näyttää. No, oikeastaan ensimmäinen asia, jonka luultavasti huomaa, on se, että se saapuu melkein välittömästi, mutta jätämme sen huomiotta. Tervetuloa työpöydällesi, kun olet kirjautunut sisään ja et löydä mitään "tätä PC: tä". Tämä johtuu siitä, että Mac ei ole PC.
Tärkein tapa, jolla käytät Macia, on hyvin erilainen kuin Windows PC: n käyttäminen. Macin työpöytä on yleensä puhdas, eikä siinä ole mitään "tätä tietokonetta", "ohjauspaneelia". Voi, eikä myöskään ole vaihtoehtoa ”Päivitä”. Anteeksi.

löytäjä
Ennen kuin aloitat miettimään, mihin “Explorer” on mennyt pois, haluan kertoa teille, että Mac käyttää sitä, mitä Apple kutsuu ”Finderiksi”, ja se on aina auki … odottaa auttaa hallitsemaan tiedostoja. ”Dock” -tilassa (se on näytön alareunassa oleva asia) huomaatte muutamia (paljon) standardeja asioita, jotka haluat ehkä aloittaa. Kaikissa avoimissa sovelluksissa on pieni musta piste niiden alle kuvakkeen alapuolella, jotta voit tunnistaa avoinna olevat sovellukset. Pisteet näkyvät kuvakaappauksessa Finderin, Chromen ja Quip-kuvakkeiden alla.

Luettelossa ensimmäinen on Finder. Napsauta sitä, ja näet " Finder Window " avautuvan sinulle. Tämä on "Windows Explorerin" Mac-vastaava, ja tässä voit hallita tiedostoja, luoda kansioita, älykkäitä kansioita, lisätä tunnisteita ja tehdä periaatteessa kaiken tiedostonhallintaan liittyvän.
Jos olet liittänyt USB-aseman tai ulkoisen kiintolevyn Maciin, ne näkyvät myös Finderin sivupalkissa, samoin kuin heidän nimensä vieressä oleva poistokuvake. Voit napsauttaa tätä kuvaketta, jos haluat poistaa aseman turvallisesti Macista, ennen kuin irrotat sen.

Finderin ikkunan sulkeminen on helppoa - klikkaa vain vasemmassa yläkulmassa olevaa vasenta painiketta . Näet, että se paljastaa "X" -merkin heti, kun kohdistin siirtyy sen päälle. Voit myös sulkea ikkunan käyttämällä pikanäppäintä ” W + ”.

Huomautus : Voit itse käyttää komentoa + W missä tahansa sovelluksessa, ja se on erittäin kätevä, kun suljet välilehdet selaimessa tai Finderissa. Tämä on oikein, Finder tukee välilehtien selaamista. Uskokaa minua, rakastat sitä.
Hyödyllisiä Finderin pikavalintoja:
- Luo uusi kansio: komento + shift + N
- Avaa uusi Finder-ikkuna: komento + N
- Avaa uusi Finder-välilehti: komento + T
- Nimeä tiedosto / kansio uudelleen: Paina Enter
- Avaa tiedosto / kansio: komento + O
- Hanki tiedot (ominaisuudet) tiedostosta tai kansiosta: komento + I
Kun olet vielä Finderissa, sinun pitäisi todennäköisesti tutustua tapaan, jolla tiedostot hallitaan macOS: in avulla. Macit eivät järjestä tiedostoja Windowsin tapaan, eikä näy mitään levyosioita kuten "C, D, E jne.". Sen sijaan MacOS käsittelee koko aseman yhdeksi asemaksi ja luo siihen yhden määrän kohteita. Jos olet koskaan käyttänyt Linux-konetta, olet oikeassa kotona MacOS-tapa käsitellä tiedostoja. Jos et ole, älä huoli, ei ole liian vaikea selvittää.
Analogisesti opetetaan, että tietokoneessa olisi vain C: -asema, ja kaikki tiedostot tallennettiin sinne. Yleisimmät paikat, joista haluat tietää, ovat kaikki Finderin sivupalkissa. Kiinnitä huomiota sovelluksiin, missä kaikki sovelluksesi ovat.
Pikanäppäimet
Tiedostojen kopioiminen ja liittäminen Maciin toimii aivan kuten Windowsissa… melkein. Vaikka sinulla on Mac-näppäimistössä "ohjauspainike", tiedostojen kopioimiseksi ja liittämiseksi käytettävien pikakuvakkeiden käyttäminen Macissa on " komento + C " ja " komento + V ". Nyt kun aiot kopioida tiedostosi luomaasi työkansioon, ehkä huomasit, että haluat todella siirtää ne siellä. Mutta ei ole mahdollisuutta leikata tiedostoja Finderissa. Olemme täällä suolakurkussa… tai me olemme? Voit yksinkertaisesti kopioida tiedostot (komento + C) ja sen sijaan, että liität ne, paina vain komentoa + vaihtoehto + V. Tämä pikakuvake siirtää tiedostot pohjimmiltaan uuteen kohteeseen. Joten, kyllä, Macilla on mahdollisuus "leikata ja liittää" tiedostoja, vaikka ne eivät oikeastaan sitä kutsuta. Heh.
Tiedostojen poistaminen Macista on myös hieman erilainen kuin Windowsissa. Windowsissa voit yksinkertaisesti valita tiedoston ja siirtää sen roskakoriin tai poistaa sen pysyvästi painamalla “ delete ” tai “ shift + delete ”. Macissa sinun on käytettävä ” komentoa + poista ”, jos haluat siirtää tiedoston roskakoriin, ja ” komento + vaihtoehto + poista ” sen poistamiseksi pysyvästi.
Vaikka puhumme poistopainikkeen käytöstä, sinun pitäisi myös olla tietoinen siitä, että Macin poistopainike ei ole sama kuin Windowsin näppäimistön poistopainike. Macissa poistopainiketta käsitellään palautusnäytönä, ja jos haluat käyttää sitä eteenpäin poistona, sinun on käytettävä “ fn + delete ”
| Toiminta | Windows-pikakuvake | Mac-pikakuvake |
|---|---|---|
| Kopio | Ctrl + C | komento + C |
| tahna | Ctrl + V | komento + V |
| Leikata | Ctrl + X | NA |
| Valitse kaikki | Ctrl + A | komento + A |
| Vaihda sovelluksia | Ctrl + Tab | komento + -välilehti |
| Lopeta ohjelma | Alt + F4 | komento + Q |
| Avaa tiedosto / kansio | Tulla sisään | komento + O |
| Nimeä tiedosto / kansio uudelleen | F2 | Tulla sisään |
| Etsi asiakirjasta | Ctrl + F | komento + F |
| Uusi | Ctrl + N | komento + N |
| Muoto Bold / Italic / Underline | Ctrl + B / Ctrl + I / Ctrl + U | komento + B / komento + I / komento + U |
Ohjauslevyn perusteet
Jos olet kuin minä, käytät näppäimistöä. Mutta juuri ostit uuden Macin, ja olet kuullut niin paljon ohjauslevystä, että on selvää, että haluat antaa sen. Se näyttää todella siistiltä ja yksinkertaiselta, mutta piilottaa upean monimutkaisuuden. Ensimmäinen asia, joka saattaa häiritä sinua, on se, että "vasemmalle ja oikealle napsautukselle" ei ole painikkeita tai edes demarkointeja. Asia on, voit napsauttaa missä tahansa ohjauslevyllä ja se rekisteröidään napsautuksena (vasemmalla napsautuksella, jotta se olisi tarkka). Joten miten maailmassa joku tekisi oikean napsautuksen. No, kyseessä on enemmän kuin vain yksi sormi. Voit napauttaa ohjauslevyäsi kahdella sormella ja alttoviululla! Sinulla on oikea napsautus. Mene kokeilemaan kopioituja tiedostoja. Valitse ne (siirrä kohdistin niiden päälle ja napauta missä tahansa ohjauslevyn kohdalla) ja suorita sitten kaksi sormea kosketusnäppäimellä. Näet kontekstivalikon, jossa on paljon vaihtoehtoja, kuten jakaminen, uudelleennimeäminen, kopiointi jne.

Jotkut ohjauslevyn eleet ovat käytettävissä Macissa:
- Käynnistä Mission Contro l: Suorita kolme sormen pyyhkäisy ylös.

- App Expose : Suorita kolmen sormen pyyhkäisy alas.

- Näytä työpöytä : Suorita neljän sormen pinch.

- Launchpad : Suorita neljän sormen pinch sisään.

Sovellusten käynnistäminen
Laukaisualusta
Nyt kun olet alkanut työskennellä Mac-tietokoneellasi, haluat luultavasti tietää, mitä sovelluksia Mac-tietokoneesi mukana tulee, mutta ei aloitusvalikkoa! Dockissa olevien sovellusten valinta on pieni osa siitä, mitä käytät. Joten, miten käytät kaikkia sovelluksiasi? No, yksinkertaisesti, teet sen joko ohjauslevyn eleellä (Kyllä!) Avaamalla Launchpadin telakasta (toinen kuvake, raketti) tai painamalla “F4” -näppäintä . Yritetäänkö tätä elettä? Se on todella yksinkertaista. Yksinkertaisesti purista ohjauslevy 4 sormella ja näet Launchpadin elävän näytön päälle. Voit purkaa ulos 4 sormella päästäksesi ulos. Vakavasti, päästä pois sieltä, kun olet ottanut hyvän tarkastelun, millaisia sovelluksia voit käyttää.

valokeila
Jos olen rehellinen, kukaan ei oikeastaan käytä Launchpadia sovellusten käynnistämiseen. Ihmiset suosivat Spotlightia. Yritä painaa ” komento + tila ” tai napsauttaa sitä ”objektiivi” -kuvaketta valikkorivin oikeassa yläkulmassa.

Se on valokeilan haku. Voit käyttää sitä käynnistääksesi sovelluksia, suorittaa laskelmia ja tuloksia, saada tietoja verkosta ja jopa etsiä sanojen merkityksiä sanakirjasta. Voi, voit myös käyttää sitä etsimään tiedostoja . Siitä lähtien puhuimme jonkin verran työn tekemisestä, miten kirjoittaisimme "Sivut", Spotlightissa. Sivut on muuten MS Wordin iWork-versio. Katso, miten Spotlight yrittää arvata mitä etsit? Se tulee Sivut heti, kun kirjoitat “Pa”. Tässä vaiheessa voit yksinkertaisesti painaa Enter käynnistääksesi sovelluksen.

Olen varma, että ihmettelet, miksi ihmiset haluavat käyttää Spotlightia enemmän kuin Launchpad, mutta kun käytät Maciasi enemmän, huomaat, että se on vain helpompaa. Spotlight avautuu minkä tahansa sovelluksen päälle, johon saatat työskennellä, joten voit nopeasti etsiä asioita internetistä tai suorittaa nopeita laskelmia. Se on erittäin kätevä, ja voit käyttää sitä yhä enemmän, joka päivä.


Toinen asia, josta tiedät, miten Mac käsittelee sovelluksia, on, että vasemmassa yläkulmassa olevan painikkeen napsauttaminen ei todellakaan sulje sovellusta. Se vain sulkee ikkunan, jossa työskentelitte. Voit kokeilla sitä nyt sivuilla. Jos sinulla on useita sovelluksen ikkunoita, punaisen painikkeen napsauttaminen yksinkertaisesti sulkee avoimen ikkunan; muut ikkunat ovat auki.
Ota esimerkiksi Skype. Jos käytit Skypea Windowsissa, tiedät, että Skype-sovelluksen sulkeutumispainikkeen napsauttaminen Windowsissa ei lopettanut Skypeä. Se sulki Skypen ikkunan, vaikka sovellus pysyi edelleen auki. Näin on kaikissa MacOS-sovelluksissa.
Voit lopettaa sovelluksen seuraavasti:
- Napsauta sovelluksen nimeä valikkorivillä ja napsauta " Lopeta ".

- Napsauta hiiren kakkospainikkeella sovelluksen kuvaketta Dockissa ja napsauta "Lopeta".

- Sulje sovellus painamalla komentoa + Q.
Jos olisit kirjoittanut jotain juuri avaamillasi Sivut-dokumentille, näet valintaikkunan, jossa kysytään, haluatko tallentaa tiedoston. Jätän päätöksen päätökseen.
Moniajo
Vaikka puhun edelleen sovelluksista, haluan kertoa teille vähän siitä, miten MacOS käsittelee monen tehtävän. Sinulla voi olla useita sovelluksia avoinna, ja voit vaihtaa niiden välillä käyttämällä komentoa + -välilehteä (samanlainen kuin "alt + -välilehti" Windowsissa). Ohjauslevy tarjoaa kuitenkin eleen tähän. Avaa ensin pari sovellusta Mac-tietokoneessasi, vain sen hauskaa varten. Suorita sitten kolme sormea pyyhkäisemällä ele ohjauspaneelissa, ja näet kaikki näytössä näkyvät avoimet sovellukset. Tätä kutsutaan " Mission Controliksi ", ja sitä voidaan käyttää myös painamalla F3-näppäintä. Täällä voit joko napsauttaa sovellusta, johon haluat vaihtaa, tai yksinkertaisesti siirtää kohdistimen sovelluksen päälle ja suorita kolme sormen pyyhkäisy alas . Ajattele sitä kuin vetää sovellus itseäsi kohti.

Pyyhi kolme sormea uudelleen. Näetkö "Desktop 1" näytön yläosassa?

No, MacOS tukee useita työpöytiä (vain äskettäin Windowsiin lisätty ominaisuus, Windows 10). Voit siirtää kohdistinta ylöspäin lähetysvalvonnan oikeassa yläkulmassa olevaan plus-kohtaan ja lisätä siihen lisää työpöytiä. Jokainen työpöytä on erillinen tila Macissa ja se helpottaa useiden ikkunoiden hallintaa.
- Siirry Seuraava työpöytä suorittamalla kolme sormen pyyhkäisyä vasemmalle .
- Siirry edelliseen työpöydälle suorittamalla kolme sormen pyyhkäisyä oikealle .
Koska MacOS sallii saman sovelluksen useiden ikkunoiden avautumisen samanaikaisesti, pitäisi todella olla keino siirtyä johonkin näistä avautuvista ikkunoista, eikö? No, siellä on. Kolmen sormen pyyhkäisy alaspäin ohjauslevyllä avaa sen, mitä kutsutaan " App Expose ". Tämä osoittaa pohjimmiltaan kaikki sovelluksen ikkunat, joissa olet työskennellyt. Jos on vain yksi ikkuna, se näyttää vain sen. Voit siirtyä mihin tahansa ikkunaan helposti käyttämällä tätä elettä. Voit itse tehdä tämän painamalla myös komentoa + .

Sovellusten asentaminen ja poistaminen
On mahdollista, että et pidä iWorkin tarjoamista sovelluksista. Tarkoitan, jos olet laskentataulukon tehokäyttäjä, Numbers on aivan ilmeisesti alikäyttöinen. Tällaisissa tapauksissa kannattaa ehkä asentaa toinen sovellus, joka on enemmän mielesi mukaan. Sovellusten asentaminen Maciin on hyvin erilainen kuin Windows. Et saa exe-tiedostoa tai asennustoimintoa (useimmissa tapauksissa) Mac-sovellukselle. Sen sijaan saat "dmg" -levykuvan, joka sinun tarvitsee vain kaksoisnapsauttaa, asentaaksesi sen järjestelmään. Sitten sinun täytyy yksinkertaisesti vetää sovelluksen kuvake Sovellukset-kansioon, ja se on niin . Sovellus kopioidaan Maciin ja se toimii vain. Ei asennustoimintoa, ei DLL-tiedostoja, ei sotkua.

Sovellusten poistaminen Macista on yhtä helppoa. Sinun ei tarvitse mennä etsimään asennusta. Sinun tarvitsee vain avata Finder ja mene Sovellukset-kansioon. Valitse sovellus, jonka haluat poistaa, ja poista se. Voit tehdä tämän painamalla " komento + poista " tai napsauttamalla hiiren kakkospainikkeella (kaksi sormea) ja napsauttamalla "Siirrä roskakoriin". Myönnän, että se ei ole läheskään yhtä tyydyttävää kuin nähdäksesi poistamisen etenemispalkin täyttämisen, mutta se on paljon helpompaa, ja se on tärkeää.
Huomautus : En ole ehdottanut kolmannen osapuolen sovelluksia, jotka sinun on asennettava, koska mielestäni sinun pitäisi tutkia Macin mukana tulleita sovelluksia, ennen kuin käytät jotain muuta. Useimmiten sisäiset sovellukset riittävät.
Missä on ikkunan katkaisu?
Palatakseni töihin, ehkä haluat lukea artikkelin Safarista (muuten käyttää Safaria niin paljon kuin mahdollista. Macissa on hämmästyttävää. Todella.) Ja kirjoita siihen perustuva raportti. Niinpä vedit Safarin ikkunan näytön puolelle, toivoen, että saat sen napsahtamaan sivulle, mutta ei. Valitettavasti macOS ei vieläkään tue Windows- ikkunan katkaisuominaisuuksia, ja se on pettymys. Voit kuitenkin käyttää tätä toimintoa käyttämällä kolmannen osapuolen sovellusta, kuten parempaa kosketustyökalua, tai parempaa napsautusvälinettä. Parempi kosketustyökalu tarjoaa sinulle myös mahdollisuuden luoda mukautettuja eleitä.
Siri… eräänlainen voimakas virtuaaliassistentti
Vaikka kerron teille asioista, joita Windows teki paremmin kuin macOS, puhun henkilökohtaisista avustajista. Olet ehkä käyttänyt Cortanaa, Windows 10: ssä. No, MacOS Sierra, Applen virtuaalinen avustaja, Siri, saapui Maciin.

Sirin kanssa Apple saa paljon oikeutta ja hieman väärin. Yhdessä ei ole mitään keinoa toimia Sirin kanssa tekstin avulla . Sinun täytyy puhua siihen ja saada kaikki muut katseet sivuttain "henkilö, joka puhuu heidän kannettavaansa". Siri voi kuitenkin olla varsin hyödyllinen. Se voi etsiä asioita verkossa, luoda muistiinpanoja sinulle, tehdä laskelmia ja jopa hallita Macin asetuksia. Sillä on käyttötarkoituksia, mutta mielestäni kestää jonkin aikaa, ennen kuin Siri integroituu asianmukaisesti Mac-kokemukseen.
Joten käytät NTFS-muotoisia asemia?
Okei, joten olet asentanut kaikki haluamasi sovellukset, ja osoittautuu, että sinun täytyy siirtää joitakin tiedostoja flash-asemaan? Se on viileä, olet juuri liittänyt flash-aseman USB-porttiin ja oh, siellä se on työpöydällä! Täydellisessä maailmassa, joka olisi kaikki, mutta valitettavasti nyt, kun yrität kopioida tiedostoja asemaan, käy ilmi, ettei ole mitään mahdollisuutta tehdä sitä? Tai ehkä siellä on. Se riippuu itse asiassa siitä, miten flash-asema on alustettu. MacOS ei tue kirjoittamista NTFS-muotoisille asemille . Huomaa, että sanoin ”kirjallisesti”. Voit silti käyttää (lukea) tiedostoja, jotka on tallennettu NTFS-tiedostojärjestelmällä alustetuille asemille. Joten mitä teet nyt?
No, sinulla on kaksi vaihtoehtoa. Voit alustaa flash-aseman FAT32- tai exFAT- muotoon . Näin se toimii sekä MacOS- että Windows-käyttöjärjestelmissä. Tämä ei kuitenkaan aina ole mahdollista. Entä jos sinulla olisi 1 TB: n ulkoinen kiintolevy? Alustaminen menettää kaikki tiedot! Jos näin on, voit siirtyä käyttämään kolmannen osapuolen sovellusta, joka lisää NTFS-tuen MacOS-järjestelmään, kuten Paragon NTFS for Mac. Nämä ovat enimmäkseen maksullisia sovelluksia, mutta myös ilmaisia.
Kuvakaappausten ottaminen
Nyt ymmärrän, että Macin käyttöliittymä on mielenkiintoinen, ja haluat ehkä näyttää sen ystävillesi ja perheellesi. Helpoin tapa tehdä se olisi jakaa kuvakaappauksia heidän kanssaan. Tiedän, että olet tottunut "Windows + Print Screen" -ohjelmaan (tai ehkä käytät Windows Snipping -työkalua?), Mutta kuvakaappausten Mac-pikakuvakkeet ovat erinomaisia (kun olet tottunut niihin, tarkoitan). Okei, ottakaamme Macissa joukko kuvakaappauksia, jotta saat käsityksen siitä, minkälaista joustavuutta saat, kun otat kuvakaappauksia Macissa.
- Voit ottaa koko näytön kuvakaappauksen painamalla vain komentoa + shift + 3 .
- Voit ottaa kuvaruutuja näytön osasta painamalla “ komento + shift + 4 ”. Tämä muuttaa kohdistimen ristiin. Voit painaa ohjauslevyä ja pitämällä sitä painettuna ja vetämällä risteyskohdan ottamaan kuvakaappauksen tietystä näytön alueesta.
- Voit ottaa kuvakaappauksia sovellusikkunoista painamalla " komento + siirto +4 " ja napauta sitten " tila ".
Jos et pidä kuvakaappauksen ympärillä olevaa varjoa (ja miksi et?), Voit yksinkertaisesti painaa ja pitää “vaihtoehto” kuvakaappauksen aikana, ja kuvakaappaus tulee ulos ilman sitä ympäröivää varjoa! Tiedän, että se kuulostaa ylivoimaiselta juuri nyt, mutta luota minuun, tottuu niihin hyvin pian.
Android-puhelimet Macilla
Jos sinulla on iPhone, olet kultainen. Applen tuotteiden välisen saumattoman integroinnin ansiosta laitteet toimivat yhdessä tavalla, joka helpottaa elämääsi. Mutta jos sinulla on Android-laite, kohtaat joitakin ongelmia. Useimmat silmiinpistävät, että MacOS ei tunnista Android-laitteita samalla tavalla kuin Windows havaitsee. Toisin sanoen, että he… hyvin, älä. Jos haluat käyttää Android-laitettasi Macissa, voit siirtää tiedostoja ja ladata Android-tiedostonsiirron. Se on virallinen sovellus, joka siirtää tiedostoja Macin ja Android-laitteen välillä.
Varmuuskopioi Mac-tietokoneesi
Varmuuskopiot ovat todella tärkeitä. Mene mihin tahansa tietokoneyhteisöön, missä tahansa Internetissä, ja et löydä yksittäistä henkilöä tietojen varmuuskopioinnista.
Vaikka Windows-varmuuskopiot tehdään Windows-varmuuskopioinnin avulla, jonka avulla käyttäjät voivat valita tiedostot ja kansiot, jotka he haluavat varmuuskopioida, sekä varmuuskopion määränpää, MacOS-järjestelmässä, ja ne tehdään Time Machine -ohjelmalla . Jos naurat tällä nimellä, et ole ainoa. Nauroin myös nimeen. Mutta Time Machine on nimetty niin, koska se on todella Time Machine. Varmuuskopioiden ottaminen Time Machine -laitteella on helppoa, ja aloitat sen nopeasti. Ensimmäinen varmuuskopiointi voi kestää kauan, riippuen siitä, kuinka paljon Macista on luotu tietoja, mutta sen jälkeen, kun ne on saatu valmiiksi nopeasti.

Aikakoneen perustoiminnot ovat samanlaiset kuin Windowsissa, vain Time Machine -liittymällä on paljon parempi käyttöliittymä ja tuntuu intuitiivisemmalta. Windows Backupissa on hyvä, että voit luoda varmuuskopioita myös sisäiselle kiintolevylle. Vaikka (ja tämä on tärkeää), sinun ei pitäisi koskaan luoda varmuuskopioita tietokoneen sisäiselle kiintolevylle.
Time Machine auttaa sinua, enkä onnistu. Saatat menettää tietoja Mac-tietokoneesta, voit vahingossa poistaa sen tai siirtyä uuteen Maciin jonkin aikaa. Kaikissa näissä tapauksissa Time Machine säästää paljon vaivaa. Jos haluat palauttaa tiedostot Time Machine -ohjelmalla, se on helppo tehdä. Joten, ota takaisin Mac-tietokoneesi.
Ei vastaavia sovelluksia
Tämä ei ole tilanne, jota kohtaat Macissa hyvin usein, mutta aina silloin tällöin saatat nähdä sovelluksen, joka on lakannut vastaamasta. Tämä tapahtuu yleensä vain silloin, kun sovellus vaatii enemmän resursseja kuin tietokone voi säästää, ja ainoa tapa selvittää se on pakottaa sovellus sulkemaan tai pahimmassa tapauksessa sammuttaa kannettava tietokone painamalla virtapainiketta ja pitämällä sitä painettuna.
Macissa voit yksinkertaisesti napsauttaa valikkorivin Apple-valikkoa ja napsauttaa ” Force Quit ”. Muussa tapauksessa voit myös painaa komentoa + vaihtoehto + esc. Joka tapauksessa näet Force Quit -ikkunan, jossa voit valita sovelluksen, jonka haluat lopettaa.

Sinun pitäisi sulkea kannettava tietokone vain väärin tilanteissa, joissa et voi edes lähteä Force Quit -ikkunaan, ja Mac-tietokoneesi ei enää reagoi hyvin pitkään.
Satamat, tarvikkeet ja muut
Yksi hyvä asia, joka koskee Windows-kannettavia valmistajia, on, että sinulla on niin laaja valikoima tuotteita, joista voit valita. Tämä tarkoittaa sitä, että saat joustavuuden valita haluamasi I / O-tyypin Windows-tietokoneessa. Macissa saat kuitenkin sen, mitä Apple on päättänyt sovittaa kannettaviin tietokoneisiinsa, ja ylimääräisten I / O-laitteiden osalta sinun on ostettava sovittimia ja sellaisia.
Riippuen ostamastasi Macista saat useita portteja (tai porttia, jos käytät MacBookia). Joten saatat joutua hankkimaan lisävarusteita Macille. Käytän MacBook Airia ja Airin tärkeitä lisävarusteita, jotka ovat ukkosmallia Ethernet-sovittimelle (LAN-liitettävyys), mininäyttö HDMI: lle (jos haluat käyttää ulkoisia näyttöjä) ja enemmän, riippuen sellaisissa laitteissa, joihin haluat muodostaa yhteyden Maciin. Voit jopa saada optisen levyaseman, jos sinun on käytettävä CD- ja DVD-levyjä Macissa. Tarkoitan, että MacBookin, MacBook Airin ja MacBook Pron liitäntävaihtoehdot ovat sellaisia, että ne ovat rajalliset. MacBook Prossa on ainakin HDMI-ulostulo, joten yksi vähemmän asiaa on ostaa.
Siirtyminen Windowsista Maciin? Aloita nyt
Nämä olivat Macin käytön perusteet. Se saattaa tuntua hieman outolta, siirtyminen MacOS-ympäristöön, varsinkin jos olet ollut elinikäinen Windows-käyttäjä. Ihmiset, jotka ovat käyttäneet Linux-alueita, kuten Ubuntu, löytävät MacOS-ympäristön melko relatable (paitsi ohjauslevyn eleet, enimmäkseen).
Joten, miten kokemuksesi on ollut siirtymässä Windowsista MacOSiin? Pidätkö Macin tarjoamista ominaisuuksista? Ja mitä ominaisuuksia haluat sen tukevan? Kerro meille ajatuksistasi ja mielipiteistänne alla olevista kommenteista.