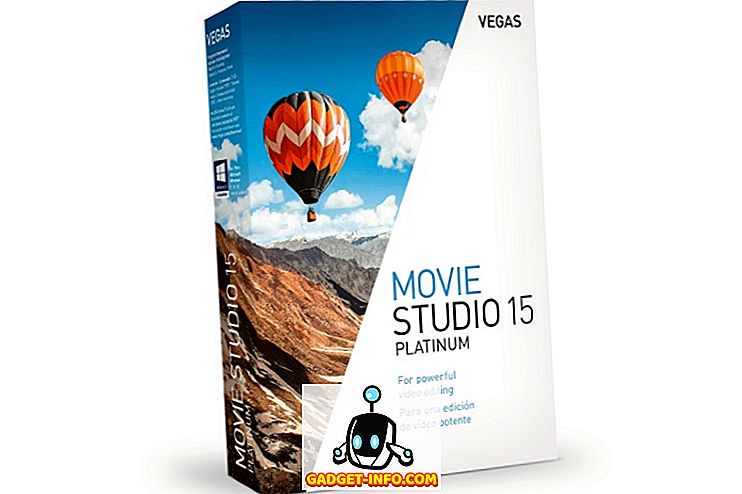Windows, kuten kaikki muutkin käyttöjärjestelmät, on altis virheille, ja joskus se on vähän runsaasti. Koska käyttöjärjestelmä on kypsynyt vuosien varrella, yleisten virheiden määrä on vähentynyt, mutta valitettavasti jotkut uudet ovat alkaneet avautua. Eräs hyvin erityinen virhe, jota näemme Windows 10: ssä ja joka käynnistettiin Windows 8: lla ja 8.1: llä, on 100% levynkäyttövirhe. Tehokkaasti, mitä tämä tekee, on skaalata kiintolevyn käyttösi täyteen, mikä johtaa kaiken hidastumiseen indeksointiin ja hyvin turhautuneeseen loppukäyttäjään. Onneksi on olemassa korjaus, ja tässä viestissä keskustelemme siitä, miten voit korjata 100% levynkäyttövirheen Windows 10: ssä ja sen alapuolella.
Huomautus : Tässä artikkelissa keskustellaan erityisesti Windows 10: stä, vaikka ratkaisut voivat koskea myös aiempia Windows-versioita.
Mikä aiheuttaa 100% levynkäyttövirheen
Vaikka sen taustalla voi olla useita syitä, tämä virhe johtuu useista Windows-palveluista, kuten Superfetch, Prefetch, BITS ja Windows Search. Vaikka nämä tekijät ovat tavallisia epäiltyjä, he eivät ole ainoat; voi olla monia muita, kuten haittaohjelmat, Flash ja jopa todella vanha ja hidas kiintolevy.
Määritetään, onko sinulla 100% levyn käyttövirhe
Määrittäminen, että itse asiassa kohtaat tätä virhettä, on helppo, mutta tärkeää, koska et halua tehdä muutoksia tietokoneeseen ilman mitään.
Vaikka koneesi hitaus on melko hyvä indikaattori (samoin kuin jatkuvasti kiintolevyn valo), voit tarkistaa ongelman vetämällä Task Managerin Windows 10 -käyttöjärjestelmässä (napsauta Käynnistä-painiketta ja aloita kirjoittamalla Task Manager tai paina CTRL + Vaihto + Esc). Prosessit-välilehdessä Levyn sarake näyttää 100%, jos virhe on olemassa; jos ei, näet jotain samanlaista kuin alla oleva kuvakaappaus.

100% levynkäyttövirheen korjaaminen
Olettaen, että koneesi kärsii tästä ongelmasta, voit korjata sen seuraavasti:
1. Tee Windows 10 -tietokoneesi virustarkistus
Tämä saattaa tuntua yleiseltä järjen neuvolta, mutta on tärkeää, että teet tämän toiminnon ensimmäisenä korjaustoimenpiteenä tässä tapauksessa. Monta kertaa haittaohjelma voi olla syyllinen, ja voit tehdä mitä tahansa muuta, eikä se korjaa ongelmaa. Parempi olla varma etukäteen tässä tapauksessa. Tätä varten voit käyttää mitä tahansa hyvää virustorjuntaohjelmaa.
2. Poista Windows 10 Superfetch-palvelu käytöstä
Superfetch on yksi niistä Windows-palveluista, joilla on aina potentiaalia tuottaa bittersweet-käyttäjäkokemusta. Superfetchin lähtökohtana on, että Windows oppii käyttötottumuksistasi ja arvailemaan, mitkä sovellukset / palvelut olet todennäköisesti käyttämässä seuraavaksi. Tämän ennusteen perusteella käyttöjärjestelmä tallentaa nämä sovellukset ja ohjelmat RAM-muistiin, joten ne latautuvat nopeammin. Nyt, teoriassa, se on fantastinen käsite, mutta jos et ole robotti, joka on ohjelmoitu seuraamaan tiettyä rutiinia, Superfetchin ennusteet joutuvat jäämään pois ajoittain. Ja koska palvelu on varattu vetämällä kaikki ennustetut sovellustiedostot ja tiedot kiintolevyltä, saat 100% levynkäyttövirheen.
Superfetch-toiminnon poistaminen käytöstä on aivan kuten minkä tahansa muun Windows-palvelun poistaminen käytöstä. Kirjoita Windows 10: n hakuun Palvelut ja avaa Palvelut-valintaikkuna. Täältä löydät Superfetch-palvelun ja napsauta hiiren kakkospainikkeella päästäksesi kohtaan Ominaisuudet . Tässä, Lopeta palvelu ja Käynnistystyyppi, varmista, että se sanoo Ei käytössä . Paina OK ja käynnistä Windows 10 -tietokone uudelleen hyväksi.

3. Poista BIOS (Background Intelligent Transfer Service) käytöstä
BITS on vielä yksi Windows 10 -palvelu, jonka pitäisi olla hyödyllinen, mutta voi osoittautua aivan päinvastaiseksi. BITS: n ajatuksena on, että kun tietokone on lepotilassa, kaistanleveyttä voidaan käyttää Windows Update-, Windows Defender- ja vastaaviin. Vaikka se toimii yleensä hienosti uudemmilla koneilla, vanhemmat laitteet voivat tosiasiallisesti kärsiä, kun BITS yrittää tulkita, kun tietokone on tosiasiassa tyhjäkäynnillä.
BITS: n poistaminen käytöstä on aivan kuten Superfetch-palvelun poistaminen käytöstä, paitsi että tässä tapauksessa käynnistys ei estetä kokonaan ; sen sijaan valitset manuaalisen .

4. Poista Windows-haku käytöstä
Tämä on yksi niistä "ratkaisuista", joita en yleensä suosittele, ellei se ole ehdottoman välttämätöntä . Windows on jo pitkään ollut erittäin vankka hakutoiminto, joka indeksoi kaiken koneellasi, mikä helpottaa tiedostojen ja muun sisällön löytämistä. Vaikka ominaisuus on kaikki hieno, yksi melko pysyvä vika on ollut hakusilmukka, jossa Windows-järjestelmä käyttää indeksoimaan lopullisesti tiedostoja ja kansioita uudestaan ja uudestaan. Yksi nopea tapa tunnistaa, onko tämä syy 100% levyn käyttöön, on hyvin pieni CPU- ja muistin käyttö Task Managerissa 100% levyn käytön rinnalla.
Pora on taas sama: etsi Windows-haku palveluista, napsauta Ominaisuudet -painiketta hiiren kakkospainikkeella ja lopeta palvelu käynnistyksen estämisen yhteydessä. Jos tämä oli syyllinen, näet välittömästi vaikutuksen.

5. Poista Windows 10 Prefetch käytöstä
Windows 10 yhdistää myös siistin ominaisuuden täydentämään Superfetch: Prefetch-toimintoa. Vaikka Superfetch tallentaa tiedot RAM-muistiin älykkään arvauksen perusteella, Prefetch toimii, kun käynnistät nämä sovellukset. Ennakkomateriaalitiedostot tallentavat olennaisesti tietyn sovelluksen käyttämät tiedostot ja vetävät ne sitten RAM-muistiin sovellusten latausaikojen parantamiseksi.
Koska se on taas älykäs arvaus, jonka käyttöjärjestelmä on täällä, on todennäköistä, että Prefetcher jää väliin. Ja se on. Ja kun se tapahtuu, sen poistaminen käytöstä on edelleen looginen valinta. Prefetch ei kuitenkaan ole tavallinen Windows-palvelu, ja sen säätäminen edellyttää Windowsin rekisterin muutoksia, minkä vuoksi suosittelemme tätä vain viimeisenä keinona .
Voit avata rekisterieditorin kirjoittamalla regedit Windows 10: n hakupalkkiin ja painamalla Enter. Siirry kansiopuusta seuraavaan paikkaan
HKEY_LOCAL_MACHINE SYSTEM CurrentControlSet Ohjausistunnon hallinta Muistinhallinta PrefetchParameters

Oikealla puolella näkyy EnablePrefetcher- merkintä. Kaksoisnapsauta sitä ja muuta DWORD- arvoa arvosta 3 (oletus) arvoon 0, jos haluat poistaa palvelun kokonaan käytöstä. Voit myös asettaa 1 : ksi DWORD-arvon, joka pitää Prefetcher-sovelluksen osittain käytössä, mutta ei käynnisty tiedostoja varten.

Huomaa, että sinun on käynnistettävä tietokone uudelleen, jotta kaikki nämä muutokset tulevat voimaan.
6. Suorita CheckDisk
CheckDisk on yksi vanhimmista komentorivityökaluista, joita Windows-käyttäjät voivat käyttää, ja joka on yleensä hyödyllinen. Tämä on kätevää, jos fyysisen kiintolevyn, kansiopuun tai tämän luonteen kanssa ilmenee ongelmia Windowsin asennuksen yhteydessä. Paras tapa käyttää CheckDiskiä on tehdä niin, kun järjestelmä käynnistyy uudelleen, joten sinun täytyy itse suunnitella se. Onneksi se on melko helppoa.
Käynnistä korotettu komentokehote (kirjoita cmd Windows 10 -hakupalkissa, napsauta hiiren kakkospainikkeella ja valitse Suorita järjestelmänvalvojana ) ja suorita seuraava komento:
chkdsk / f '/ r C:
jossa C: korvataan millä tahansa Windows-asennukseen määritetyllä asemakirjaimella. Näet komentokehotteessa viestin, joka pyytää sinua vahvistamaan, haluatko suorittaa CheckDisk-ohjelman seuraavassa järjestelmän uudelleenkäynnistyksessä . Kuittaa Y : llä ja käynnistä tietokone uudelleen. CheckDisk saattaa kestää jonkin aikaa, mutta se voi olla erittäin hyödyllistä paitsi 100% levynkäyttövirheissä, mutta myös muissa ongelmissa.
7. Poista Windows-vinkit käytöstä
Tämä ei ollut järkevää meille, mutta monet ihmiset ovat ilmoittaneet, että tämä teki heille tempun. Windows 10 tarjoaa ajoittain vinkkejä käyttöjärjestelmästä, ja niiden poistaminen käytöstä on auttanut vähentämään 100% levynkäyttövirhettä useille ihmisille. Huomaamme tämän täällä, koska et menetä paljon näiden vinkkien poistamisessa, ja se on melko helppo tehdä. Mene vain Asetukset, sitten Järjestelmä ja sitten Ilmoitus ja toimet . Poista " Näytä minulle vinkkejä Windowsista " käytöstä tässä luettelossa ja voila!

Kun kaikki muu epäonnistuu… ja muuten
Vaikka lopetetaan luettelo ehdotuksistamme 100% levynkäyttövirheen korjaamisesta, on vielä yksi asia, jonka suosittelemme, onko sinulla tämä virhe vai ei: päivitä SSD: ksi. Ne ovat tulevaisuus ja syy; perinteiset kiintolevyt eivät voi kilpailla SSD: n suorituskyvyn kanssa. He ovat nopeasti paha, he ovat paljon luotettavampia, olet todennäköisesti vähemmän kokenut levyn käyttövirheen SSD: n kanssa, ja he tekevät koko tietojenkäsittelykokemuksesi paljon miellyttävämmäksi. Investoi SSD: hen, ja se kannattaa jokaista vietettyä penniäkään.
No, se on kaikki meidän puolestamme, ja toivomme, että edellä mainitut keinot auttoivat korjaamaan 100% levynkäyttövirheen Windows-tietokoneessa. Kerro meille, jos sinulla on epäilyksiä alla olevissa kommenttien osassa.