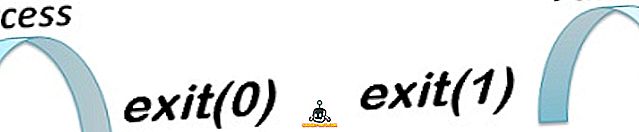Android on tullut pitkälle selailuominaisuuksiensa ansiosta, kiitos Chromeista, mutta joidenkin resurssitehokkaiden sivustojen lukukokemus on edelleen ongelma. Jos verkkosivulla on runsaasti mainoksia ja muita ärsyttäviä lisäyksiä, lukeminen voi hankaloittaa kaikkia häiriötekijöitä. Vaikka on olemassa sovelluksia, kuten Pocket, Instapaper jne., Joiden avulla voit lukea artikkeleita verkosta virheettömässä kokemuksessa, mitä jos haluat lukea artikkelin heti Chromeen? No, se on silloin, kun Reader-tila Chromeissa on kätevä.
Jos olet käyttänyt Microsoft Edge -selainta, sinun on oltava tietoinen Reader-tilasta, joka poistaa kaiken, paitsi tekstiä ja kuvia, jolloin artikkelit ovat paljon puhtaampia ja helpompi lukea. Onneksi Chrome Androidissa sisältää myös Reader-tilan, mutta Google ei ole vielä sallinut sitä kaikille. On kuitenkin mahdollista ottaa se käyttöön.
Joten, ilman lisäedellytyksiä, voit ottaa Reader-tilan käyttöön Chromeissa Androidissa:
1. Avaa Chrome Android-älypuhelimella tai tablet-laitteella ja kirjoita osoitteen / hakupalkkiin “chrome: // flags” ja paina Enter. Chrome-lippujen sivu avautuu.
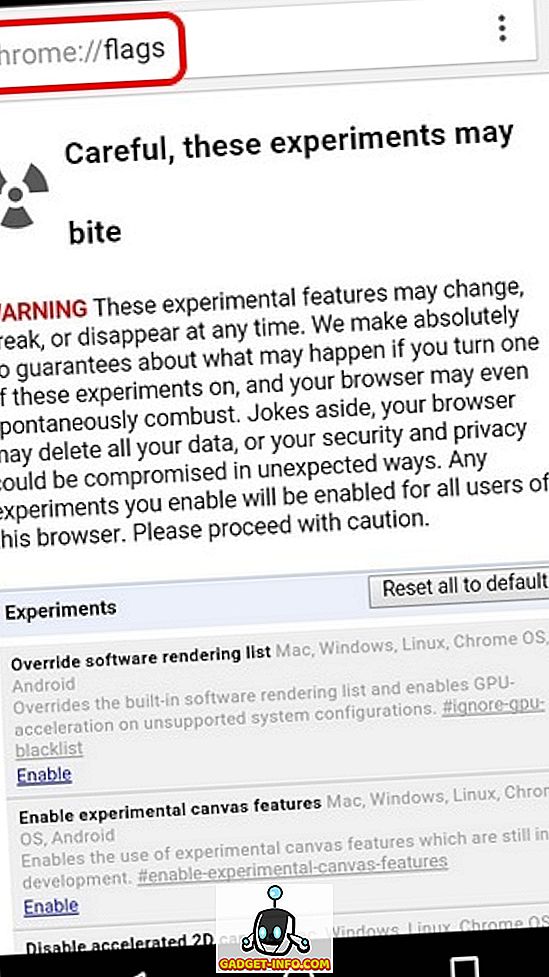
Huomautus : Jos et tiedä, Chrome-liput ovat joukko kokeellisia ominaisuuksia ja vaihtoehtoja, jotka on haudattu Chromeen kehittäjille ja tinkerereille. Voit tarkistaa Chrome-lippujen yksityiskohtaisen oppaan, jos haluat tietää lisää.
2. Napsauta oikeassa yläkulmassa olevaa kolmen pisteen painiketta ja napauta ” Etsi sivulta ”. Etsi ” Reader-tila ” ja näet vaihtoehdon ” Reader Mode triggering ” -asetukseksi ”Default”.
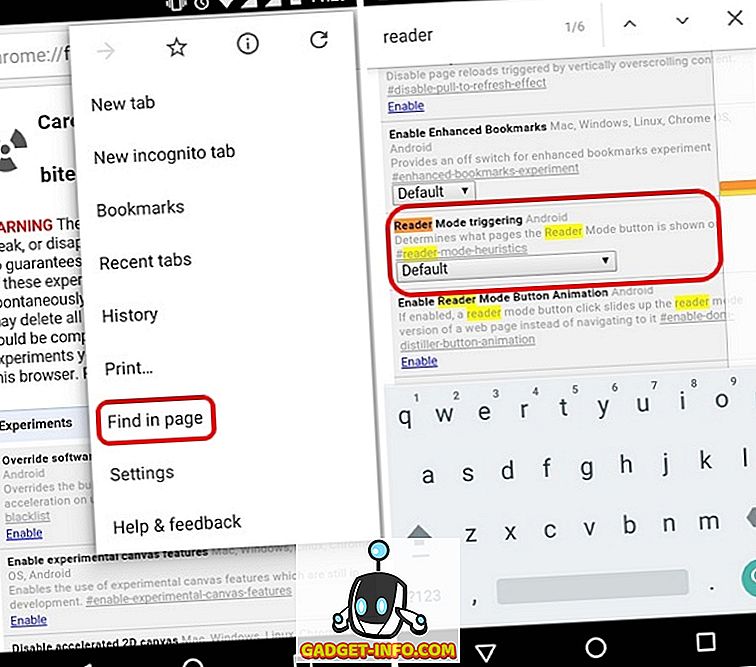
3. Vaihda se kohtaan ”Aina”, jos haluat pakottaa Reader-tilan jokaiselle verkkosivulle tai valitse ” Näyttää olevan artikkeli ”, jonka avulla Chrome havaitsee artikkelit. Suosittelemme sinulle aina ”Vaihtoehto” -vaihtoehtoa, koska se toimii joka kerta toisin kuin muut vaihtoehdot, jotka eivät havainneet artikkeleita meille. Voit sitten tallentaa nämä asetukset ja käynnistää Chrome uudelleen napsauttamalla alareunassa olevaa Uudelleenkäynnistä- painiketta.
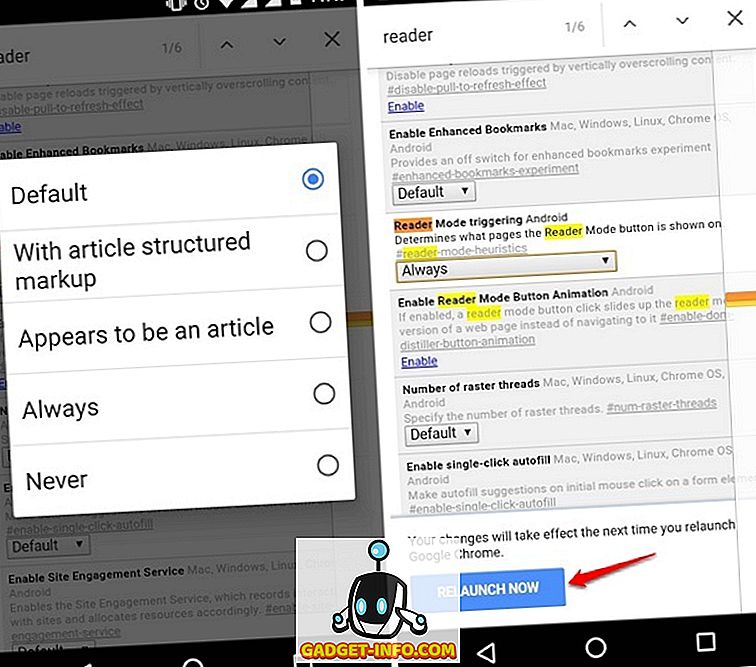
4. Kun se on otettu käyttöön, näet sivun lopussa olevan “Tee sivu mobiiliystävällinen” -painikkeen . Voit yksinkertaisesti napauttaa painiketta avataksesi sivun Reader-tilassa tai mobiililaitteella.
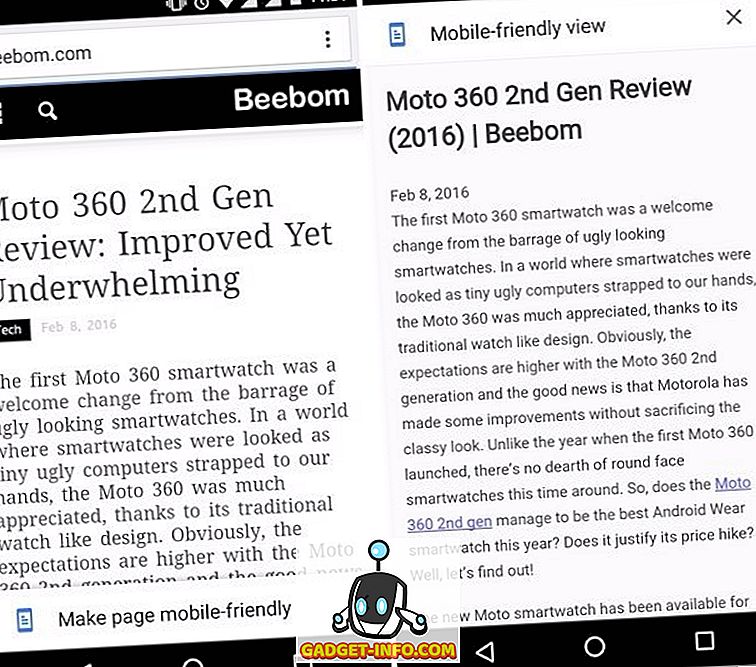
Lue nyt Android-älypuhelimesi artikkeleita ilman, että käytät Chrome-ohjelmaa
Olette samaa mieltä siitä, että vaiheet, joilla Reader-tila otetaan käyttöön Chromessa, ovat melko yksinkertaisia, joten sinun ei pitäisi olla ongelmia sen sallimisessa. On myös tärkeää huomata, että vaikka se on kokeellinen ominaisuus, se toimi melko virheettömästi meille suurimman osan ajasta. Joten, mitä sinä odotat? Avaa Chrome Android-laitteellasi ja anna Reader-tilan aloittaa lukeminen ilman häiriöitä. Ilmoita meille seuraavissa kommenttien osassa, jos sinulla on ongelmia tai tarvitset apua.