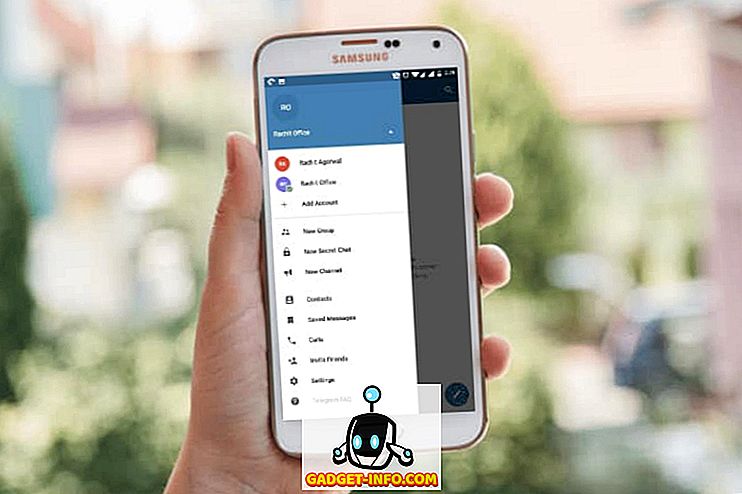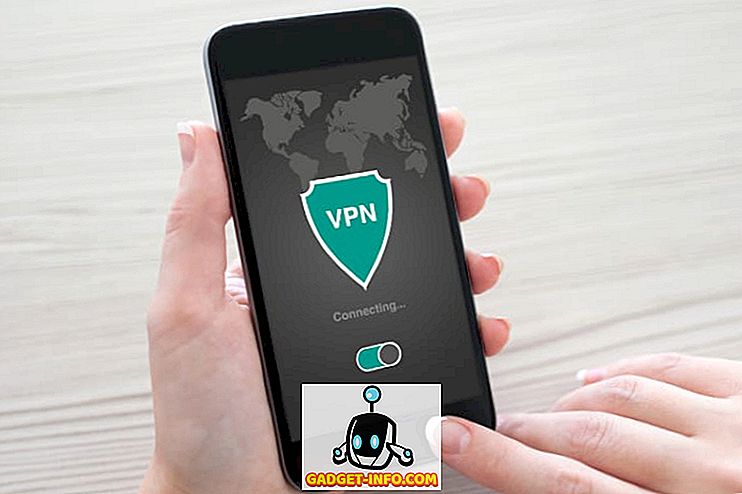Kuten se tai vihaa, iTunes on yksi maailman suosituimmista mediasoittimista ja digitaalisista myymälöistä. Mediasoittimena iTunes toimii hyvin. Mutta se ei tarkoita sitä, että sitä ei voi parantaa. On useita asioita, joita voit tehdä sen parantamiseksi. Seuraavassa on muutamia hienoja vinkkejä iTunesin parantamiseen.
Navigoi nopeammin ja helpommin iTunes-näppäimistön pikavalintojen avulla
Graafinen käyttöliittymä (GUI) ja sen käyttöliittymä on käyttäjäystävällinen ja luultavasti yksi tietotekniikan merkittävimmistä läpimurtoista. Mutta se ei voi voittaa kierroslukua näppäimistön avulla. Siksi monet sovellukset säilyttävät edelleen pikanäppäimet ja iTunes ei ole erilainen.
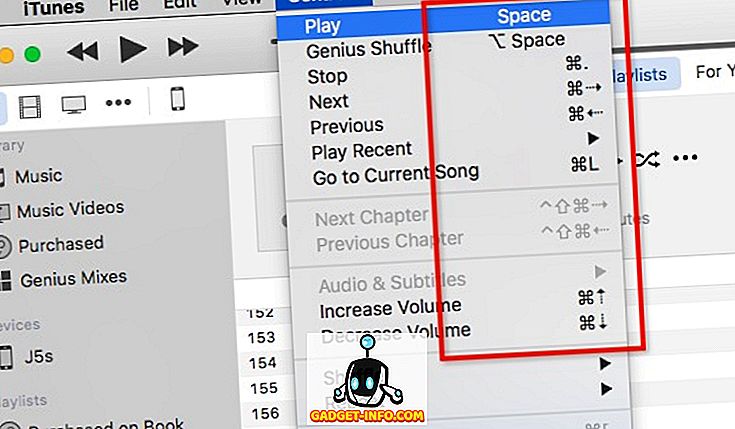
On olemassa useita iTunesin pikavalintanäppäinyhdistelmiä, jotka haluat tallentaa. He ovat:
- Toisto
- Toista / tauko - tila
- Stop - komento + jakso (.)
- Seuraava / Edellinen - Komento + Oikea / Vasen nuoli
- Äänenvoimakkuus ylös / alas - komento + ylös / alas-nuoli
- Näytä taajuuskorjain - komento + lisävaruste + E
- Vaihda Mini-soittimeen - Command + Shift + M
- suunnistus
- Siirry Musiikki - komento + 1
- Siirry elokuviin - Command + 2
- Siirry TV-ohjelmiin - komento + 3
- Siirry sovelluksiin - Command + 7
- toiset
- Hae tiedot (valitusta tuotteesta) - Command + I
- Näytä Finderissa (valittuna) - Command + Shift + R
- Lisää kirjastoon - Command + O
Jos haluat sukeltaa syvemmälle pikakuvakkeisiin, voit asentaa Cheat Sheet (ilmainen). Tämä pieni sovellus tulee näkyviin, kun pidät komentopainiketta ja näytät kaikki käytettävissä olevat pikavalintanäppäinyhdistelmät.
Paranna äänenlaatua iTunesissa
Vaikka iTunes-ääni on vain yhtä hyvä kuin kaiutin / kuuloke / kuuloke, se ei tarkoita sitä, että emme voi parantaa laatua sisäisesti. Selkein tapa, jolla voimme tehdä, on käyttää iTunesin sisäänrakennettua taajuuskorjainta. Avaa se siirtymällä Window - Equalizer -valikkoon tai käytä Command + Option + E.
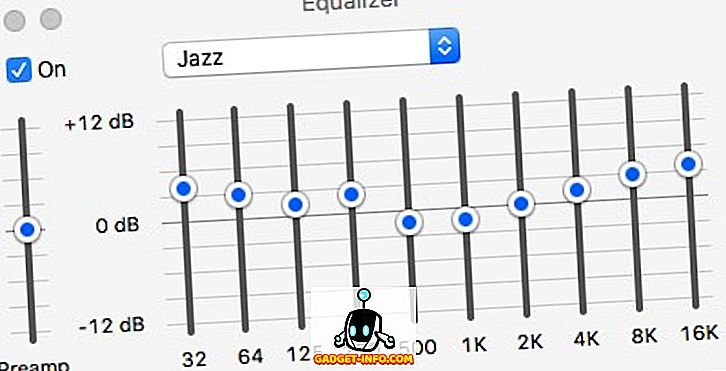
Valitse Päällä- ruutu, jos haluat aktivoida sen, ja valitse jokin esiasetusäänistä. Jos haluat olla rohkeampi, voit asettaa jokaisen taajuuskanavan käsin.
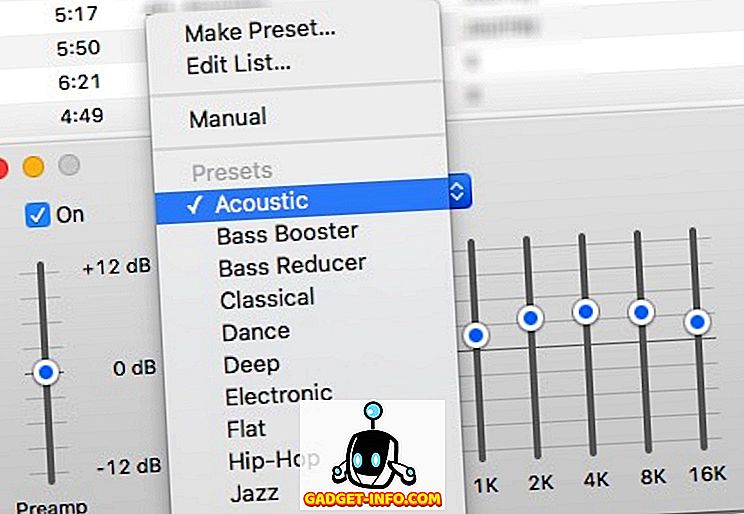
Mutta jos haluat parantaa Macin yleistä äänenlaatua, voit käyttää Boom 2 -ohjelmaa (14, 99 dollaria). Sovellus analysoi järjestelmän ja asettaa sille parhaan ääniasetuksen, mutta on olemassa muita esiasetettuja ääniasetuksia. Voit lisätä äänitehosteita, ja voit myös hallita järjestelmän äänenvoimakkuutta. Heillä on 7 päivän ilmainen kokeiluversio, jos haluat pulahtaa varpaat ensin veteen.
Lisää kappaleita automaattisesti ulkoisesta lähteestä
Kaikki iTunes-kirjastossa olevat kappaleet eivät tule iTunes-kaupasta. Jotkut niistä kopioit CD-kokoelmistasi, jotkut ovat vanhan ajan perintöä ennen iTunes Storea. Ja siellä on myös muita lähteitä.
Voit lisätä nämä kohteet iTunes-kirjastoon käyttämällä File - Add to Library -valikkoa ( Command + O ). Mutta helpoin tapa on käyttää automaattisesti Lisää iTunes- kansioon.
Jos selaat iTunes-kansioon ( HD_nimi> Käyttäjät> Oma_nimi> Musiikki> iTunes ), voit etsiä kansion nimen automaattisesti Lisää iTunesiin . Kaikki yhteensopivat mediatiedostot, jotka laitat kansioon, lisätään automaattisesti iTunes-kirjastoon.
Voit lisätä kansion Finderin vasemmalle sivupalkkiin vetämällä ja pudottamalla. Kun kansion pikakuvake on valmis sivupalkissa, voit lisätä mediakanavan kirjastoon. Vedä ja pudota ne sivupalkin pikakuvakkeeseen.
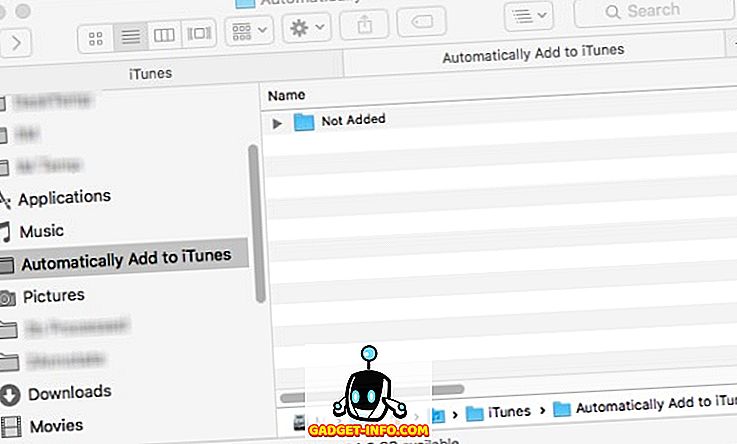
Voit ottaa automaation askeleen pidemmälle asettamalla Hazel-säännöt, joilla skannataan mediatiedostojen kansioita ja siirretään ne automaattisesti Lisää… -kansioon, ja kaikki prosessi toimii yksin. Olemme keskustelleet Hazelistä aiemmin, joten katso lisätietoja artikkelista.
Etsi automaattisesti ja lisää lyrics
Joillekin meistä kappaleiden sanat ovat olennainen osa musiikkikokemusta. Valitettavasti kappaleiden manuaalinen lisääminen kappaleisiin ei ole suosikki tapa viettää vapaa-aikaa. Erityisesti jos sinulla on tuhansia kappaleita kirjastossasi.
Haluan havainnollistaa prosessia: etsit sanoituksia, kopioida tekstiä, avaa iTunes, löytää kappale, avata kappaleen tiedot, valitse Lyrics- välilehti, liitä teksti ja napsauta OK lopettaaksesi. Se on yksi kappale. Yritä toistaa nämä vaiheet tuhansia kertoja.
Ja se ei pysähdy. Lyricin tarkastelemiseksi sinun täytyy käydä läpi samanlainen prosessi, josta on vähennetty kopiointi ja liittäminen.
Helpompi tapa on käyttää Singer Song Readeria (ilmainen). Tämä pieni sovellus etsii, lisää ja näyttää automaattisesti iTunesissa toistettavan kappaleen sanoituksia. Jos kappale on jo saanut lyrics, sovellus näyttää sen vain. Sinun tarvitsee vain avata sovellus ja antaa sen ajaa iTunes-kirjaston toiston aikana. Sovellus käsittelee loput. Internet-yhteys on tarpeen. Voit halutessasi myös lisätä valittuihin kappaleisiin lyrics.
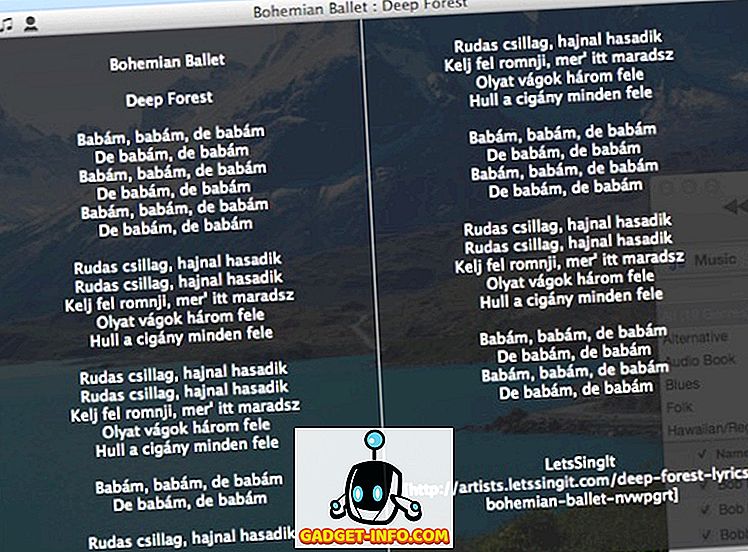
Lisää puuttuva kansikuva-albumi
Toinen ärsyttävä ongelma kappaleiden lisäämisestä ulkoisista lähteistä on se, että jokaisella kappaleella / albumilla ei ole kansikuvia. Niiden lisääminen manuaalisesti on mahdollista, mutta sitä ei suositella. Prosessi on samanlainen kuin laulujen lisääminen, mutta valitset Taide- välilehden Sanoitusten sijasta.
Sovellus, joka voi auttaa sinua tässä osastossa, on Cover Scout (noin 39 dollaria). Sovellus skannaa iTunes-kirjastosi kappaleille, joissa on puuttuva kansikuva, ja se etsii Internetistä aiheeseen liittyviä albumikuvakuvia kappaleiden tietojen perusteella, ja voit valita täydelliset kappaleet, jotka lisätään kappaleisiin tai anna sovelluksen tehdä sen automaattisesti.
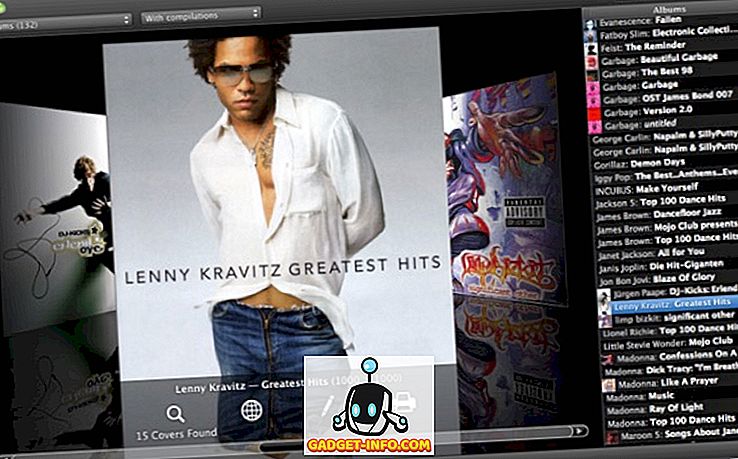
Vanhemmissa OS X: ssä on ilmainen vaihtoehto nimeltä Album Artwork Assistant . Kokeessani se toimii edelleen OS X: n uusimman version kanssa. Mutta sovellusta ei ole päivitetty pitkään aikaan. Valitettavasti en löydä kehittäjän sivustoa. Voit kuitenkin ladata sovelluksen useista ohjelmistojen latauspaikoista. Tee vain nopea Google-haku ja löydät sovelluksen.
Tähtiluokitukset ja älykkäät soittolistat
Monet ihmiset eivät anna tähtiarvoja kappaleille. Koska luokitus on nopeaa, sillä ei ole muuta tarkoitusta kuin näyttää kuinka paljon pidämme kappaleesta. Jotkut saattavat antaa arvosanoja muutamalle niiden kirjastossa olevalle kappaleelle. Mutta jos sinulla on tuhansia kappaleita, kukaan ei löydä aikaa arvioida niitä kaikkia. Prosessin kipu voittaa voiton koko etupuolella.
Tähtiluokitusjärjestelmä voi olla hyödyllinen älykkään soittolistan luomisessa ja ylläpitämisessä. Se on soittolista, joka säätää sen sisällön automaattisesti asettamiesi sääntöjen perusteella. Esimerkiksi haluat luoda soittolistan, joka sisältää vain haluamasi Jazz-kappaleet, asetat suodattimen Genre: Jazz ja Rating: viisi tähteä.
Voit luoda Smart Playlist -toiminnon siirtymällä kohtaan File - New - Smart Playlist -valikko ( Command + Option + N ). Aloita sitten sääntöjen lisääminen luettelon muokkaamiseen. Alla oleva esimerkki näyttää älykkään soittolistan, jonka olen luonut sisältämään vain uusia kappaleita, jotka olen lisännyt viimeisen kahden kuukauden aikana ja joita on toistettu vähemmän kuin kolme kertaa. Aina kun haluan tarkistaa uudet kappaleet, jotka minulla on, avaan tämän soittolistan.
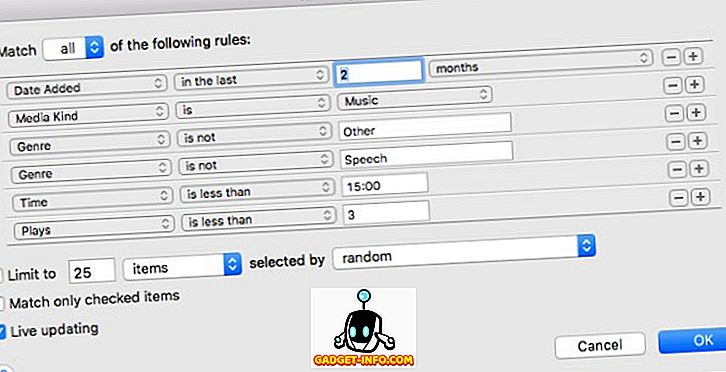
Ja miten lisäät tähtiä automaattisesti? Voit käyttää vanhoja mutta hyviä pieniä sovelluksia nimeltä AutoRate (ilmainen). Kun sovellus käynnistyy, se analysoi kirjastosi, vertaa kaikkia kappaleita ja antaa automaattisesti tähtiarvot kappaleille kappaleiden lukumäärän ja ohitusnopeuden perusteella. Joten mitä useammin soitat kappaleen, sitä korkeampi tähti tulee.
Tämä menetelmä ei ole täydellinen; se olettaa, että soitat kappaleita, joita pidät useammin kuin ne kappaleet, joita et pidä, ja ohittaa ne, joita et pidä enemmän. Siinä ei lasketa mahdollisuuksia, joita joskus pelataan vain jossakin kappaleessa, ja jättää iTunesin jatkuvaan pelaamiseen vain musiikin takaamiseksi taustalla, vaikka he nukkuvat. Mutta tämä menetelmä voi olla lähinnä täydellisyyttä, koska sinun ei tarvitse tehdä mitään, vaan anna sovelluksen toimia taustalla.
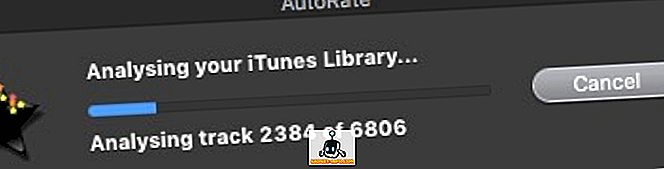
Album Art Assistantin tapaan sovelluksen kehittäjä-sivu ei ole jo missään löydettävissä, mutta voit etsiä ja ladata sovelluksen edelleen eri latauspaikoista tekemällä nopean haun. Sovellus toimii edelleen hyvin OS X El Capitanin uusimman version kanssa.
Kaukosäätimen iTunes iPhone- tai iPad-käyttö
Sinulla oli ystäväsi tulossa, ja kaikilla oli suuri keskustelu. Yhtäkkiä yksi ystävä sanoi, että taustalla soitettu kappale oli hänen suosikkinsa ja pyytää sinua kääntämään äänenvoimakkuutta. Pääset puhelimeen ja asetat äänenvoimakkuuden etänä. Kuinka siistiä?
Apple loi yksinkertaisen iOS-sovelluksen nimeltä Remote (ilmainen), joka voi tehdä juuri niin. Se muuttaa iOS-laitteesi kaukosäätimeksi iTunesille tai Apple TV: lle. Sovelluksen ainoa vaatimus on, että kaikki laitteet on liitettävä samaan WiFi-verkkoon.
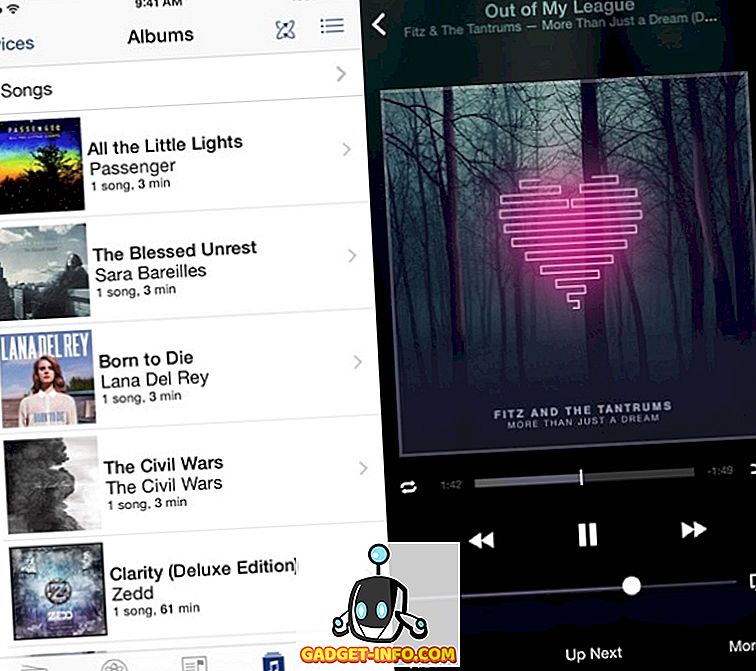
Tai, jos käytät Boom 2: ta Mac-äänen parantamiseen, voit myös käyttää iOS-sovellusta nimeltä Boom 2 Remote (ilmainen) tehdä enemmän tai vähemmän samoja asioita. Mutta iTunes-pelin lisäksi tämä sovellus ohjaa myös maailmanlaajuisia taajuuskorjaimia ja äänitehosteita; ja sovellettavissa muille mediasoittimille, kuten VLC, Quicktime ja Spotify.
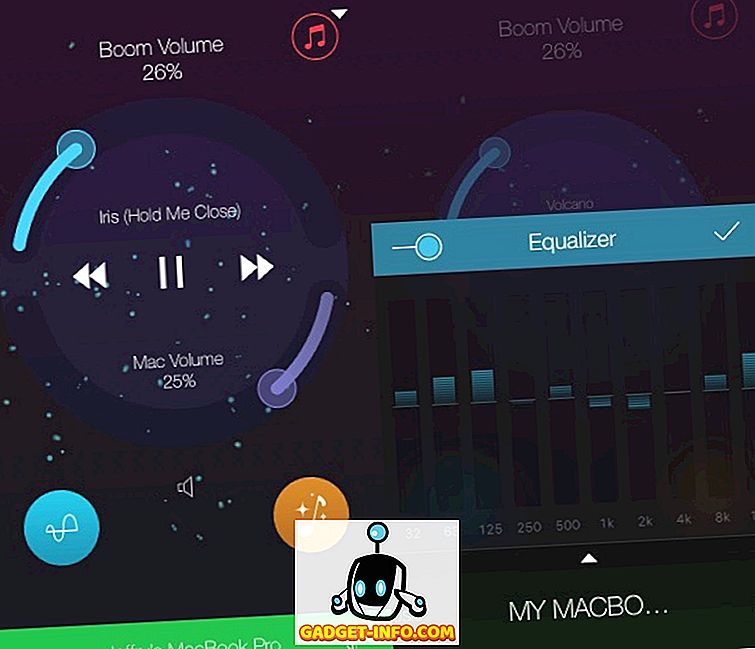
Nämä seitsemän vihjeitä ja temppuja tuskin naarmuttavat pintaa, mutta mielestäni ne ovat tarpeeksi viileitä aloittamaan tinkering iTunesin kanssa. Onko sinulla muita iTunesin vinkkejä ja vinkkejä, joita voit jakaa? Käytä alla olevaa kommenttia.