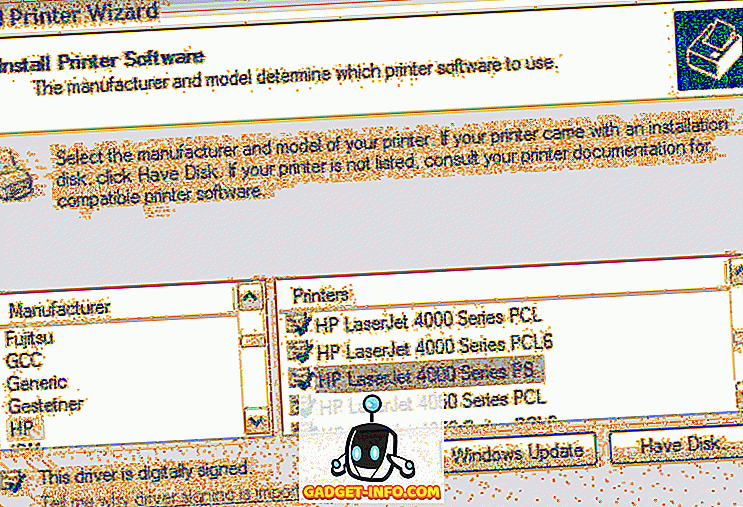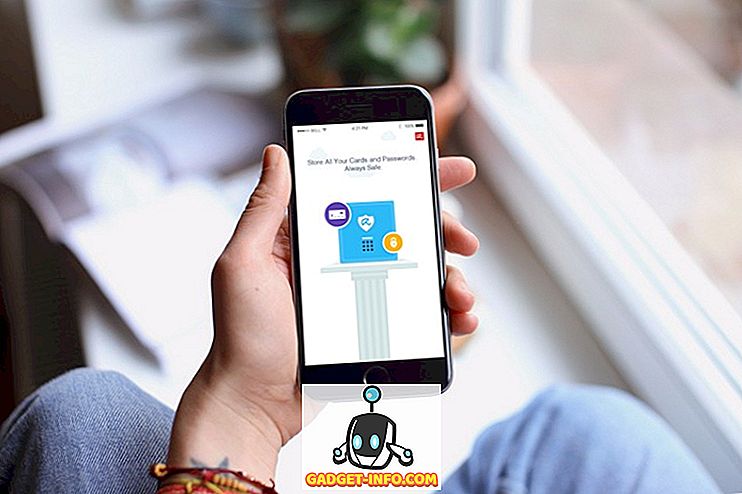Android on kyse mukautuksesta ja vapaudesta käyttää sitä haluamallasi tavalla. Jokaisen merkittävän Android-päivityksen avulla käytämme todella hienoja ominaisuuksia. Mutta käytätkö todella kaikkia Android-ominaisuuksia? Käytätkö Android-älypuhelinta täysin? No, on aika selvittää. Androidissa on joitakin vähemmän tunnettuja ominaisuuksia, joita ihmiset eivät puhu paljon. Joten ajattelimme miksi ei heitä valoa tällaisiin ominaisuuksiin? No, tässä on luettelo 10 käyttökelpoisesta Android-ominaisuudesta, joita et käytä, mutta sinun pitäisi:
1. Android-laitteen hallinta
Oletko koskaan käyttänyt väärin tai menettänyt Android-älypuhelimesi? Jos teit niin, se on varmasti ollut suuri hetki hätään ja paniikkiin. No, Android-laitehallinta on siellä pelastamiseen. Android-laitehallinnan avulla voit helposti seurata, missä laite on, ja voi jopa poistaa tärkeät tiedot turvallisuutesi vuoksi .
Android-laitehallinta on sisäänrakennettu Android 5.0+ -laitteissa ja se on helppo ottaa käyttöön. Siirry kohtaan Asetukset> Suojaus> Laitehallinta ja ota käyttöön "Android Device Manager" . No niin.
Jos haluat etsiä laitteesi, sinun täytyy mennä selaimessa Android-laitteenhallinnan verkkosivulle. Voit käyttää Web-selainta PC: llä / Macilla tai älypuhelimella. Kirjaudu Android-laitteenhallinta-sivulla Google-tilillä, jota käytät Android-älypuhelimessasi. Kun olet kirjautunut sisään, saat kolme vaihtoehtoa:
- Soitto: Tämä soi puhelimesi koko äänenvoimakkuudella, jotta voit löytää puhelimesi, jos se on lähellä.
- Lukitse: Tämä lukitsee puhelimesi ja nollaa laitteen salasanan.
- Poista: Tämä poistaa kaikki laitteessa olevat tiedot.

Jotta Android-laitehallinta toimisi, on kuitenkin joitakin varoituksia. Sinun on varmistettava, että kadonnut Android-puhelin synkronoidaan Google-tilin kanssa ja on yhteydessä Internetiin tai GPS: ään . Jos puhelin ei ole yhteydessä Internetiin, Android-laitehallinta näyttää vain viimeisimmän käytettävissä olevan sijainnin ja milloin puhelin oli viimeksi verkossa.
2. Google Screen Search eli nyt on kosketa
Google Screen Search tai aiemmin tunnettu nimellä "Now on Tap" on yksi Android 6.0 Marshmallowin unohdetuimmista ominaisuuksista. Sinun pitäisi kuitenkin kokeilla sitä, koska se voi olla kätevä monissa tilanteissa. Googlen näytön haun tärkein tarkoitus on antaa lisätietoja siitä, mitä näytöllä näytetään . Esimerkiksi, jos luet joitakin artikkeleita VR-peleistä, saat sen yhteydessä lisää siihen liittyviä tietoja. Jos katsot YouTubessa elokuvien perävaunua, se näyttää sinulle liittyviä tietoja valetusta, elokuvan yhteenvedosta ja paljon muuta. No, jos et ole täysin tietoinen siitä, miten sitä käytetään, täällä on nopea pilkko siitä, miten se voidaan ottaa käyttöön ja käyttää sitä.

Voit ottaa Google Screen Searchin käyttöön valitsemalla Settings-> Google-> Screen Search ja ottamalla käyttöön ensimmäisen vaihtoehdon . Nyt, kun haluat käynnistää näytön haun, sinun on painettava aloitusnäppäintä. Parasta on, että se voidaan käynnistää mistä tahansa näytöstä.

Voit jopa ottaa kuvakaappauksen nykyisestä näytöstä ja valita sanan ruudulta ja Googlesta. Tekstin valinta toimii myös kuvissa. Joten se on plus. Jos siis käytät Android 6.0 -laitetta, sinun kannattaa tarkistaa se.
Huomautus: Näytön haku Android 7.0: ssa ja uudemmissa versioissa korvataan Google Assistantilla. Se on todella integroitu Google Assistantiin.
3. Käyttäjätilit
Se on aina melko vaivaa, kun on vain yksi Android-tabletti, jota eri jäsenet käyttävät perheenjäseninä. Jokaisella on oma online-tili ja kiinnostus peleihin ja sovelluksiin. Onneksi Androidin avulla voit luoda useita käyttäjätilejä tai profiileja. Uudessa käyttäjäprofiilissa käyttäjä voi määrittää uuden profiilin ja voi jopa asentaa uusia sovelluksia, jotka eivät vaikuta alkuperäiseen tiliin . Android-tabletit ovat käyttäneet tätä ominaisuutta Android 4.2: sta, mutta tämä ominaisuus saapui älypuhelimiin vain Android 5.0 Lollipopilla. Katsotaan siis, miten voit lisätä uuden käyttäjätilin Android-laitteeseesi.
Kohdista ensin Asetukset-> Käyttäjät ja napauta ” Lisää käyttäjä ”. Napauta sitten " Aseta nyt ", kun sinua pyydetään, minkä jälkeen sinut viedään uuteen käyttäjätiliin ja voit lisätä tilejä ja asentaa sovelluksia.

Voit vaihtaa käyttäjien välillä siirtämällä ilmoitusasetusten pika-asetukset alas ja napauttamalla käyttäjän profiilikuvaketta oikeassa yläkulmassa ja valitsemalla käyttäjän.

Huomautus : Jotkin valmistajat asettavat käyttäjilleen oman enimmäisrajan. Esimerkiksi puhelimessani käyttäjäraja on asetettu arvoon 2. Vieraskirjaa ei lasketa rajaan. Puhelimessa saattaa olla korkeampi raja. Luo käyttäjiä vastaavasti.
4. Näytön kiinnitys
Sinun on pitänyt käydä läpi tämän tilanteen, jossa ystäväsi pyytää sinua soittamaan puhelimesta ja kun hän on tehnyt puhelun, hän alkaa sanoa puhelimellasi; keskustelujen lukeminen ja yksityisten valokuvien tarkistaminen. Se on ärsyttävää, eikö? No, siellä on täydellinen ratkaisu tällaisiin tilanteisiin. Google esitteli uuden "Screen Pinning" -ominaisuuden Android 5.0 Lollipopilla, jota monet ihmiset eivät tiedä. Mitä se periaatteessa on, se kiinnittää tietyn sovelluksen puhelimeen, mikä tarkoittaa, että käyttäjä voi käyttää vain kyseistä sovellusta eikä se voi avata mitään muuta sovellusta. Jopa Koti-, Takaisin- ja Viimeaikainen-painike ei vastaa. Näin voit pitää käyttäjän rajoitettuna tiettyyn sovellukseen.
Ota näytön kiinnitys käyttöön valitsemalla Asetukset -> - Suojaus-> Näytön kiinnitys ja ota se käyttöön . Avaa nyt haluamasi sovellus, napauta Äskettäiset-painiketta, ja sinun pitäisi löytää pin-kuvake sovelluksen oikeassa alakulmassa. Napauta nastan kuvaketta ja sovellus kiinnitetään.

Jotta voit irrottaa sovelluksen, sinun tarvitsee vain pitkään painaa takaisin-painiketta . Voit myös ottaa näytön kiinnitysasetukset käyttöön "Lukitse laite, kun unpinning" -vaihtoehto mahdollistaa suuremman turvallisuuden.
5. Smart Lock
Toinen suojausominaisuus, jota et todennäköisesti käytä Android-älypuhelimessasi, on Smart Lock. Smart Lock avaa puhelimesi automaattisesti, kun se on noin luotettavan edustajan, kuten Android smartwatchin, talosi tai ehkä, taskussa. Jos suljet puhelimesi PIN-koodin tai kuvion avulla, tämä ominaisuus voi olla todella kätevä. Joten katsotaanpa, miten se voidaan ottaa käyttöön. Tätä varten tarvitaan Android 5.0 tai uudempi.
Valitse Asetukset-> Suojaus-> Luotetut edustajat ja ota käyttöön Smart Lock . Jos asetus on harmaa, se ei ole lisännyt PIN-koodia tai kuvalukkoa. Aseta lukko ensin ja ota sitten käyttöön vaihtoehto.

Nyt voit muokata ja asettaa luotettavia toimihenkilöitä valitsemalla Asetukset-> Suojaus-> Smart-lukitus puhelimessa. Täältä löydät eri luotettavien tekijöiden, kuten paikkojen, laitteiden, äänen jne., Asetukset. Voit määrittää haluamasi vaihtoehdon.

6. Ilmoitusvalvonta ja prioriteetti
Android 6.0: n tarkoituksena oli antaa käyttäjille hallinta. Se toi uuden "App Permission Managerin", jonka avulla käyttäjät voivat poistaa sovelluksen tietyt oikeudet käytöstä. Käyttöoikeudet, kuten kameran käyttöoikeudet, tallennusoikeudet, sijainti ja muut. Tämän lisäksi voit myös määrittää tietyn sovelluksen ilmoitusten prioriteetin.
Jos olet Android 6.0 -käyttöjärjestelmässä, voit siirtyä Asetukset-> Sovellukset-sovellukseen, valita sovelluksen ja napauta sitten " Ilmoitukset ". Täällä voit varmistaa, että sovelluksen ilmoitukset käsitellään prorityna. Voit jopa varoittaa piilottamasta arkaluonteista sisältöä sovelluksista ilmoituksissa. On myös mahdollisuus estää kaikki sovelluksen ilmoitukset, joiden ilmoitukset eivät ole hyödyllisiä. Android 7.0 Nougat vie sen vielä pidemmälle. Sovelluksen "Ilmoitukset" -sivulla on palkki, jonka voit määrittää antamaan sovelluksen ilmoituksille eri prioriteettitasot.

Voit myös siirtyä sovelluksen ilmoitusasetuksiin painamalla tilapäisesti sovelluksen ilmoitusta ja napauttamalla ” info ” -painiketta.

Huomautus : Joissakin valmistajissa on vielä enemmän ilmoitusvalvontavaihtoehtoja, joten sinun pitäisi tarkistaa ne.
7. Älä häiritse tilaa
No, useimmat käyttäjät tietävät tästä ominaisuudesta, mutta usein he jättävät sen huomiotta. Ehkä se on kokous tai teet jotain tärkeää työtä; puhelimen sammuttaminen tai värähteleminen ei ole ainoa ratkaisu. Älä häiritse tilaa voi todella olla hyödyllinen näissä tilanteissa .
Voit ottaa häiriötilan pois käytöstä ilmoitusten paneelista. Napauta sitä ja saat asetukset, joiden avulla voit asettaa ajanjakson, kunnes haluat sen olevan aktiivinen, tai voit asettaa sen määrittämättömäksi ajaksi, kunnes poistat sen manuaalisesti. Jos sinulla on tärkeitä yhteystietoja, joita et voi jättää huomiotta, valitse vain Priority-tila . Voit myös valita ”Vain hälytykset” -tilan, jos et halua jättää pois mitään hälytyksiä.
Voit määrittää Priority-tilan asettamalla asetukset kohtaan Settings-> Sound & Notification-> Älä häiritse ja napauta ” Priority only ”. Täällä voit ottaa käyttöön muistutuksia, tapahtumia, viestejä ja puheluja vain tähdellä osoitetuista yhteystiedoista ja enemmän.

Voit myös asettaa ” Automaattiset säännöt”, jotka sallivat Älä häiritse tilaa automaattisesti, kun sääntö tulee käyttöön. Voit asettaa alkamisajan ja lopetusajan yhdessä todellisen päivän kanssa. Jos sinulla on tapahtuma Google-kalenterissa, voit myös asettaa sen. Näitä vaihtoehtoja on kohdassa Asetukset-> Ääni ja ilmoitus-> Älä häiritse .

8. Alusta SD-kortti sisäiseksi tallennusvälineeksi
Jos käytät sisäistä tallennustilaa alhaisella tasolla ja sinulla on myös Android 6.0 tai uudempi, joka toimii puhelimessasi, voit alustaa SD-kortin sisäiseksi tallennustilaksi enemmän tilaa varten. Se tarkoittaa, että SD-korttisi tulee osa sisäistä tallennustilaa ja voit asentaa siihen sovelluksia. Tämä voi tulla erittäin käteväksi, jos laitteessa on alhainen sisäinen tallennus. No, katsotaanpa miten voit tehdä sen.
Ensinnäkin sinun täytyy olla nopea SD-kortti, jossa on hyvät luku- / kirjoitusnopeudet. Jos sinulla ei ole sellaista, suosittelemme, että et ota tätä ominaisuutta käyttöön, koska laite saattaa hidastua huomattavasti. Mutta jos sinulla on nopea SD-kortti, siirry kohtaan Asetukset-> Tallennus ja USB-> Kannettava tallennus ja napauta ”Muotoile sisäisenä”. SD-kortti poistetaan ja alustetaan sisäiseksi tallennustilaksi. Varmista, että varmuuskopioit SD-korttisi tiedot ensin . Kun olet valmis, napauta ” Poista ja muotoile ”.

Jos haluat alustaa SD-kortin kannettavaksi tallennusvälineeksi, palaa vain SD-kortin asetuksiin ja saat vaihtoehdon ” Format as Portable ”.
Muista myös, että SD-kortin alustaminen sisäiseksi tallennustilaksi salaa kortin, joten et voi poistaa sitä.
9. Näytön tallennus
Jos halusit käyttää laitteesi näytönauhurin sovellusta, jossa on Android-versio ennen 5.0 Lollipopia, laitteellasi on oltava pääkäyttäjän oikeudet. Tämä on kuitenkin muuttunut, ja nyt voit tallentaa Android-näytön useilla erinomaisilla sovelluksilla.
Sovellus, jota käytän aina näytön tallentamiseen, on Lollipop Screen Recorder (ilmainen). Avaa sovellus ja voit aloittaa tallentamisen puhelimen näyttöön napauttamalla ” Aloita tallennus” . Tallennusasetuksissa voit muuttaa resoluutiota, suuntausta ja jopa bittinopeutta . Voit myös tallentaa ääntä puhelimen mikrofonilla ja jopa määrittää etukameran PIP-näkymän .

10. Salaa laite
Laitteen salaus otettiin käyttöön Android-piparkakussa (2.3) ja sen jälkeen se on istunut siellä suojausasetuksissa. Jos sinulla on Android-laite, jota käytät arkaluonteisiin tietoihin, puhelimen salaus on ominaisuus, jonka haluat ehkä ottaa käyttöön.
Salaus tekee datasta lukemattomat ja satunnaiset. Kun avaat puhelimen lukituksen käyttämällä PIN-koodia, puhelin purkaa salauksen avaimen avulla, jolloin tiedot ovat luettavissa. Tämä varmistaa, että vaikka puhelin olisi kadonnut tai varastettu, kukaan muu ei pysty purkamaan tietoja.
Muutamia asioita, jotka on pidettävä mielessä ennen salausta:
- Salauksen jälkeen saattaa olla pieni suorituskyvyn lasku . Se ei ole niin havaittavissa käytön aikana.
- Ainoa tapa peruuttaa tämä prosessi on tehdasasetusten palautus .
- Salaus voi aiheuttaa ongelmia juurtuneissa laitteissa .
Voit aloittaa salausprosessin valitsemalla Asetukset-> Suojaus ja napauttamalla ”Salaa puhelin”. Nyt sinun täytyy ensin ladata akku jopa 80%: iin ja liittää laturiin salausprosessin aikana. Jos sitä ei veloiteta, puhelimen salauksen valinta näkyy harmaana, kuten alla olevassa kuvassa näkyy.

Kun olet valmis, napauta ” Salaa puhelin ”. Se todella kysyy sinulta uudelleen, jos haluat todella salata. Napauta uudelleen Salaa puhelin ja puhelin käynnistyy uudelleen käynnistäen salausprosessin.
Tunnetko enemmän piilotettuja tai vähemmän käytettyjä hyödyllisiä Android-ominaisuuksia?
Tämän artikkelin päätavoitteena oli valaista hyödyllisiä Android-ominaisuuksia, joita ihmiset eivät oikeastaan käytä. Joten, löysitkö nämä ominaisuudet hyödyllisenä? Jos tiedät myös muita Android-ominaisuuksia, joita ihmiset harvoin käyttävät, ilmoita asiasta alla olevissa kommenttien osassa.

![Vuosi 2011 Googlen silmien kautta [Video]](https://gadget-info.com/img/social-media/229/year-2011-through-eyes-google.jpg)