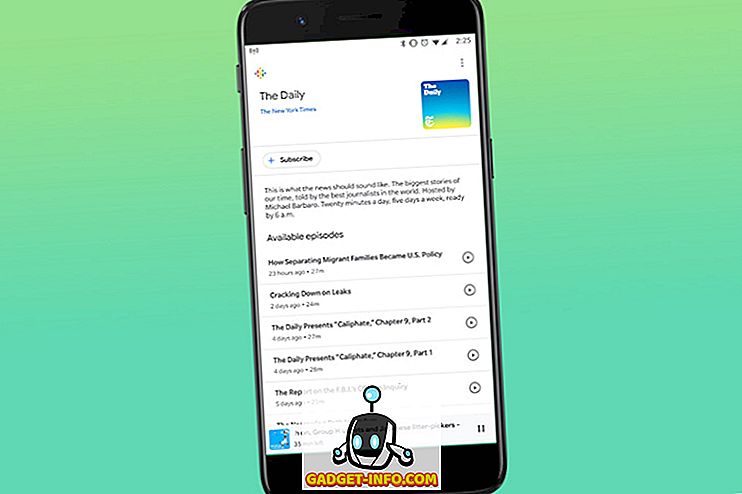Päivänä yksi merkittävä valitus iOS: n suhteen oli, miten Bluetooth-radiota ei voitu käyttää tiedostojen jakamiseen ja tiedonsiirtoon. Apple mainitsi turvallisuuden ensisijaisena tekijänä tämän päätöksen takana, ja myöhemmin hän tarjosi vaihtoehdon, joka tarjosi tämän vapauden vaarantamatta käyttäjän tietoturvaa. Tämä ominaisuus sallii yhteensopivien iOS-laitteiden tai macOS-laitteiden jakamisen tiedostoihin, valokuviin, yhteystietoihin ja melko paljon kaikkeen niiden välillä käyttämällä suojattua salattua protokollaa.
AirDrop esiteltiin iOS 7: n ja OS X Lionin kanssa, ja sen jälkeen se on nähnyt oikeudenmukaisen osuutensa kiistoista, koska se ei aina toimi tavalla, jolla käyttäjät odottavat sitä. Koska se perustuu pienen latenssin, suurten nopeuksien vertaisverkkoihin, joissa yhdistyvät Bluetooth 4.0 LE -radion teho ja sisäinen WiFi-siru, AirDrop-ongelmien vianmääritys voi olla hieman vaikeaa perinteisten vianmääritysmenetelmien avulla. Silti voit yrittää ennen kuin vierailet Genius-baarissa, ja jos kohtaat turhautumista AirDropin kädessä iPhonessa, iPadissa tai Macissa, tässä on luettelo asioista, jotka voit yrittää korjata ongelman:
1. Tarkista laitteen radiot ja yhteydet
Tämä on luultavasti no-brainer-askel, mutta sinun on ehdottomasti varmistettava se ennen kuin annat sisään ja vierailet Applessa. Kuten aiemmin mainittiin, AirDrop luottaa Bluetooth- ja WiFi- yhteyksiin tietojen välittämiseen ja siirtämiseen. Varmista siksi, että sekä lähetys- että vastaanottolaitteissa molemmat nämä radiot on kytketty päälle. IOS-tilassa voit tarkistaa sekä ohjauskeskuksen että macOS-tilan tilan valikkoriviltä . Jos jompikumpi radioista oli pois päältä, kytke se päälle ja kokeile AirDropia uudelleen.

Seuraavaksi tarkistetaan yhteydet. Ensinnäkin sinun on varmistettava, että lentokonetila ei ole päällä. Tämä olisi tullut ilmeiseksi, kun tarkastelitte WiFi- ja Bluetooth-yhteyksiä ohjauskeskuksessa, mutta vain siinä tapauksessa, siirry iOS-laitteen asetuksiin ja varmista, että lentokoneen tilan vaihtaminen ei ole päällä. Jos se on, käännä se takaisin pois päältä ja yritä uudelleen.
2. Tarkista Älä häiritse tilaa
Tämä on hieman hankala, mutta AirDrop epäonnistuu, jos laite, joko iOS tai macOS, on DND-tilassa. AirDropin toiminta on se, että se pyytää vastaanottavalta laitteelta ilmoitusta saapuvasta siirrosta, ja vastaanottajan on hyväksyttävä AirDropin siirto aloitettavaksi. DND-kohdassa on todennäköistä, että tämä ilmoitus ei tule koskaan aktiivisesti, mikä aiheuttaa AirDropin epäonnistumisen. Siksi haluat sammuttaa Ei häiritse -tilan ennen onnistuneen AirDrop-yhteyden muodostamista.

IOS-laitteessa tämä voidaan tehdä helposti ohjauskeskuksen kautta, jossa sinun tarvitsee vain varmistaa, että kuu-kuvaketta (joka ilmaisee DND-tilan) ei ole kytketty päälle. Macissa voit joko katkaista Ei häiritse -toiminnon pois päältä Ilmoituspaneelista (jos olet määrittänyt sen) tai Ilmoitukset-järjestelmän asetukset -ruudusta .
On syytä muistaa, että jos käytät ajoitettua DND: tä, AirDrop ei ehkä toimi näinä aikoina.
3. Käynnistä vastaanottavan laitteen näyttö (iOS)
Edellisen vianmääritysvaiheen perusteella se varmistaa, että vastaanottavan iOS-laitteen näyttö on päällä. Tämä johtuu siitä, että kuten aiemmin todettiin, AirDrop luo saapuvan siirron ilmoituksen, ja tällaiset ilmoitukset eivät välttämättä aina kytkeydy näyttöön, minkä seurauksena yhteys epäonnistuu. Varmista ennen tietojen siirtämistä AirDropin avulla, että näyttö on päällä vastaanottavassa laitteessa.
On syytä huomata, että tämä vaihe koskee erityisesti iOS-laitteita . MacOSissa näytön tila ei muuta, kunhan itse järjestelmä ei ole siirtynyt lepotilaan. MacOSissa saapuvat AirDrop-pyynnöt luovat ilmoituksia lukitusnäytössä.
3. Onko AirDrop päällä ja näkyvissä?
Tämä on toinen mielenkiintoinen näkökohta, jota joskus pyrimme jättämään huomiotta. AirDropissa on kolme tilaa, jotka tarjoavat erilaisia näkyvyyden tasoja:
- Pois: Tämä tarkoittaa, että laite ei ole lainkaan löydettävissä. Voit kuitenkin käyttää AirDrop-tiedostoja muihin näkyviin laitteisiin.
- Vain yhteystiedot: Ehkäpä hankalin vaihtoehto, joka lisää turvallisuuden tason. Laite on löydettävissä vain henkilöille, jotka ovat yhteystietoluettelossasi. Jotta tämä toimisi, sekä lähetys- että vastaanottolaitteet on allekirjoitettava iCloudiin ja niiden yhteystiedot ovat toistensa Apple ID tai puhelinnumero.
- Kaikki: Yleisesti suositeltu vaihtoehto. Kaikki lähistöllä olevat AirDrop-laitteet voivat nähdä laitteen.
Kuten olet ehkä arvannut, sinun täytyy tarkistaa nämä asetukset vastaanottavassa laitteessa ensisijaisesti ja asettaa ne mieluiten kaikille, jotta varmistetaan sujuva yhteys. IOS-laitteessa tämä voidaan tehdä ohjauskeskuksen kautta käyttämällä AirDrop- vaihtoehtoa ja valitsemalla Kaikki .

Siirry Macissa Finderiin ja vasemmalta sivupalkista AirDrop. Napsauta paneelin alaosassa Salli minun löytää: ja valitse pudotusvalikosta Kaikki .

Macilla on myös tärkeää, että käytät Finderin AirDrop-vaihtoehtoa, jotta laite näyttää lähettäjän luettelossa. Monta kertaa ihmiset turhautuvat, koska he olivat jossakin muualla Macissaan, kun taas AirDropin on oltava aktiivinen sijainti Finderissa AirDropin toimimiseksi.
4. Tarkista laitteiden välinen etäisyys
AirDropin tehokas toiminta-alue on 30ft, koska se perustuu Bluetoothiin ja WiFi-yhteyteen. Jos laitteiden välinen etäisyys on näin enemmän, yritä tuoda ne lähemmäksi. On myös syytä huomauttaa, että tämä 30ft: n ihanteellinen etäisyys tulisi ottaa suolan viljalla, koska reaalimaailman skenaarioissa sähkömagneettiset kentät, seinät ja fyysiset esineet ja muut elektroniset laitteet voivat häiritä ja vähentää tätä etäisyyttä paljon vähemmän. Bottomline: yritä tuoda laitteesi lähemmäksi.
5. Poista Personal Hotspot (iOS) käytöstä
Tämä on toinen vihje, joka koskee erityisesti AirDrop-mekaniikan iOS-osaa. IPhonen henkilökohtainen Hotspot on ollut tiedossa häiritsevän AirDropia, ehkä siksi, että se yhdistää WiFi-radion. Olisi vielä hankalampaa, jos ottaisit käyttöön myös Bluetooth-liitännän. Siksi se auttaa, jos katkaiset Personal Hotspot -palvelun iOS-laitteesta ennen AirDrop-ohjelman aloittamista. Voit tehdä tämän valitsemalla iPhonen Asetukset ja vaihtamalla Hotspot- kytkimen pois päältä.
6. Tiedostotyyppien hallinta AirDropissa
iOS: n AirDrop-ohjelman toteutus on hieman erilainen kuin macOS: n. IPhonessa, kun vastaanotat tiedoston AirDropin kautta, käyttöjärjestelmän odotettu käyttäytyminen on avata se sopivassa sovelluksessa (siten valokuvan vastaanottaminen avaa sen alkuperäisessä Photos-sovelluksessa). Tämä estää iPhonea tai iPadia vastaanottamasta AirDrop- tiedostoa, jossa on useita tiedostotyyppejä, mikä johtaa virheeseen . Sinulla olisi terveellinen viesti sellaisissa tapauksissa, joissa sanotaan: "Kaikkia näitä kohteita ei voi vastaanottaa samanaikaisesti."
Tämän korjaaminen on yhtä helppoa kuin varmistaa, että vain yksi tiedostotyyppi lähetetään yhdessä AirDrop-istunnossa . Tämä tarkoittaa, että voit lähettää ja vastaanottaa useita tiedostoja niin kauan kuin ne ovat kaikki, kuten valokuvia, tai kaikki PDF-tiedostot tai kaikki MP3-levyt jne. Tämä eroaa siitä, miten MacOS toimii, jossa voit saada niin monta tyyppistä tiedostoa kuin haluat, mutta jos olet kohdannut edellä mainitun virheen iPhonessa, tässä on korjaus.
7. AirDropping-toiminto Legacy Mac -järjestelmään
AirDrop tukee useita vanhempia laitteita, vaikka ne käyttävät eri Bluetooth-versiota. Tämän esteen saavuttamiseksi Apple toteutti kaksi erilaista AirDrop-protokollaa, jotka toimivat uudempien Bluetooth 4.0 -käyttöjärjestelmien ja vanhempien Mac-tietokoneiden kanssa (erityisesti 2012-mallit ja vanhemmat). Tämä protokollamuutos ei tapahdu automaattisesti, joten jos yrität lähettää jotain vuoden 2012 tai vanhempaan Maciin, sinun on vaihdettava manuaalisesti vanhempaan protokollaan.
Voit tehdä tämän napsauttamalla Finderin AirDrop- osiossa sinistä linkkiä, jossa kerrotaan: ”Älä näe, mistä etsit?” Ja napsauta Etsi vanhempaa Mac- painiketta. Vastaanottajasi näkyy nyt tässä luettelossa.

8. Tarkista Macin palomuurin asetukset
macOS-laitteessa on alkuperäinen palomuuri, joka voi katkaista AirDropin, jos se on käytössä. Jos työskentelet jaetun tietokoneen kanssa, se saattaa olla päällä ilman tietämystäsi, jolloin sinun on palautettava se uudelleen, jotta AirDrop otetaan uudelleen käyttöön.
Voit tehdä tämän valitsemalla Järjestelmäasetukset ja sitten Tietoturva ja yksityisyys ja sitten Palomuuri- välilehden. Palauta AirDrop-toiminto valitsemalla Palomuuriasetukset -kohdasta Poista kaikki saapuvat yhteydet . On syytä huomata, että muutoksen tekemiseen tarvitaan järjestelmänvalvojan oikeudet.

9. Tarkista laitteen verkkonimi
Se saattaa tuntua oudolta, mutta on mahdollista, että Mac- tai iOS-laitteessasi on erityinen merkki verkon nimessä, joka rikkoo AirDropia. Yleensä on hyvä käyttää tavallisia aakkosnumeerisia merkkejä laitteiden nimeämisessä.
Voit tarkistaa tämän Macissa valitsemalla Järjestelmäasetukset -> Jakaminen ja sitten tietokoneen tietokoneen nimi . IPhonessa Asetukset > Tietoja > Nimi on polku, jota tarkastellaan.

10. Muut vinkit AirDropin kiinnittämiseen
Jos kaikki edellä mainitut eivät vieläkään ratkaise ongelmaa, on olemassa joitakin yleisiä korjauksia, joita voit kokeilla, jotka eivät ole ominaisia AirDropille, mutta auttavat yhteyden muodostamisessa joka tapauksessa:
- Käynnistä laitteet uudelleen. Tämä on yleinen periaate useiden yhteisten ongelmien ratkaisemiseksi, ja sitä sovelletaan myös AirDropiin.
- Käynnistä langaton reititin uudelleen. AirDrop käyttää WiFi-yhteyttä ja voi auttaa ratkaisemaan ongelmat.
- Nollaa verkkoasetukset. Tämä on äärimmäinen toimenpide, mutta jos iOS-laite on syyllinen, se voi auttaa. IOS: ssa löydät tämän kohdasta Asetukset > Yleiset > Nollaa > Nollaa verkkoasetukset .
- Varmista, että sekä lähetys- että vastaanottolaitteet ovat samassa WiFi-verkossa. AirDropin ei tarvitse tehdä työtä, mutta se helpottaa löytämistä.
- Vaihda Bluetooth ja WiFi pois päältä ja päälle molemmille laitteille.
- Päivitä ohjelmisto uusimpaan saatavilla olevaan versioon. Käytä tätä yleisenä parhaana käytäntönä ja säilytä laitteesi aina uusimmalla käyttöjärjestelmän versiolla.
- Varmista, että molemmat laitteet on kirjattu iCloudiin. Jos ne ovat jo olemassa, kirjaudu ulos ja kirjaudu sisään.
Korjaa AirDrop-ongelmat Mac- ja iOS-laitteissa
AirDrop on jotain, jota käytämme paljon, sillä se on erinomainen tapa jakaa tiedostoja eri Applen laitteiden kesken. Näiden vinkkien pitäisi ratkaista AirDrop-ongelmat useimmissa tilanteissa. Jos he eivät vieläkään auta, on ehkä aika käydä Genius-baarissa ja saada ongelma selvittämään. Jos me jääme jotain huomiotta, jätä meille kommentti alla ja kerro meille. Kiitos, että olet lukenut!