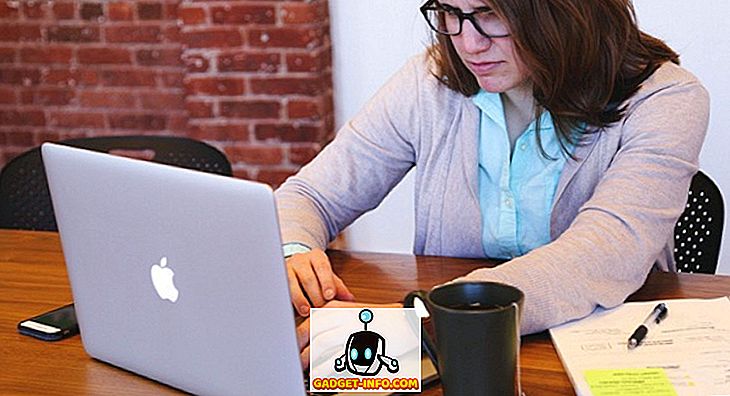Yksi useimpien Linux-jakelujen eduista on se, että voit ajaa ne pois suorasta USB: stä ilman, että sinun on asennettava käyttöjärjestelmä itse. Jos kuitenkin jostain syystä tarvitset käynnistettävää mediaa monille Linux-jakeluille, luultavasti ajattelet saada useita eri USB-asemia kullekin niistä. Onneksi sinun ei tarvitse oikeastaan paljon erilaisia USB-muistitikuja kullekin Linux-distrolle, jota haluat käyttää. Jos siis haluat käynnistää useita Linux-pohjaisia käyttöjärjestelmiä samasta käynnistettävästä USB: stä, voit luoda monikäynnistetyn USB: n:
Käytä YUMI: ta Multiboot USB: n luomiseen Windowsissa
Jos haluat, että yhdelle USB-asemalle on asennettu useita Linux-käyttöjärjestelmiä, kaikki valmiina käynnistettäviksi aina, kun haluat, niin voit käyttää YUMI-nimistä kätevää sovellusta. Sovellus on käytettävissä vain Windowsissa (lataus), mutta voit käyttää viiniä suorittamaan sen Mac- tai Linux-järjestelmässä.
Huomautus : Käytän YUMI: ta MacBook Air -käyttöjärjestelmässä, jossa on MacOS Sierra -käyttöjärjestelmä.
Voit luoda usean käynnistys USB: n käyttämällä YUMI: ta seuraavasti:
1. Käynnistä YUMI. Valitse sovelluksen päänäytössä aseman kirjain, joka vastaa USB-asemaa, jota haluat käyttää käynnistettävänä USB-asemana.
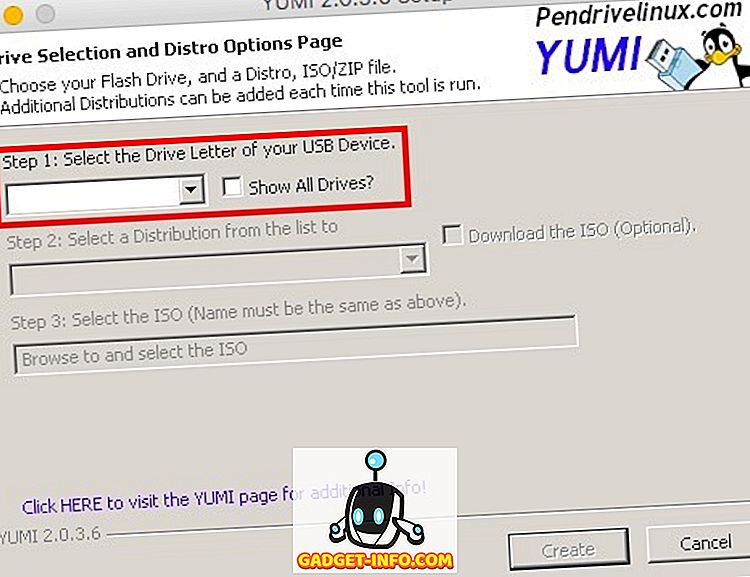
2. Valitse seuraavaksi asennettavan levyn nimi . Asennetaan Ubuntu ensimmäiseksi käynnistettäväksi Linux-distroiksi. Valitse myös Ubuntu- ISO-tiedosto (tai asennettava käyttöjärjestelmä). Kun olet valmis, napsauta Luo .
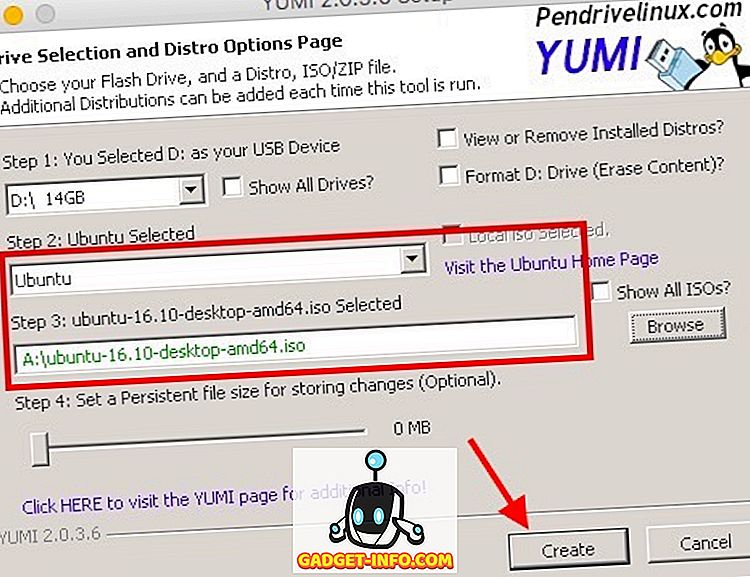
3. Sovellus asentaa tarvittavat osat USB-asemaan. Kun se on tehty, näyttöön tulee valintaikkuna, jossa kysytään, haluatko asentaa lisää distroja. Napsauta ” Kyllä ”.
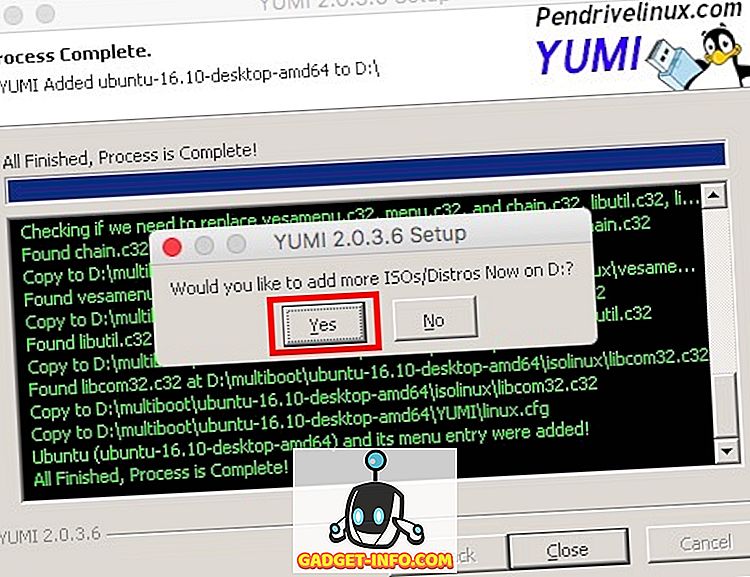
4. Siirryt takaisin pääikkunaan. Valitse vain sen käyttöjärjestelmän nimi, jonka haluat asentaa (käytän Elementary OS). Valitse myös sen levyn ISO-tiedosto, jonka haluat asentaa.
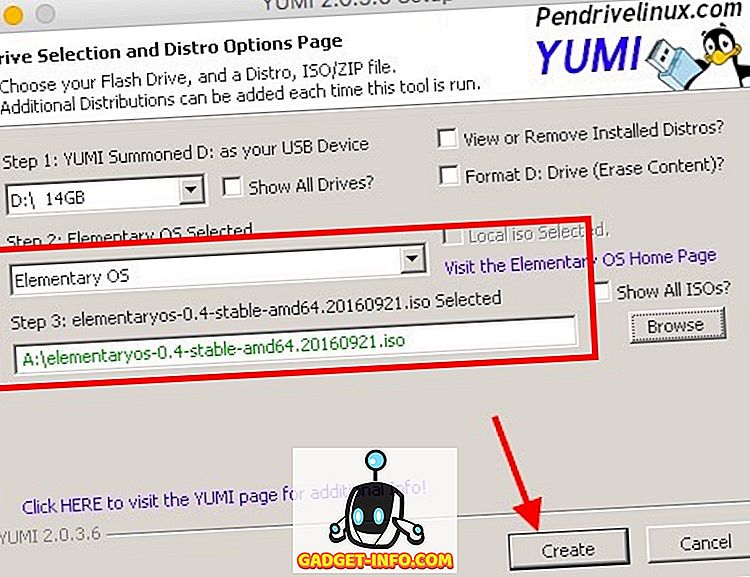
5. Kun prosessi on suoritettu, se kysyy, haluatko asentaa lisää distroja. Voit jatkaa USB-aseman lisäämistä niin monta kuin haluat . Pysäytämme kuitenkin 2 hajautusta tässä opetusohjelmassa.
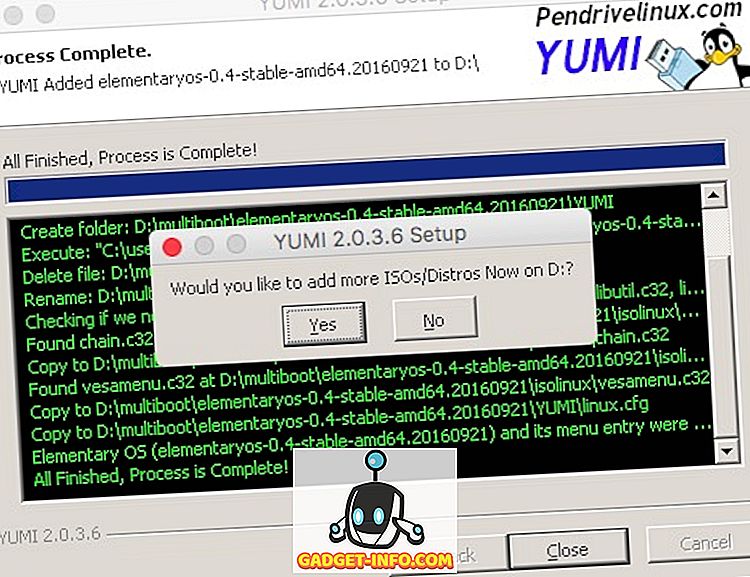
Sinulla on nyt käynnistettävä USB-levy, jonka avulla voit elää käynnistystä mihin tahansa siihen asennettuun käyttöjärjestelmään. Jos haluat käynnistää minkä tahansa USB-asemaan asennetun Linux-aseman, käynnistä tietokone uudelleen ja käytä USB-asemaa käynnistysvälineenä. Tämän tekemisen prosessi vaihtelee hieman kannettavan tietokoneen valmistajan mukaan. Jos käytät Macia, voit tarkistaa oppaamme, jolla voit tehdä saman.
YUMI: n juokseminen MacOS Sierrassa viinin kanssa
Jos haluat käyttää YUMI: a Macissa, kuten minä, voit seurata alla olevia ohjeita saadaksesi sen käyttöön ja käynnistämiseen.
1. Lataa Wine Staging -ohjelma viralliselta verkkosivustolta. Tämä lataa .pkg-tiedoston Maciin, jonka voit asentaa asentamaan Wine Staging -ohjelman Maciin.
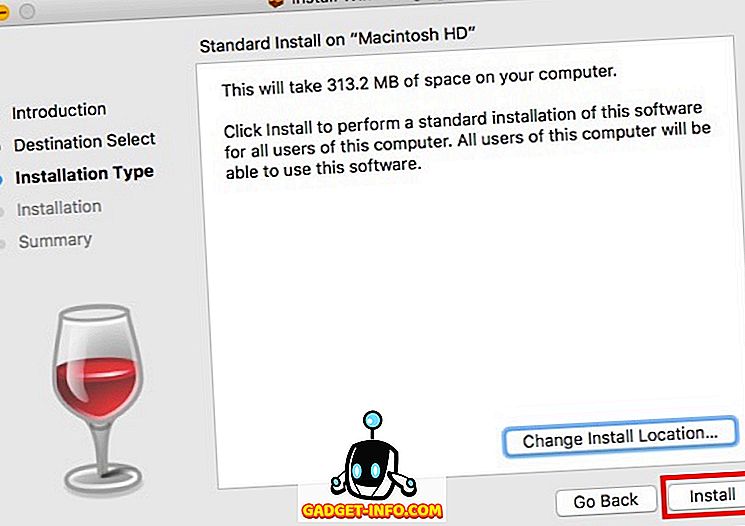
2. Kun olet asentanut viinin, napsauta hiiren oikealla painikkeella YUMI.exe-tiedostoa. Siirry kohtaan ” Avaa ” ja valitse valikosta ” Wine Staging ”.
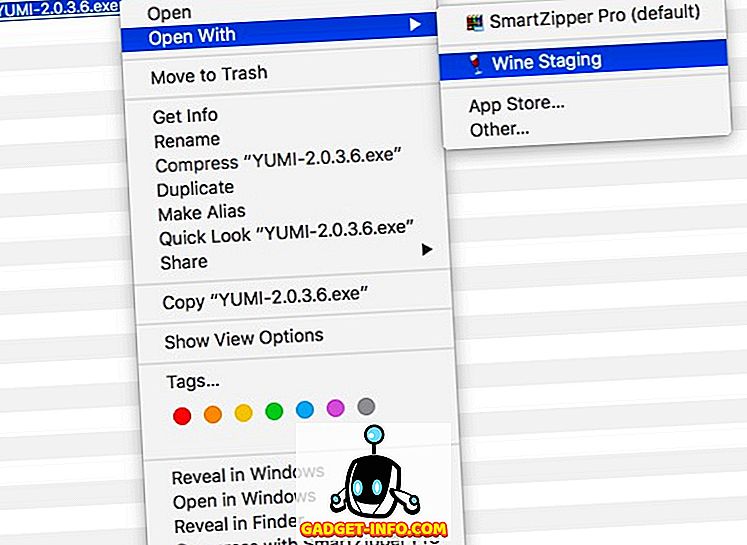
3. YUMI käynnistyy välittömästi Macissa, ja voit seurata edellisessä osassa annettuja ohjeita asentaaksesi useita Linux-asemia USB-asemaan.
Voit käyttää tätä menetelmää YUMI: n käyttämiseen Macissa. En ole kokeillut sitä missään Linux-distroissa, mutta YUMI: n käyttäminen Linuxissa viinin avulla pitäisi olla samanlainen kuin YUMI: n käyttö Macissa.
Luo helposti Multiboot Linux USB ja YUMI
Nyt kun tiedät, kuinka voit asentaa useita Linux-alueita samaan USB-asemaan ja käynnistää minkä tahansa niistä, voit käyttää YUMI: ta asentamaan niin monta Linux-asemaa USB-muistitikulle. Ole kuitenkin varovainen, että sallit jokaiselle käyttöjärjestelmälle vähintään 4-8 Gt tilaa USB-asemassa, jotta varmistat, että ne voivat toimia sujuvasti.
Joten, oletko koskaan halunnut saada yhden USB-aseman, jossa on useita käynnistettäviä Linux-häiriöitä? Miten hoidit sen? Jos tiedät myös muita menetelmiä, joilla voit luoda käynnistettävän Live USB: n useiden Linux-pohjaisten käyttöjärjestelmien kanssa, kerro niistä niistä alla olevissa kommenttien osassa.