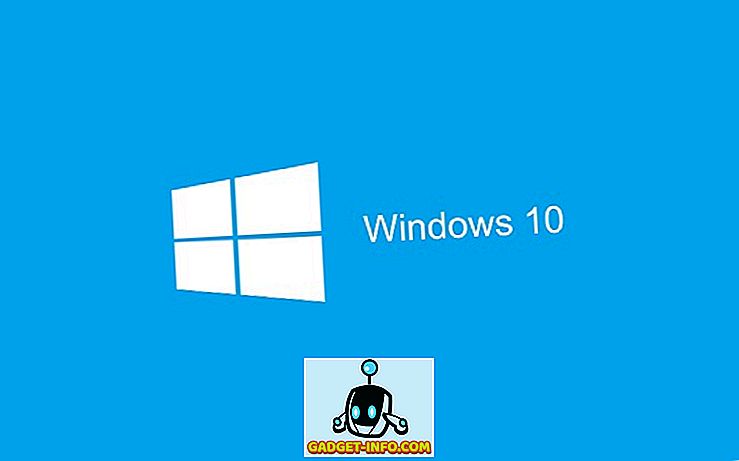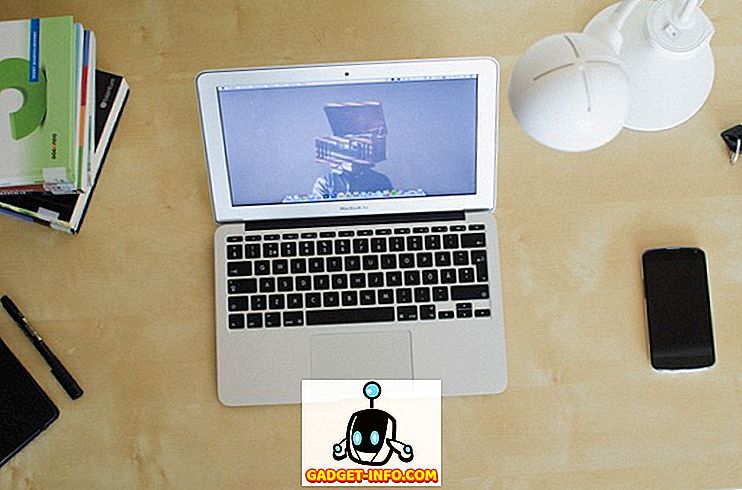Jos olet koskaan halunnut kokeilla Linux-alueita, kuten Ubuntua, sinun on pitänyt huomata, että voit käyttää USB-asemaa luomaan käynnistettävän "Live USB" -laitteen. Tämä tarkoittaa periaatteessa sitä, että sinun ei tarvitse asentaa distroa järjestelmään, ja voit vain käynnistää sen Live USB -laitteesta ja testata sen. Jos pidät distroista, voit asentaa sen USB-laitteesta. Tämä on helppoa, ja se voidaan tehdä missä tahansa Macissa (ja Windows PC: ssä). Joten, jos ihmettelet, miten luoda Live USB, ja käynnistää live-USB-tietokoneeseen Macissa, voit tehdä sen seuraavasti:
Bootable Live USB: n luominen Linux Distrosille
Jos haluat elää käynnistystä Linuxiin Macissa, sinun on ensin luotava Live-USB haluamallesi distrolle. Esitämme tämän käyttämällä Ubuntu 14.10 “Yakkety Yak” -ohjelmaa MacBook Airissa, jossa on uusin MacOS Sierra -versio. Voit ladata Ubuntua viralliselta verkkosivulta ilmaiseksi. Kun olet tehnyt sen, voit jatkaa tätä opasta. Varmista, että käytössäsi on vähintään 8 Gt: n USB-asema.
Huomautus : Tämä USB-asema on alustettu ja kaikki sen tiedot poistetaan. Varmista, että otat varmuuskopion kaikista tärkeistä USB-aseman tiedoista.
Voit luoda Bootable Live USB -palvelun Ubuntu-laitteeseen MacOS-laitteissa seuraavasti:
1. Lataa UNetbootin ja asenna se Maciin. Kun olet tehnyt tämän, käynnistä sovellus ja napsauta levykuvan vieressä olevaa valintanappia.
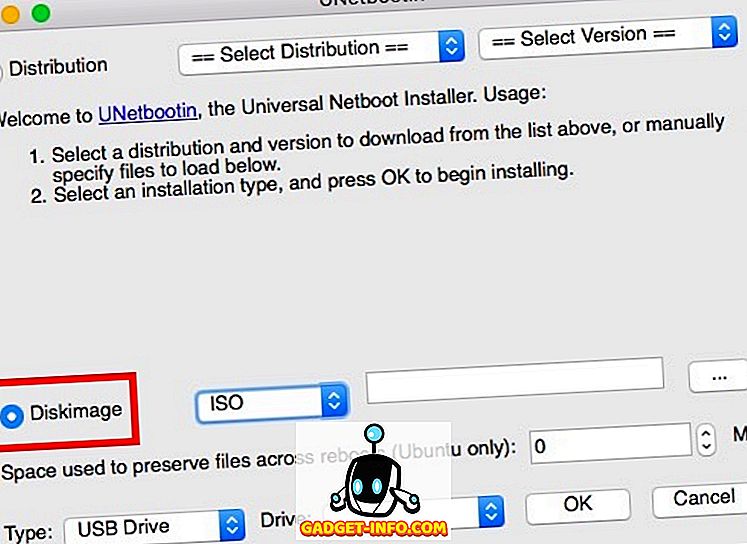
2. Napsauta painiketta ”…” ja valitse ISO-tiedosto, jonka olet ladannut Ubuntu-verkkosivustolta.
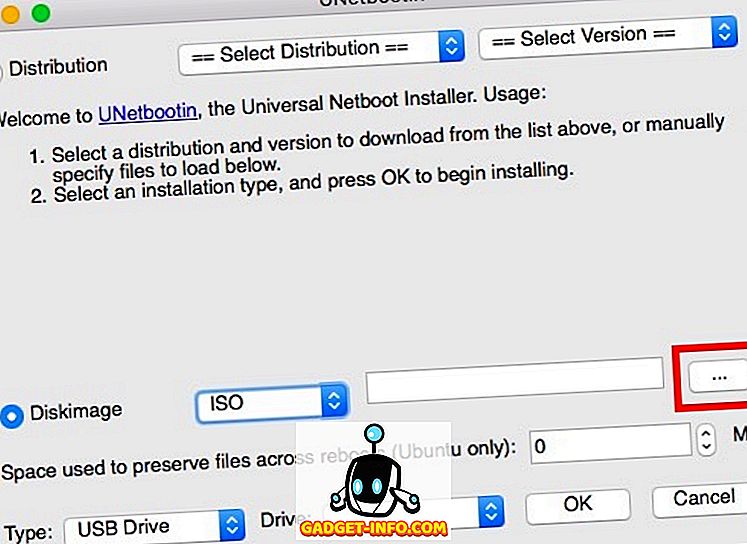
3. Kytke nyt USB-asema, jota haluat käyttää Live USB -laitteena, käynnistä Terminal ja kirjoita “diskutil list” . Tarkista USB-aseman tunniste.
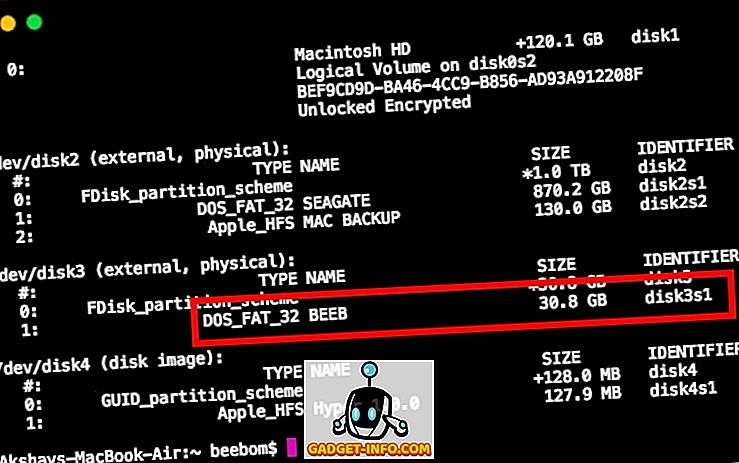
4. Valitse UNetbootinissa tämä tunniste avattavasta valikosta, joka kertoo "Drive".
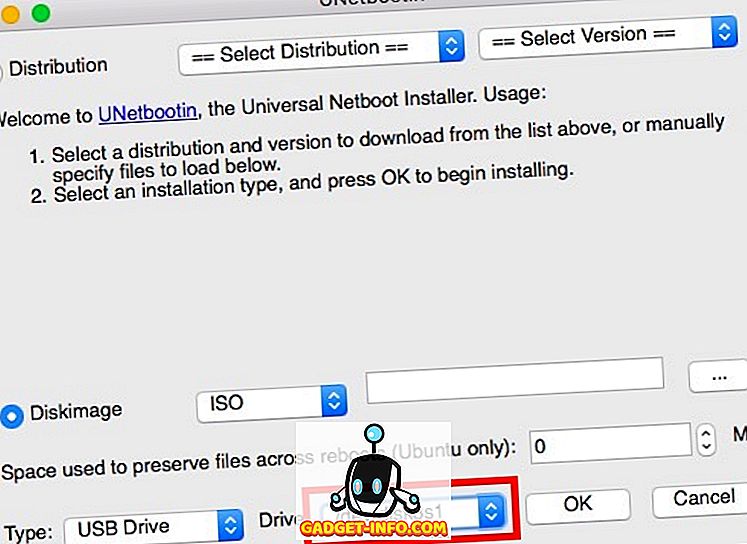
Huomautus : Varmista, että olet valinnut USB-aseman tunnisteen, koska valittu asema on alustettu.
5. Kun olet varma, että olet valinnut oikean aseman, klikkaa ”OK” .
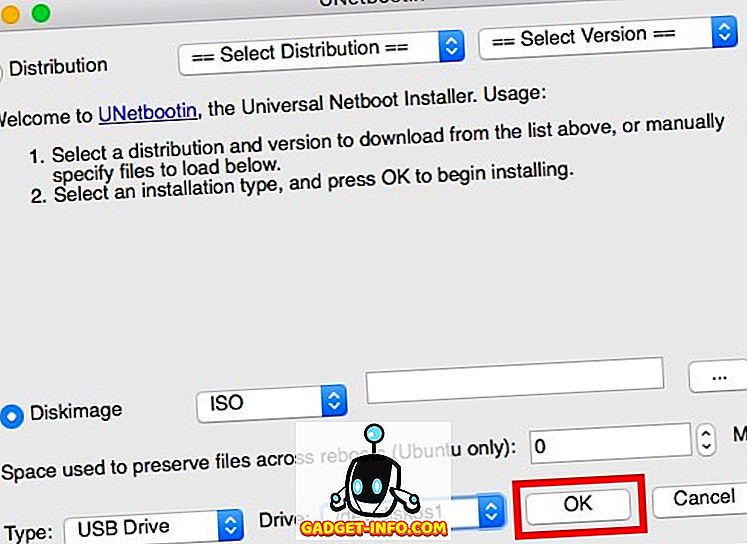
UNetbootin toimii nyt pari vaihetta ja luo käynnistettävän Live-USB: n, jonka avulla voit käynnistää Linuxin Mac-tietokoneellasi.
Huomautus : Oletusarvoisesti, kun suljet suoran istunnon, kaikki tekemäsi muutokset poistetaan. Joten jos asennat sovelluksia ja luot asiakirjoja Ubuntu-ohjelmassa, kun se on Live-tilassa, ne eivät ole käytettävissä, kun seuraavan kerran käynnistät käyttöjärjestelmän Live-USB: llä. Jos haluat, että muutokset, joita teit jatkamaan uudelleen käynnistysten välillä, voit tehdä asettamalla arvon kohdassa " tilaa, jota käytetään tiedostojen säilyttämiseen uudelleen käynnistettäessä (vain Ubuntu) ".
Live Boot Linux Macissa
Nyt kun Live USB on luotu, katsotaanpa, miten voimme käynnistää sen Mac Startup Managerin avulla . Jos et tiedä, miten käynnistät Startup Managerin Macissa, noudata seuraavia ohjeita:
1. Pidä Live USB -liitäntä kytkettynä Maciin ja sammuta se. Paina sitten virtapainiketta ja pidä ”valintanäppäintä” painettuna, kunnes saavut Startup Manageriin .
2. Tässä näet kaikki asemat, joita Mac voidaan käynnistää, mukaan lukien MacOSh HD, joka sisältää MacOS Sierraa. Todennäköisesti sinulla on vain kaksi vaihtoehtoa, joista yksi on "Macintosh HD" ja toinen Linux-asema, jonka nimi on " Windows tai EFI ". Korosta Linux-asema nuolinäppäimillä ja paina “ Return / Enter ”.
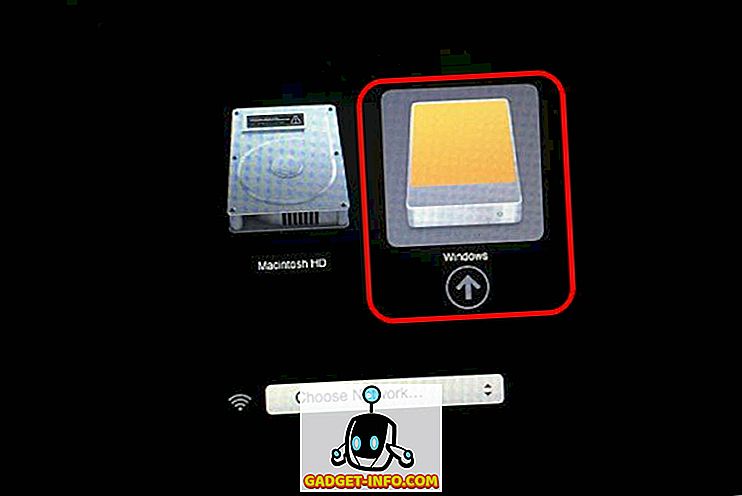
Mac käyttää nyt käynnistettävää USB-asemaa käynnistettäessä Ubuntuun. Kun näet sinisen ruudun, jossa on joitakin vaihtoehtoja, valitse se, joka sanoo " Kokeile Ubuntua ilman asennusta " ja paina " Return / Enter ". Mac-tietokoneesi käynnistyy Ubuntuissa.
Käynnistä helposti Live Linuxiin Macissa
Tämän menetelmän avulla voit käynnistää Macin Linux-levyn Live-USB-levyltä. Live Sessionin käyttö on hienoa, jos sinun ei tarvitse asentaa käyttöjärjestelmää kiintolevylle tai SSD: lle; ja, macOS pysyy turvallisena kaikesta, mitä teet Live-käyttöjärjestelmässä. Jos haluat käynnistää takaisin MacOS Sierra -ohjelmaan, sammuta Live Session ja käynnistä Mac-tietokone painamalla virtapainiketta.
Kuten aina, jos sinulla on kysyttävää, kysy rohkeasti ja kerro meille ajatuksistasi Live-USB-asemien käyttämisestä käynnistääksesi Linux-osioihin alla olevissa kommenttien osiossa.