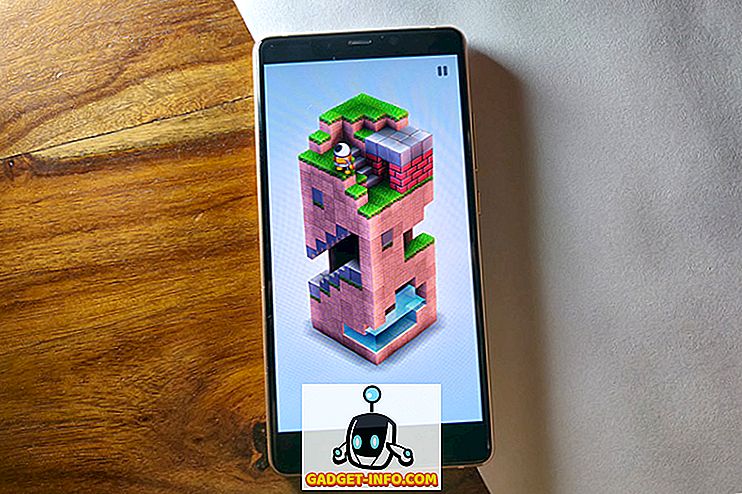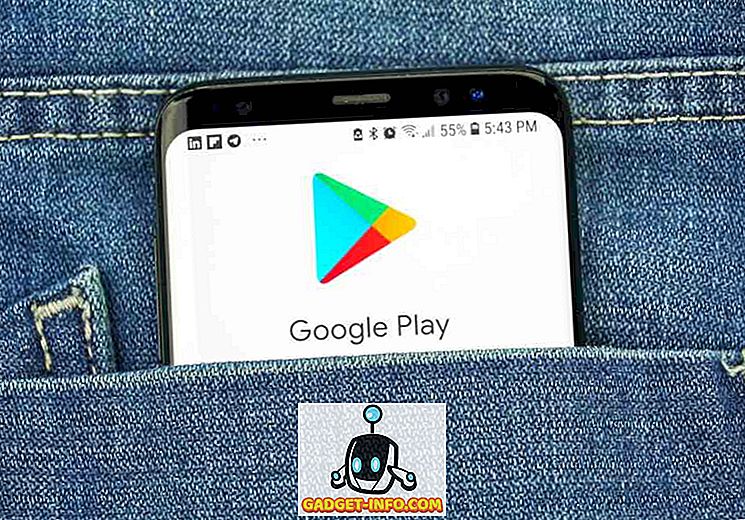Kuvakaappausten tekeminen ennen Windows 7: tä oli väsyttävä tehtävä, johon sisältyi monia napsautuksia. Windows 7: n mukana tuli snipping-työkalu, joka helpotti menettelyä, mutta silti se ei ollut 100% käyttäjäystävällinen. Windows 8: ssa kuitenkin asiat muuttuivat. Vain kahden avaimen kuvakaappaukset tekivät prosessin yksinkertaiseksi ja lyhyeksi. Nyt Windows 10 on horisontissa, tarkastelemme kaikkia mahdollisia tapoja, joilla voidaan ottaa kuvakaappauksia Windows 10: ssä.
1. Vanha PrtScn-avain

Ensimmäinen tapa on klassinen PrtScn-avain. Paina sitä missä tahansa ja nykyisen ikkunan kuvakaappaus tallennetaan leikepöydälle. Haluatko tallentaa sen tiedostoon? Se vie joitakin ylimääräisiä napsautuksia. Avaa maali (tai mikä tahansa muu kuvankäsittelyohjelma) ja paina CTRL + V.
Tämä menetelmä on paras, kun haluat muokata kuvakaappausta ennen sen käyttöä.
2. Pikanäppäin ”Win Key + PrtScn-avain”

Tämä menetelmä otettiin käyttöön Windows 8 -käyttöjärjestelmässä. Windows-näppäimen painaminen PrtScn: n avulla tallentaa kuvakaappauksen suoraan Kuvakaappaukset -kansioon Käyttäjän Kuvat -hakemistossa .png-muodossa. Ei enää avaa maalausta ja liittämistä. Reaaliaikainen säästö, joka on edelleen sama Windows 10: ssä.
3. Pikanäppäin “Alt-näppäin + PrtScn-avain”

Tämä menetelmä otettiin käyttöön myös Windows 8: ssa, tämä pikakuvake ottaa parhaillaan aktiivisen tai valitun ikkunan kuvakaappauksen. Näin sinun ei tarvitse rajata osaa (ja koota se uudelleen). Tämä pysyy samana myös Windows 10: ssä.
4. Snipping-työkalu

Snipping-työkalu otettiin käyttöön Windows 7: ssä, ja se on saatavilla myös Widows 10: ssä. Siinä on monia ominaisuuksia, kuten merkintä, huomautus ja lähettäminen sähköpostitse. Nämä ominaisuudet ovat hienoisia satunnaisille kuvakaappauksille, mutta raskaalle käyttäjälle (kuten minä) nämä ominaisuudet eivät riitä.

Voit muokata työkalua edelleen yllä olevan kuvan näytöllä.
5. Kuvakaappausten ottaminen CMD: stä
Useimmat ihmiset eivät käytä CMD: tä ottamaan kuvakaappauksia, mutta silti tietämättä siitä ei haittaa, eikö? Se ei ole niin vaikeaa kuin näyttää. CMD: llä ei ole oletusarvoisesti tätä vaihtoehtoa, joten sinun on asennettava ilmainen lisäosa NirCmd. Kun olet ladannut sen, suorita se järjestelmänvalvojana (imp) ja napsauta kopiota Windows-hakemistoon.

Avaa nyt CMD ja kirjoita:
nircmd.exe savescapers “X: esimerkit.
Tässä,
- X on asema, johon haluat tallentaa kuvakaappauksen,
- Esimerkkejä kuvasta on kuvakaappauksen nimi.
Voit tietenkin muuttaa nimeäsi mieleisekseen, mutta muista, että et lisää nimeä nimeä tai se ei toimi.
NirCmd: lle on joitakin vaihtoehtoja, kuten Screenshot-CMD & imagemagik.

6. Kolmannen osapuolen vaihtoehdot
Tähän asti puhuimme sisäänrakennetuista vaihtoehdoista. Mutta totuus on, että ulkoiset sovellukset ovat tässä suhteessa paljon parempia. Niillä on enemmän ominaisuuksia ja intuitiivisia käyttöliittymiä. En voi kruunata mitään sovellusta parhaimmillaan, koska käyttäjien valinnat ovat suuria. Jotkut rakastavat Skitchiä, kun taas jotkut vannovat Snagitin. Käytän henkilökohtaisesti Jingiä, sillä ei ehkä ole liukuvaa liitäntää Skitchillä tai sillä on monia ominaisuuksia, kuten Snagit, mutta se sopii parhaiten siihen, mitä teen.

johtopäätös
Kuvakaappaukset ovat erittäin hyödyllisiä vianmäärityksessä tai asioiden selittämisessä. Vaikka Windows 10 on parantunut paljon monissa muissa asioissa, mutta siinä ei ole suurta kehitystä, kun otamme kuvakaappauksia Windows-laitteissa. Toivon, että Microsoft lisää joitakin pikakuvakkeita kuvakaappausten ottamiseksi tai antaa Snipping-työkalun (erittäin tarpeellisen) kunnossapidon. Voit sitten löytää haluamasi vaihtoehdon yllä olevista vaihtoehdoista.