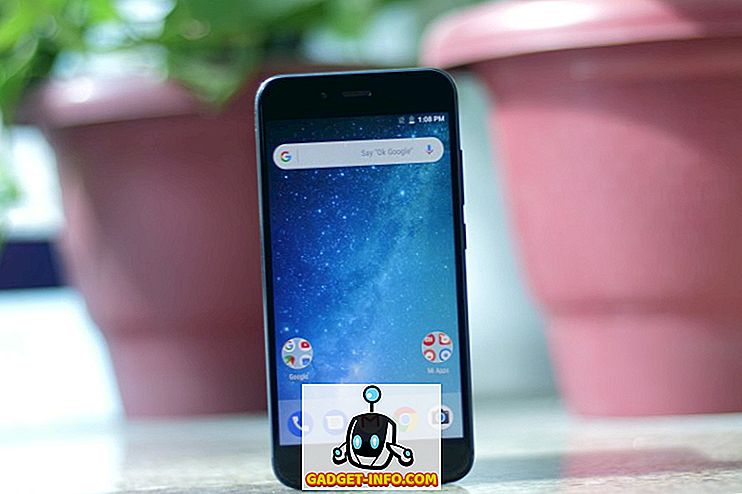Me kaikki tiedämme, että Windows-tietokoneet tulevat hitaammin ajan myötä, ja vaikka jotkin niistä liittyvät ikääntyvään laitteistoon, miten olette käsitelleet tietokonettasi viime vuosina, myös siinä on suuri merkitys. Windows 10: n käyttöönoton jälkeen käyttöjärjestelmä on tullut entistä paremmin hallintaan, mutta on vielä joitakin vaiheita, joiden avulla voit päivittää tietokoneen suorituskykyä ja saada pari vuotta pois. Joten jos tietokoneesi hidastuu tai kaatuu tällöin täällä, on joitakin vaiheita, joita voit puhdistaa tietokoneesi ja tehdä siitä nopeammin:
Puhdista Windows-tietokoneesi ja tee se nopeammin
1. Levyn puhdistus
Useiden kuukausien ja vuosien käytön aikana tietokone pyrkii keräämään roskapostitiedostoja, jotka eivät vain vie tallennustilaa järjestelmään, vaan niillä on myös suuri rooli koko järjestelmän hidastamisessa. Varmistaaksesi, että tallennus on käynnissä optimaalisissa olosuhteissa ja että kiintolevyllä ei ole tarpeettomasti tilaa roskapostille, sinun on ajoittain tehtävä levyn puhdistus.

Onneksi Windows 10: n avulla voit tehdä tämän toiminnon helposti vain muutamalla napsautuksella. Käynnistä Windows PC: n levyn puhdistaminen ensin napsauttamalla ensin minkä tahansa aseman tiedostotiedostoa ja valitsemalla sitten Yleiset-välilehden ”Levyn uudelleenjärjestäminen” . Kun teet niin, näkyviin tulee ikkuna, jossa näkyvät tiedostot, joihin tämä prosessi kohdistuu. Tavallisesti prosessi kohdistuu tiedostoihin, mukaan lukien järjestelmämuistin poistotiedostot, väliaikaiset Internet-tiedostot ja välimuistitiedostot. Tarkastele vain poistettavia asioita ja vahvista puhdistusprosessi painamalla OK-painiketta.
2. Pysäytä tarpeettomat käynnistysohjelmat
Jos tietokoneesi käynnistys kestää tavallista pidempään, yksi tämän viiveen syistä saattaa olla käynnistyslatausohjelmia. Nämä ohjelmat ovat pohjimmiltaan ohjelmistoja, jotka olet tietoinen tai tietämättään antanut luvan käynnistää, kun tietokone käynnistyy. Koska kaikki nämä ohjelmat käynnistyvät samanaikaisesti, ne asettavat tietokoneelle paljon rasitusta ja aiheuttavat sen lataamisen hitaasti . Varmistaaksesi, että sinulla ei ole tarpeetonta ohjelmaa käynnistettäessä, kun tietokone käynnistyy, sinun on peruutettava kyseisille ohjelmille annettu käynnistyslupa.

Voit käynnistää Task Manager -apuohjelman käyttämällä ensin Ctrl + Shift + Esc -näppäinyhdistelmää. Napsauta tässä Käynnistys-välilehteä, josta löydät luettelon sovelluksista, joille on annettu lupa käynnistää käynnistyksen yhteydessä. Poista käytöstä ohjelmat, joita et halua käynnistää käynnistyksen yhteydessä. Windows 10 -laitteissa voit myös siirtyä Asetukset -> Sovellukset -> Käynnistys -toimintoon ja poistaa sovellukset käytöstä . Jos löydät jonkin ohjelman, jota et ole varma, on parempi jättää se, koska se voi häiritä käynnistysprosessia.
3. Poista ei-toivotut sovellukset
Tämä askel on pohjimmiltaan tervettä järkeä, mutta olen edelleen hämmästynyt siitä, kuinka monta ihmistä pitää kymmeniä sovelluksia asennettuna, kun he tietävät, että he eivät koskaan aio käyttää niitä. Nämä sovellukset eivät vie tilaa tietokoneellesi, vaan ne saattavat myös tarttua taustalla olevaan RAM-muistiin ja prosessointitehoon. Siksi on hyvä käytäntö tarkistaa ja poistaa ei-toivotut sovellukset joka kerta . Jos jotenkin et vieläkään osaa poistaa sovelluksia Windows 10: ssä, avaa Asetukset ja napsauta sovelluksia. Napsauta täällä sovellusta, jonka haluat poistaa, ja napsauta sitten Poista-painiketta.

4. Poista taustajärjestelmät käytöstä
Toinen asia, jonka pitäisi tehdä, jotta tietokone tuntuu nopeammin, on taustakäytäntöjen poistaminen käytöstä. Useimmiten emme tiedä, kuinka monta sovellusta on käynnissä taustalla ja syömme järjestelmän resursseja. Taustasovellukset ovat yksi suurimmista syyllisyydestä tietokoneidemme hitauden takana. Voit selvittää taustalla toimivien sovellusten luettelon ja poistaa ne käytöstä valitsemalla Asetukset -> Tietosuoja ja selaamalla taustan sovellukset -vaihtoehdon alaspäin. Napsauta sitä ja poista sitten sovellukset, joita et halua syödä resursseja.

5. Vianmääritys ja järjestelmän ylläpito
Vaikka kaikki edellä mainitut vaiheet voivat suorittaa jokin normaali käyttäjä, tämä vaihe vaatii Windows-käyttöjärjestelmän hieman teknistä osaamista. Jopa silloin en yleensä suosittele, että käyttäjät suorittavat järjestelmän ylläpidon itsestään, sillä on miljoona asiaa, jotka voivat mennä pieleen milloin tahansa. Henkilökohtaisesti luotan Windows-ongelmien diagnosointi- ja ylläpitoprosesseihin, joilla on todistettu kolmannen osapuolen sovellus, joka pystyy suorittamaan nämä toimet vain yhdellä painalluksella ja suosikkityökaluni on Auslogics BoostSpeed.

Sovellus suorittaa täydellisen tarkistuksen koko järjestelmästäsi, jossa on roskapostitiedostoja, nopeutta vähentäviä ongelmia ja minkä tahansa järjestelmän tai sovelluksen häiriöiden tai kaatumisten syitä. Kun nämä ongelmat on löydetty, sinun täytyy vain napsauttaa Ratkaise kaikki -painiketta ratkaistaksesi ongelmat. Yksi tämän sovelluksen parhaista asioista on, että voit automatisoida käyttöjärjestelmän ylläpidon . Periaatteessa voit ajoittaa automaattisen huollon, joka havaitsee ja poistaa ongelmat reaaliajassa. Tämän ominaisuuden avulla voin unohtaa manuaalisen tarkistuksen esimerkiksi roskapostitiedostojen, järjestelmäongelmien, sovellusvirheiden ja muiden tilanteiden osalta, koska BoostSpeed huolehtii siitä kaiken minulle.
Ei vain, että jos ostat sovelluksen täyden version, voit suorittaa useimmat muut tässä luettelossa mainitut toiminnot itse sovelluksen avulla. Joten, haluatko hallita käynnistyskohteita, eheyttää levyn, puhdistaa Windowsin rekisterin tai tehdä minkä tahansa tehtävän, joka mahdollisesti parantaa tietokoneen nopeutta, Boostspeed voi tehdä sen muutamassa sekunnissa. Periaatteessa tämä on ainoa sovellus, jota sinun täytyy pitää tietokoneesi parhaassa mahdollisessa muodossa. Vaikka sovellus maksaa 59, 95 dollaria, on ilmainen versio, jonka voit asentaa napsauttamalla alla olevaa linkkiä. Jos päätät ostaa tämän sovelluksen, käytä linkkimme saadaksesi 30% alennuksen hinnastaan.
6. Poista kovalevy
Jos tietokoneesi käyttää kiinteän aseman asemaa, joka tunnetaan myös nimellä SSD, sinun ei tarvitse suorittaa tätä tehtävää, mutta jos se käyttää pyörivää kiintolevyasemaa, sinun täytyy purkaa se aika ajoin, jotta se olisi nopeampi. Syynä tähän on melko yksinkertainen. Ajan mittaan kiintolevyllä olevat tiedostot ovat hajanaisia ja tietokoneesi hidastuu, koska sen täytyy tarkistaa useita paikkoja asemallasi. Mikä eheytys ei ole, kirjoita kaikki tiedostot peräkkäin, joten kiintolevysi on helpompi ja nopeampi käyttää näitä tiedostoja.

Nyt kun tiedät mitä defragging tarkoittaa, katsotaanpa miten voimme tehdä sen. Avaa ensin levyn optimointityökalu etsimällä termi "defrag" aloitusvalikosta . Valitse nyt asema, jonka haluat purkaa, ja napsauta Analysoi-painiketta. Tietokoneesi tekee nyt työnsä ja tulee siihen tulokseen, joka näyttää prosenttiosuuden hajanaisista tiedostoista järjestelmässäsi. Vaikka ei ole kovaa ja nopeaa sääntöä eheytymisestä, mutta peukalona, kun kyseinen numero ylittää 5%, sinun pitäisi varmasti rikkoa kiintolevynne.
7. Muuta tehon asetusta suureksi tehoksi
Oletuksena jokainen Windows-tietokone toimii "Tasapainotetulla" virransäästötilalla, joka tarkoittaa periaatteessa sitä, että Windows-käyttöjärjestelmä hallitsee suorituskykyä ja akun käyttöikää. Jos kuitenkin tuntuu, että tietokoneesi hidastuu ja olet valmis uhraamaan paristojen käyttöikää suorituskyvyn parantamiseksi, sinun on vaihdettava tehon asetus Balance-arvosta High Performance. Voit tehdä tämän valitsemalla Ohjauspaneeli -> Laitteisto ja ääni-> Virranhallinta-asetukset -> Luo virrankäyttösuunnitelma ja valitsemalla sitten High-Performance-asetus ja luomalla se. Vaikka tietokoneen akun käyttöikä kärsii hieman, saat parhaan suorituskyvyn tästä.

Elvyttää tietokoneesi näillä tehokkuusvinkeillä
Jos suoritat kaikki edellä mainitut vaiheet, tietokoneen suorituskyky paranee merkittävästi. Olen käyttänyt näitä vaiheita ystäväni ja perheeni tietokoneiden nopeuttamiseen ja aina kun näen mukavan nousun sekä tietokoneen käynnistys- että käyttökierrossa. Kokeile niitä ja tulette yllättymään. Kerro myös meille, kuinka nopeasti tietokoneesi sai kirjoittamalla alla olevat kommentit-osion.