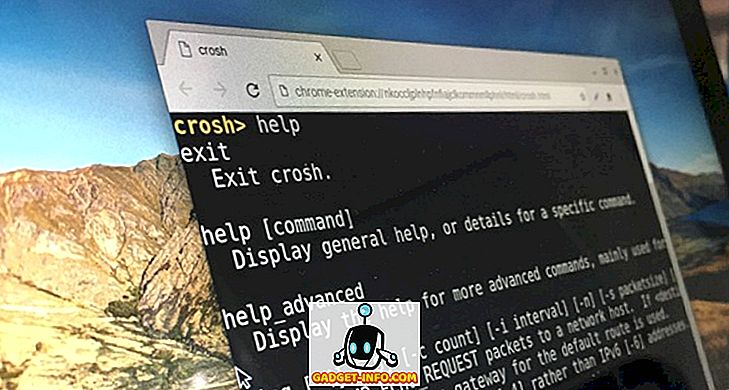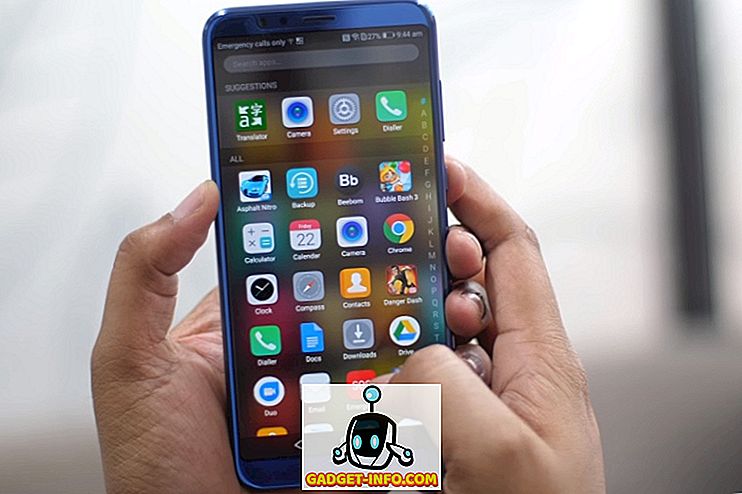Ehkä olet lukenut ebookin, romaanin tai mielenkiintoisen artikkelin verkossa älypuhelimellasi tai tietokoneellasi, ja törmäät sanaan tai lauseeseen, jota et tiedä. Luonnollisesti Google on se, mutta olisit samaa mieltä, kun sanomme, että se ei ole läheskään lähellä sitä.
Jos selaat Internetiä tietokoneessasi ja luultavasti käyttävät Chrome-ohjelmaa, voit käyttää Googlen Sanakirja-laajennusta määrittämään välittömästi sanan kaksoisnapsauttamalla sitä. Se on nopein tapa PC: lle (vastaavia laajennuksia on saatavilla muille selaimille). Mutta entä Android-älypuhelimesi? Mikä on nopein tapa? No, tässä tässä artikkelissa, näytämme sinulle juuri sen. Tässä on viisi nopeinta tapaa löytää määritelmiä Androidissa:
1. Google nyt napauta
Yksi Android Marshmallowin (ja sen yläpuolella) unohdetuista ominaisuuksista on Nyt-Tap- ominaisuus. Kyllä, se sai tarpeeksi hypeä Android 6.0: n julkaisun aikana, mutta sen päivittäinen käyttö on melko alhainen käyttäjien keskuudessa. Viime aikoina Googlen Pixel-julkaisu (Android 7.1 -käyttöjärjestelmä) on korvannut Oletuksena-toiminnon Google Assitantin kanssa. Voit halutessasi vaihtaa takaisin nyt -näppäimeen.
Useiden viileiden ominaisuuksien joukossa Now on Tap tarjoaa hakutuloksia (lukea: määritelmät ja merkitykset) valitulle tekstille näytöllä . Jos valitset yhden sanan, se näyttää suoraan sanan määritelmän. Tämä on varmasti yksi nyt napauttavasta ominaisuudesta, jota rakastan älypuhelimessani ja se tekee varmasti tuotannosta.
Se on helppokäyttöinen, paina pitkään kotipainiketta käynnistääksesi nyt koskettamalla . Napauta sormikuvaketta alaspäin nyt napauttamalla -vaihtoehtoista. Nyt sinun pitäisi pystyä valitsemaan teksti . Sinun tarvitsee vain koskettaa sanaa ja saada sen määritelmä. Tämä on erityisen hyödyllistä, kun et voi valita tekstiä oletusarvoisesti sovelluksessa.
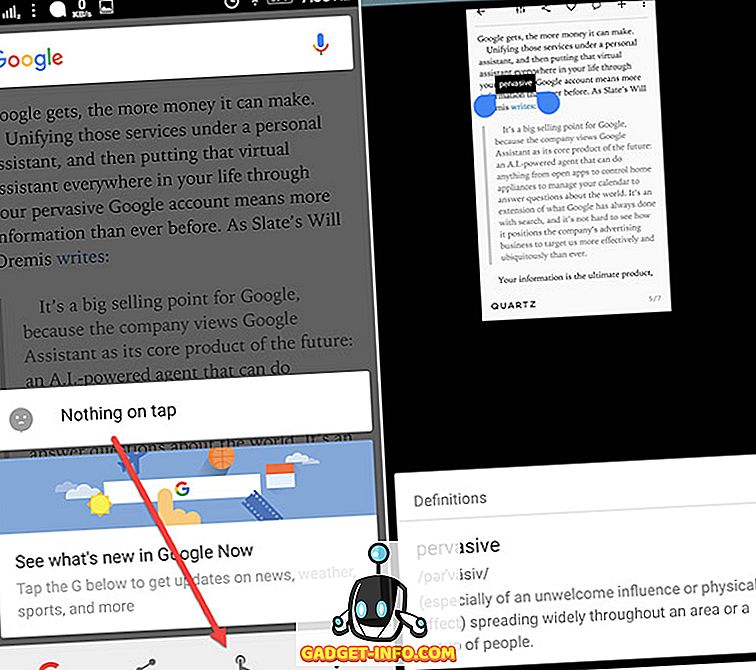
2. Napauta nyt Integroitu Chromeen
Chromeilla on myös viileä ominaisuus, jonka avulla voit heti saada määritelmät. Ja se on itse asiassa integroitu Now on Tap -ominaisuus. Joten, sinun tarvitsee vain valita sana ja se ilmestyy sinulle. Sinun täytyy liu'uttaa paneeli ylös nähdäksesi se kokonaisuudessaan.
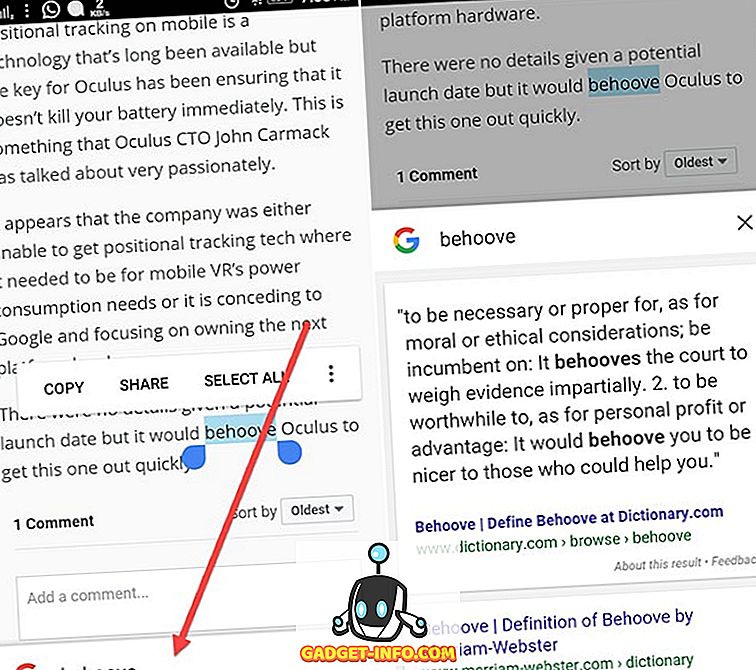
3. Teksti Aide
Teksti Aide (ilmainen sovellusostoksilla) on yksi parhaista sovelluksista, joiden avulla voit tehdä erilaisia tehtäviä valitulla tekstillä. Ja yksi niistä tehtävistä, joita se tekee hienosti, on löytää määritelmiä. Joten, lataa sovellus ja opastan sinua määrittämään sen.
Asenna se
On monia muita ominaisuuksia, joita sovellus tarjoaa, mutta keskitymme tässä määriteltyyn ominaisuuteen. Nyt voit määrittää sanan kahdella tavalla. Ensimmäinen on, kun kopioit tekstiä ja toinen on, kun jaat tekstiä sovelluksen Määritä -komennolla. Ota ominaisuus käyttöön napauttamalla Kopioi-ruutua yläosassa. Tämä mahdollistaa ilmoituslaatikon liipaisukentän . Sieltä voit käynnistää erilaisia toimintoja, kun kopioit tekstiä. Ensimmäinen toiminto on Määritä. Joten napauta sitä ottaaksesi sen käyttöön.
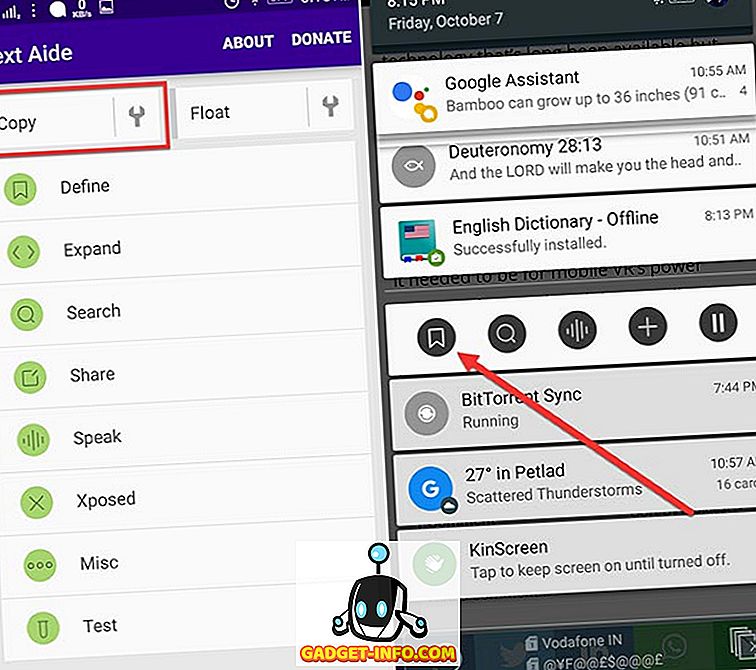
Nyt, kun kopioit sanan / tekstin, se avautuu paneeliin määritelmän kanssa. Lisäksi sinun on ladattava Livion englanninkielinen sanakirja (ilmainen), koska teksti Aide tarttuu kaikkiin tämän sovelluksen määritelmiin. Ladattava linkki on itse paneelissa.
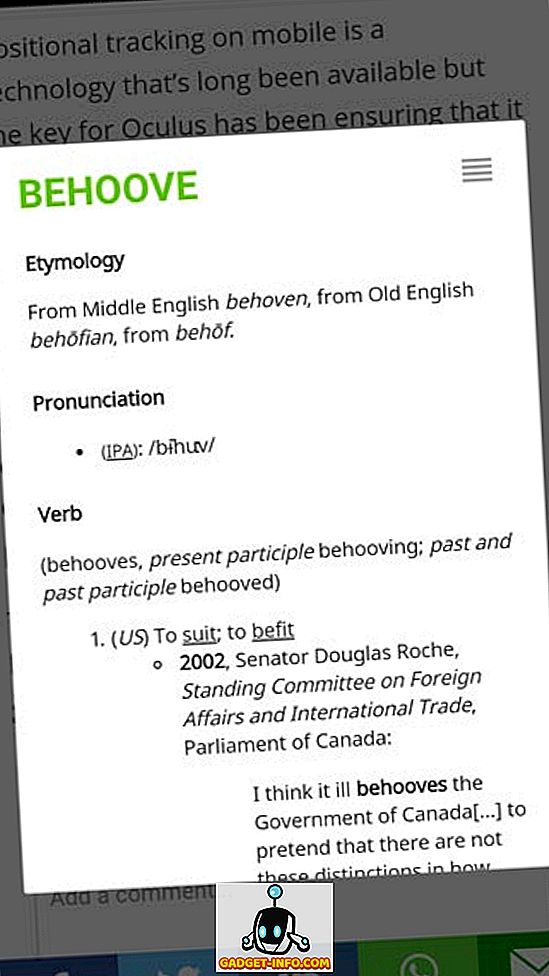
Voit myös poistaa tämän toiminnon käytöstä laukaisulaatikosta, jotta voit suorittaa muita tehtäviä kopioinnin aikana. Toinen tapa on jakaa teksti Define-komennolla . Valitse siis teksti ja saat mahdollisuuden jakaa sen. Napauta jako-paneelissa Määritä.
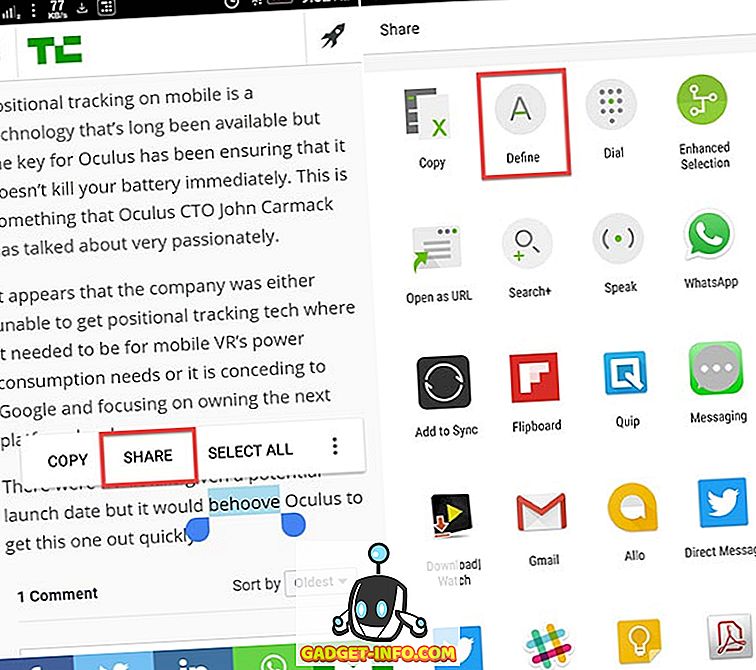
Yksi parhaista asioista on myös se, että se toimii jopa offline-tilassa .
4. Määritä
Määrittele (vapaa) on toinen todella hieno sanojen määrittelyssä. Siinä on käytännönläheisempi ja yksinkertaisempi lähestymistapa sanojen määrittelyyn . Kyllä, prosessi on melko sama kuin edellä. Määritä sovellus tekee sen hieman eri tavalla. Kun kopioit tekstiä, se näyttää ilmoituksen siitä, että se on löytänyt sille merkityksen . Voit sitten napauttaa ilmoitusta ja saada merkityksesi. No, käytännöllinen asia tässä on se, että se ei avaa paneelia suoraan määritelmällä. Mitä jos haluat tehdä jonkin muun tehtävän kopioidulla tekstillä? Näin ponnahdusikkuna ei esty, ja myös ilmoitus menee automaattisesti pois 10 sekunnin kuluttua.
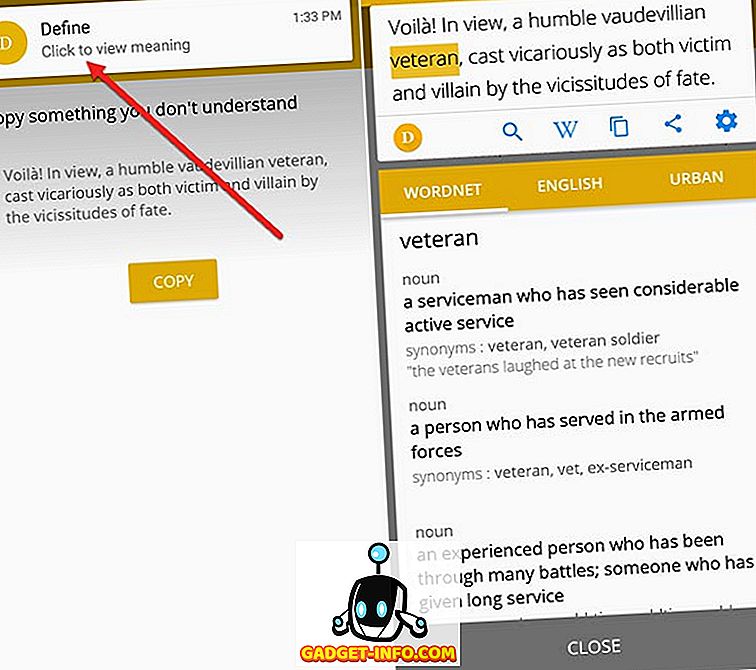
Sen lisäksi voit jopa kopioida täydellisen lauseen ja saada sanojen merkityksen koskettamalla niitä. Voit myös ladata valitsemasi sanakirjan, mukaan lukien Urban Dictionary, ja lajitella käytetyimmät sanat . Ja on tarpeetonta mainita, että se toimii jopa offline-tilassa .
5. onTouch-sanakirja
Jos et halua mitään ylimääräistä ominaisuutta ja haluat vain pysyä kiinni sanojen määrittelyssä, voit käyttää onTouch Dictionary -sovellusta (ilmainen). Myös prosessi on sama. Sinun täytyy vain kopioida sana ja saat pop-upin määritelmän kanssa .
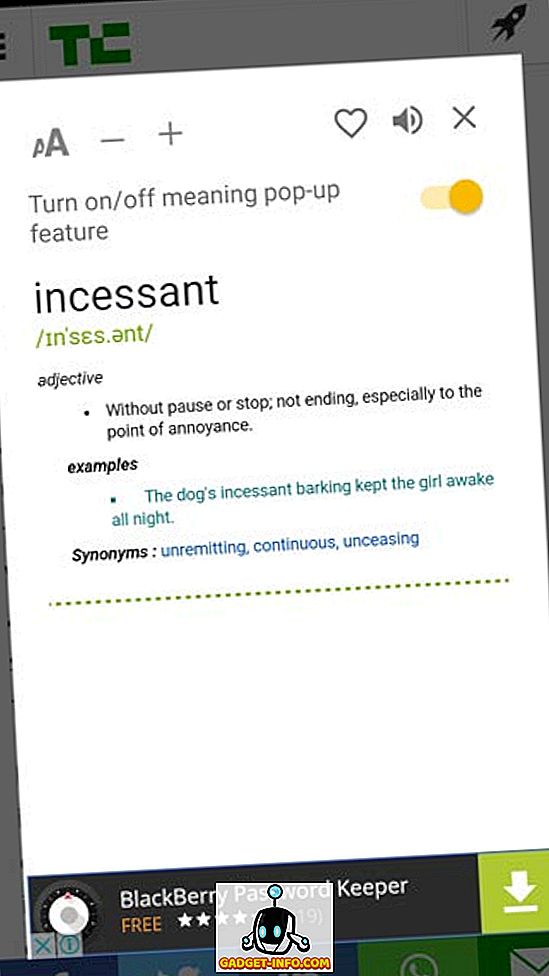
Se sisältää muita ominaisuuksia, kuten sovellusten hakuja merkityksiä varten, haettujen sanojen historiaa ja sen avulla voit myös lisätä oman sanan sanakirjaan . Se toimii jopa offline-tilassa .
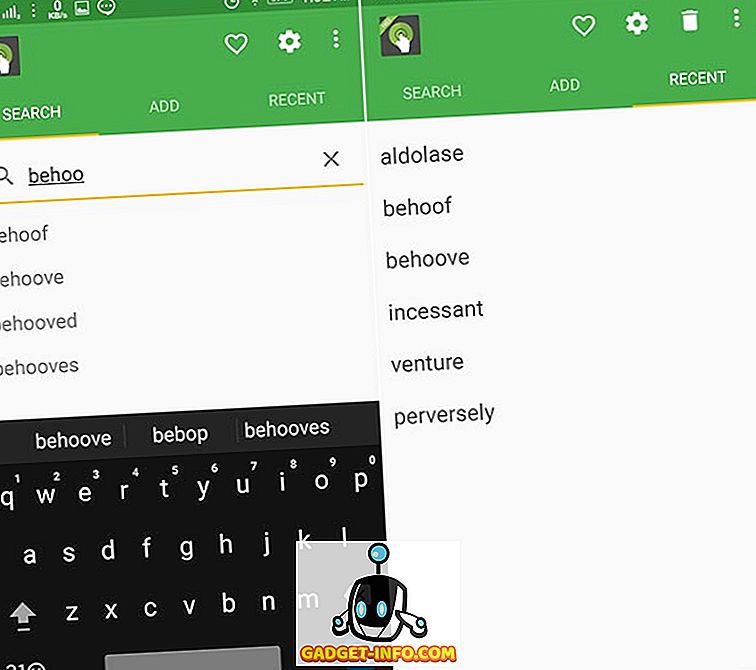
Saatat joutua käsittelemään mainoksia ilmaisessa versiossa.
Etsi määritelmät Androidissa heti
Niinpä nämä ovat parhaita ja nopeimpia tapoja löytää määritelmiä Androidissa. Käytän henkilökohtaisesti Google Now -painiketta, koska se ei vain määrittele sanoja vaan myös antaa sille lisätietoja. Sen lisäksi Define App on mielestäni käyttäjäystävällisempi ja siinä ei ole myöskään mainoksia. Joten suosittelen sitä, jos haluat käyttää sovellusta. Jos sinulla on muita tapoja lisätä tähän artikkeliin, mainitse ne alla olevissa huomautuksissa.