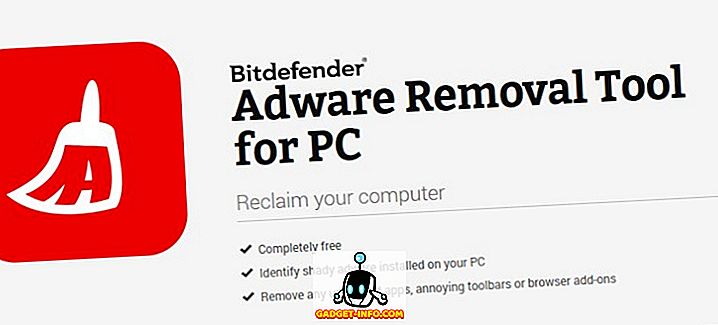Älypuhelimen käyttöjärjestelmät saattavat olla paljon kehittyneempiä, mutta totuus on, että tarvitsemme yhä tietokoneita. Vaikka Windows-tietokoneiden myynti saattaa heikentyä, Windows-käyttöympäristö on edelleen kotitalouden nimi ja sitä käyttävät miljoonat. On olemassa muutamia tehtäviä, joita vain tietokone pystyy käsittelemään ja teknologian lisääntyvä levinneisyys elämässämme, on tärkeää, että me kaikki, myös vammaiset, kuten heikkonäköiset, voivat käyttää tietokoneita tehokkaasti.
Joten vain se, että Windowsin uusin iterointi, eli Windows 10, sisältää joitakin todella hyödyllisiä esteettömyysasetuksia ihmisille, joilla on näkövamma. Joten jos sinulla on heikko näkemys tai tiedät jonkun, joka tekee, tässä on muutamia vinkkejä, joiden avulla Windows 10: n saatavuus paranee
1. Käytä kertomusta (näytönlukijaa)
Kertoja on Windows 10: n ominaisuus, joka lukee näytön sisällön. Jos näytön katselussa on ongelmia, voit käyttää Narratoria varmistaaksesi, että valitset oikeat asetukset. Voit ottaa Narratorin käyttöön valitsemalla Windows- asetukset-> Helppokäyttöisyys-> Narrator ja kääntämällä Narrator-vaihteen . Voit jopa varmistaa, että Narrator käynnistyy automaattisesti aina, kun käynnistät tietokoneen käynnistämällä kytkin “Käynnistä Narrator automaattisesti”.

Vaikka tämä ominaisuus toimii hyvin, kun tiedät Windows 10: n eri käyttöliittymäelementeistä, se ei ole yhteensopiva kolmannen osapuolen ohjelmistojen ja sovellusten kanssa, mikä on lannistunut.

2. Määritä puheentunnistus ohjataaksesi Windows 10: ää
Windows 10 sisältää viileän puhetunnistustoiminnon, jonka avulla voit hallita koko käyttöliittymää lukuisten komentojen avulla. Voit määrittää puheentunnistuksen valitsemalla Ohjauspaneeli-> Helppokäyttöisyys ja napsauttamalla vaihtoehtoa, jossa sanotaan ”Aloita puheentunnistus” . Määritä sitten tietokoneen mikrofoni. Kun olet asettanut sen, voit tarkistaa erilaisia komentoja Windows 10: n ohjaamiseksi. Voit jopa puhua "Mitä voin sanoa?", Jotta saat luettelon kaikista komennoista milloin tahansa. Suosittelemme myös, että käytät Windows 10 -opetusohjelmaa eri puheentunnistusominaisuuksien käyttämiseksi.

Puheentunnistus Windows 10: ssä on saatavilla esimerkiksi englanniksi (Yhdysvallat ja Yhdistynyt kuningaskunta), ranskaksi, saksaksi, japaniksi, mandariiniksi (kiina) ja espanjaksi.
3. Kokeile tekstiä puheeksi ja käytä Cortanaa
Windows 10 tuo Cortanan, joka ei ehkä ole tarkoitettu parantamaan saavutettavuutta, mutta silti se tuo mukanaan käteviä ominaisuuksia handsfree-kokemukseen. "Hei Cortana" -komennolla voit helposti herätä virtuaalisen avustajan ja pyytää häntä tekemään erilaisia tehtäviä, kuten sovellusten avaamisen, muistutusten, hälytysten, tapahtumien avaamisen; sää, uutiset ja paljon muuta. Lisäksi voit käyttää Cortanaa jopa sammuttamaan tai käynnistämään tietokoneen uudelleen.

Windows 10: n avulla voit ottaa käyttöön tekstin puheominaisuuksia ohjauspaneelissa-> Helppokäyttöisyys-> Puheentunnistus . Kun olet ottanut sen käyttöön, voit käyttää Narratoria tekstin ja puhelun ominaisuuksien käyttämiseen. Suosittelemme kuitenkin, että käytät erilaisia Teksti-puhe-ohjelmistoja Windowsille, joka tuo enemmän toimintoja ja vaihtoehtoja.

4. Muuta DPI
Jos sinusta tuntuu, että Windows 10: n UI-elementit ovat hieman pienemmällä puolella, on mahdollisuus lisätä käyttöliittymän DPI: tä. Voit tehdä tämän siirtymällä kohtaan Asetukset-> Järjestelmä-> Näyttö ja lisäämällä sitten liukusäädintä tekstin, sovellusten ja paljon muuta. Tämän pitäisi varmasti auttaa tekemään asioista näkyvämpiä, jos sinulla on ongelmia vision kanssa. Jotkin sovellukset eivät kuitenkaan välttämättä sovi oikein DPI-muutoksiin.

5. Ota suurennuslasi käyttöön
Suurennuslasin avulla voit zoomata rajapintaan väliaikaisesti katsellaksesi tekstiä tai elementtejä helpommin. Voit ottaa suurennuslasin käyttöön valitsemalla Asetukset-> Helppokäyttöisyys-> Suurennuslasi ja kytkemällä suurennuslasi päälle . Kun se on otettu käyttöön, näkyviin tulee suurennuslasi, joka liikkuu käyttöliittymän yli ja jonka napsautuksesta tulee suurennusikkunan valintaikkuna. Voit sitten suurentaa ja loitontaa helposti klikkaamalla plus- ja miinuspainikkeita. Voit myös zoomata koko näyttöön, suurentaa osaa näytön osasta tai käyttää telakointiasemaa näyttämään zoomatun sisällön (kuten alla).

Kaiken kaikkiaan Windows 10: n suurennuslasi on varmasti hyvin harkittu ja helppokäyttöinen. Se on käyttäjäystävällinen ja sen pitäisi käyttää hyväksi niille, joilla on heikko näkö.
6. Ota äänen kuvaus käyttöön
Äänen kuvaus on Windows-ominaisuus, jossa kuvataan videon käynnissä olevat toiminnot, kun ne ovat käytettävissä. Voit ottaa sen käyttöön valitsemalla Ohjauspaneeli-> Helppokäyttöisyys ja kirjoittamalla Helppokäyttöinen keskus . Napsauta sitten "Tee tietokoneesta helpompi nähdä" ja valitse vaihtoehto "Ota äänen kuvaus käyttöön" . Vaikka tämä on varmasti hyvä ominaisuus ihmisille, joilla on näköongelmia, ei ole paljon videoita, jotka tukevat äänen kuvausta, mikä on häpeää.

7. Aseta korkean kontrastin teemat
Windows 10 sisältää neljä suurikontrastista teemaa näkövammaisille, sillä heikkonäköiset ihmiset voivat helpommin erottaa elementit, kun asiat ovat joko mustia tai valkoisia. Jos haluat ottaa käyttöön suurikontrastiset teemat, siirry kohtaan Asetukset-> Helppokäyttöisyys-> Korkea kontrasti ja valitse yksi neljästä teemasta pudotusvalikosta ja napsauta " Käytä ".

Vaikka suurikontrastiset teemat toimivat hyvin Windows 10 -käyttöliittymässä, mutta huonosti muotoiltuja sovelluksia ja verkkosivustoja tekevät asiat entistä vaikeammiksi näkövammaisille.
8. Suurenna osoittimen kokoa ja kohdistimen paksuutta
On hetkiä, kun menetämme hiiren osoittimen raidan, joten ei ole yllätys, että osoitin voi olla pieni kourallinen näkövammaisille. Onneksi Windows 10: n avulla voit lisätä osoittimen kokoa kohdassa Asetukset-> Helppokäyttöisyys-> Hiiri . Voit jopa muuttaa osoittimen väriä Musta-muotoon näkyvyyden lisäämiseksi.

Voit myös lisätä kohdistimen paksuutta, jos kohdistin löytää ongelmia kirjoittamisen aikana. Voit lisätä kohdistimen paksuutta kohdassa Asetukset-> Helppokäyttöisyys-> Muut asetukset .

Paranna Windows 10: n kokemusta näön heikkoudesta näillä vaihtoehdoilla
Arvostamme varmasti Microsoftin pyrkimyksiä sisällyttää nämä viileät esteettömyysominaisuudet Windows 10: een ja toivomme, että Redmondin jättiläinen jatkaa innovaatioita. Voit siis kokeilla näitä vaihtoehtoja ja ilmoittaa meille, jos he parantavat käyttäjän tai kenenkään, jolle tiedät, näköhäiriöitä. Älä unohda ilmoittaa meille alla olevista kommenteista.