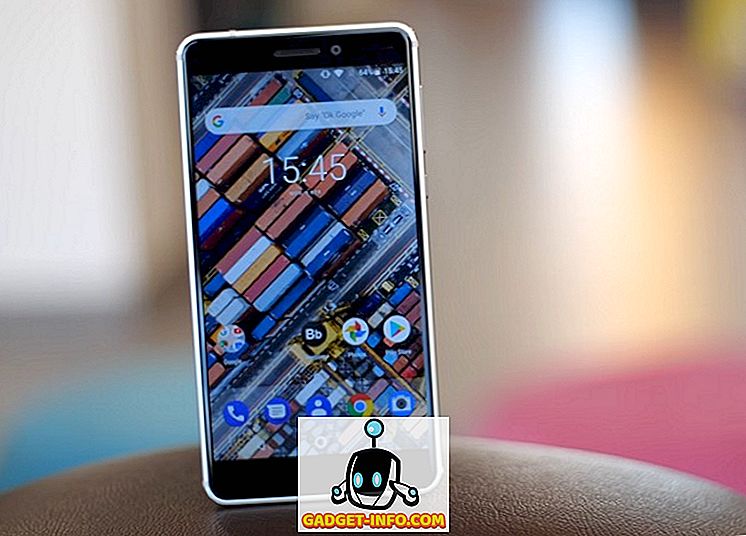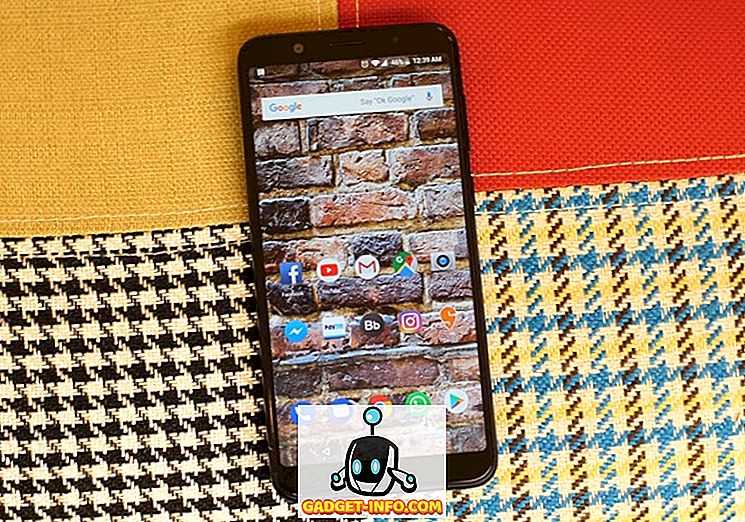Muutama kuukausi sitten Microsoft oli ilmoittanut aikovansa kilpailla Googlen Chrome OS: n kanssa Windows 10 S: n kanssa. Windowsin virtaviivaistettu versio käynnistettiin Surface Laptopin rinnalla, ja se on kehitetty ensisijaiseen käyttöön oppilaitoksissa. Windows 10 Pro: n ytimestä rakennettu Windows 10 S on tarkoitettu nopeammaksi, turvallisemmaksi, kevyemmäksi ja paremmaksi akun käyttöikää sisarusten käyttöjärjestelmiensä kanssa. Vaikka itsenäinen julkaisu on vielä pari kuukautta, Microsoft on viime aikoina tehnyt Windows-perheen uusimman jäsenen kehittäjille ja IT-ammattilaisille ladattavaksi ja testattavaksi. Yhtiö on nyt julkaissut itsestään asennettavan sovelluksen, jonka avulla voit testata Windows 10 S -järjestelmää olemassa olevissa Windows 10 -laitteissa. Jos olet kiinnostunut kokeilemaan uusinta Microsoftin tarjoamaa versiota, voit ladata ja asentaa Windows 10 S: n. tietokoneessa.
Huomautus : Windows 10 S -asennusohjelma tukee tällä hetkellä vain laitteita, joissa on Windows 10 Pro, Windows 10 Pro Education, Windows 10 Education ja Windows 10 Enterprise. Windows 10 Home- ja Windows 10 N -versioita käyttäviä laitteita ei tällä hetkellä tueta.
Asenna Windows 10 S Windows 10 S -asennusohjelman avulla
- Ennen kuin jatkat, varmista, että varmuuskopioit kaikki tärkeät tiedot ja kytke järjestelmäsi internetiin ennen kuin jatkat.
- Lataa Windows 10 S -asennusohjelma täältä ja suorita se. Jatka napsauttamalla Seuraava- painiketta.
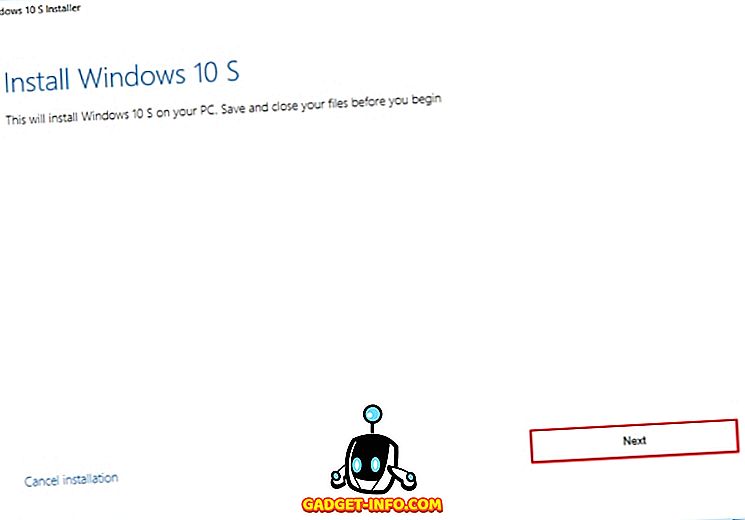
- Kun napsautat Seuraava, järjestelmä tarkistaa nyt, onko laitteesi yhteensopiva, eli se täyttää Windows 10 S: n vähimmäisvaatimukset. Jos järjestelmä täyttää vaatimukset, jatka napsauttamalla Seuraava- painiketta.
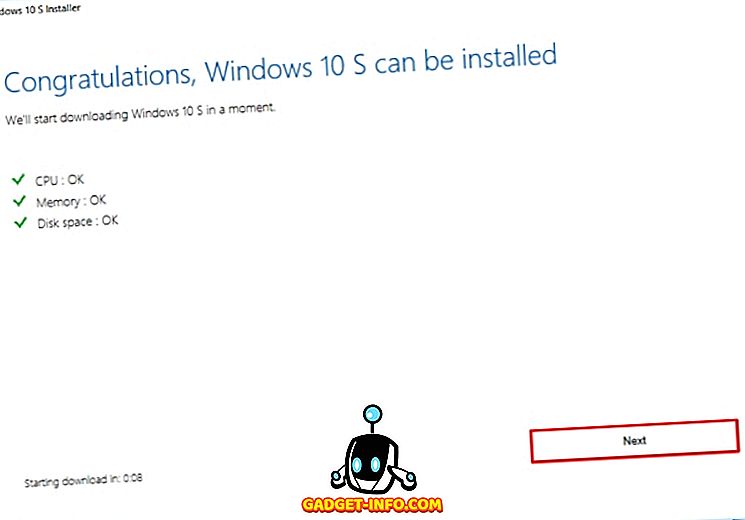
- Asetukset lataavat nyt Windows 10 S -tiedostot järjestelmään ja aloittavat sen asentamisen laitteeseen itse. Voit jatkaa selaamista verkossa tai suorittaa muita tehtäviä järjestelmässä. Voit yksinkertaisesti klikata “Minimize” -painiketta, jos haluat lähettää asetukset taustalle.
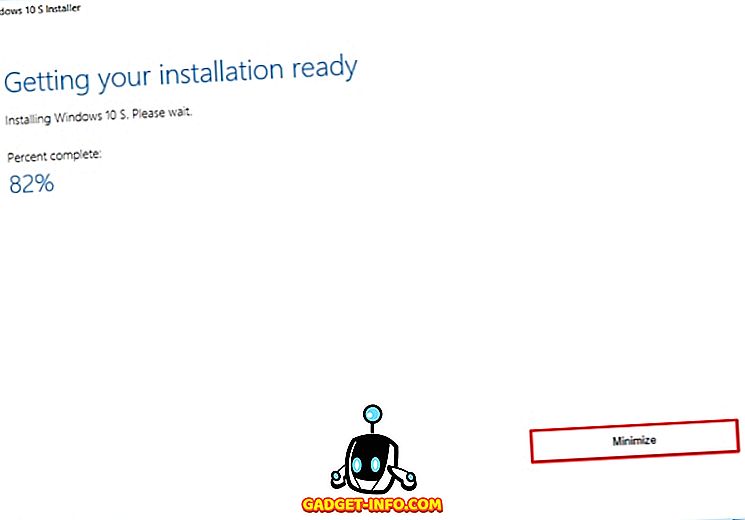
- Kun asennus on valmis, sinua pyydetään käynnistämään laite uudelleen. Käynnistä laite uudelleen napsauttamalla uudelleenkäynnistyspainiketta.
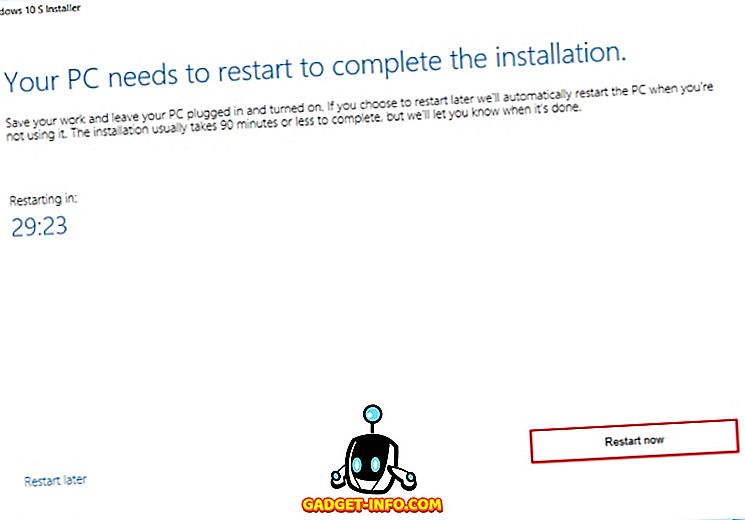
- Järjestelmä käynnistyy uudelleen. Käynnistyksen yhteydessä sinut näytetään sininen näyttö, jossa varsinainen asennus alkaa . Järjestelmä käynnistyy uudelleen useita kertoja asennuksen aikana. Varmista, että järjestelmä on kytketty pistorasiaan mahdollisten ongelmien välttämiseksi.
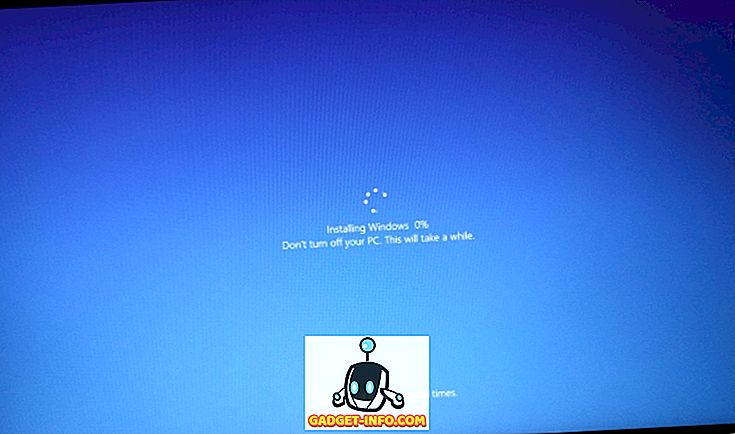
- Kun Windows 10 S on asentanut järjestelmän, tietokone käynnistyy uudelleen. Olet tervetullut Setup-sivulle, joka on samanlainen kuin tavallinen Windows 10 -asennus, jossa sinun tulee muodostaa yhteys WiFi-verkkoon, kirjautua tilillesi tai lisätä uusi tili ja määrittää muut Windowsin asetukset. Kun olet valmis tekemällä kaiken, klikkaa “Seuraava” -painiketta asentaaksesi asennuksen.
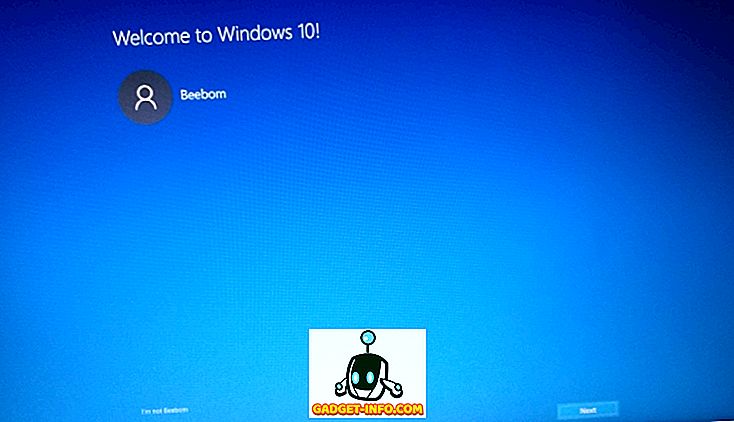
- Järjestelmä käynnistyy nyt Windows 10 S -järjestelmään. Kirjaudu sisään tiliisi ja olet hyvä mennä.
Huomaa : Huomaa, että vaikka henkilökohtaisia tietojasi säilytetään, kaikki Win32-ohjelmistot ja sovellukset sekä henkilökohtaiset asetukset poistetaan.
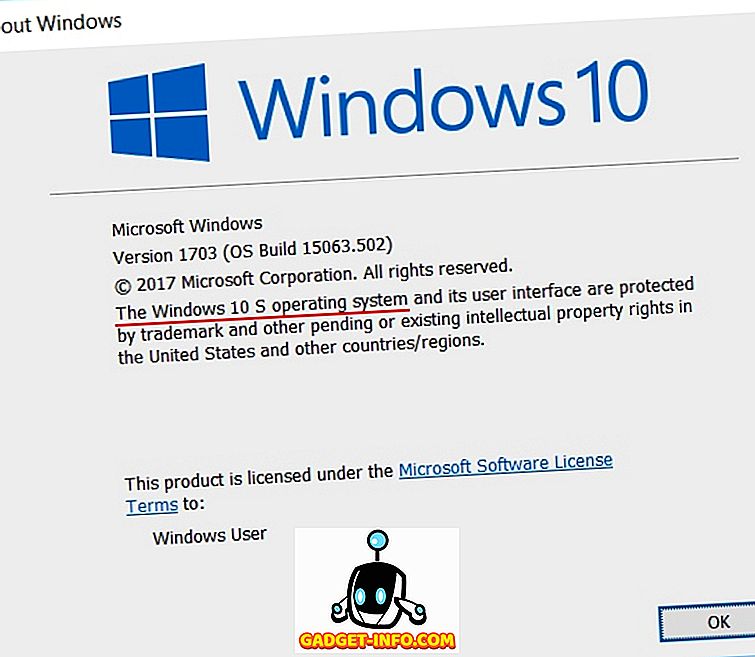
Clean Install Windows 10 S
Vaihtoehtoisesti voit suorittaa myös puhtaan Windows 10 S -asennuksen. Tätä varten voit ladata Windows 10 S: n ISO-kuvatiedoston täältä ja luoda käynnistettävän USB: n sen asentamiseksi. Huomaa, että sinun täytyy olla MSDN-käyttäjä Visual Studio Professional- tai Enterprise-tilauksella, joka maksaa noin 539 dollaria vuodessa tai 45 dollaria / kk. Windows 10 S on vasta alussa ja on käytettävissä vain kehittäjille. Seuraavien kuukausien aikana voimme odottaa, että vähittäiskaupan kuvat ovat kuluttajien saatavilla. Kun ne on julkaistu, voit ladata ja asentaa ne luomalla käynnistettävän USB-levyn.
Muutokset Windows 10 S: ssä
Windows 10 S on suora vaihtoehto Googlen Chrome OS -käyttöjärjestelmälle, jonka tarkoituksena on tarjota käyttäjille tuttu ympäristö. Vaikka ympäristö on samanlainen kuin normaali Windows 10, päädyt vain Microsoftin ympäristöön. Mitä tämä tarkoittaa pohjimmiltaan sitä, että voit asentaa sovelluksia vain Microsoft Storesta, eikä nyt ole mahdollista asentaa työpöytäohjelmia. Lisäksi oletusselain on Microsoft Edge, eikä sitä voi muuttaa.
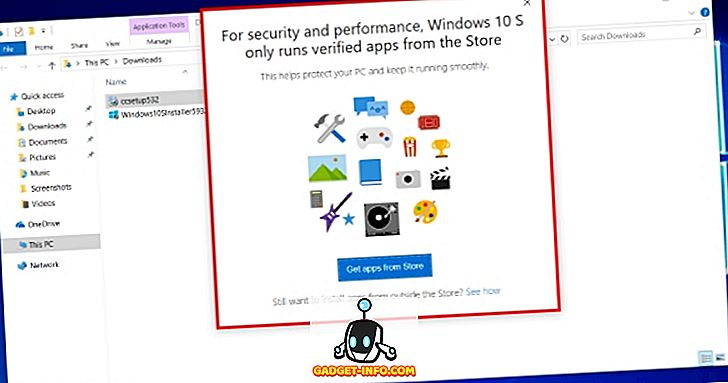
Koska kolmannen osapuolen sovellukset eivät ole sallittuja, se johtaa myös yhteensopimattomuuteen joidenkin ohjaimien kanssa, koska ne tukeutuvat kolmansien osapuolten ohjelmien asentamiseen. Et voi esimerkiksi asentaa AMD: n ohjauskeskusta tai NVIDIA: n GeForce-kokemusta. Lisäksi, jos noudatit yllä olevaa ohjetta Windows 10 S -asennusohjelman käyttämiseksi, vaikka tiedot säilytetään, kaikki kolmannen osapuolen sovellukset poistetaan automaattisesti järjestelmästä.
Toinen huomionarvoista on se, että koska et voi asentaa sovelluksia Windows Storen ulkopuolelta, Windows 10 S -käyttäjät rajoittuvat Office 365 -käyttöjärjestelmään, joka on ainoa käytettävissä oleva Microsoft Office -versio Windows Storessa. Käyttäjät eivät voi asentaa Microsoft Office 2016: ta tai muuta vuosittaista versiota. Tämä vastaa turvallisuuden säilyttämistä sekä piratismia. Jos haluat tarkastella paremmin Windows 10: n ja Windows 10 S: n eroja, lue yksityiskohtainen artikkeli täältä.
Oletko valmis asentamaan Windows 10 S: n tietokoneellesi?
Vaikka Windows 10 S: n vähittäiskaupan versio voi silti olla muutaman kuukauden päässä, Microsoftin ansiosta voit kokeilla Windows 10 S: n nykyisessä tilassa yllä olevaa ohjetta käyttäen. On selvää, että Windows 10 Pro: n käytön jälkeen siirtyminen Windows 10 S: hen antaa sinulle hyvin lukitun tunteen, joka on jäänyt Microsoftin myymälän sisään. Myymälässä itsessään on rajoitettu määrä sovelluksia, joten Windows 10 S: n nykyisessä tilassa ei ole paljon tekemistä. Windows 10: n "virtaviivaistettu" versio näyttää kuitenkin lupaavalta tavoitteenaan tulla ChromeOS: n kilpailijaksi ja sitä käytetään ihanteellisesti kouluissa ja instituuteissa.
Kerro meille, mitä mieltä olet uusimmasta Microsoftin tarjouksesta, ja haluatko Google ChromOSin tai mieluummin Windows 10 S: n alla olevissa kommenttien osassa.