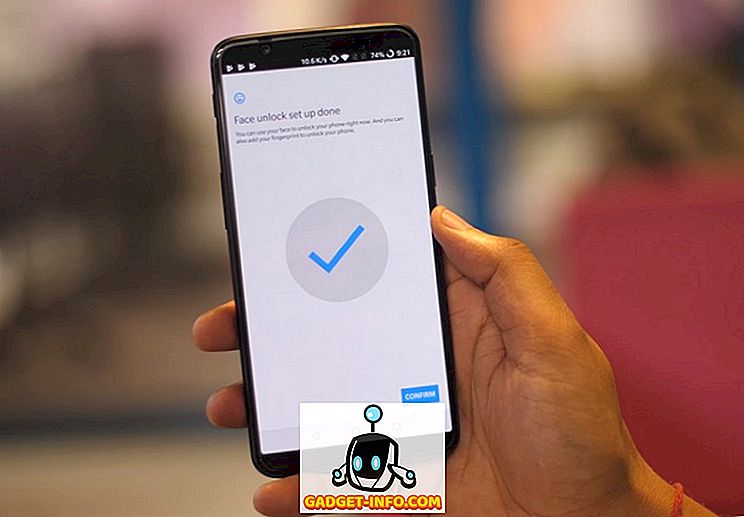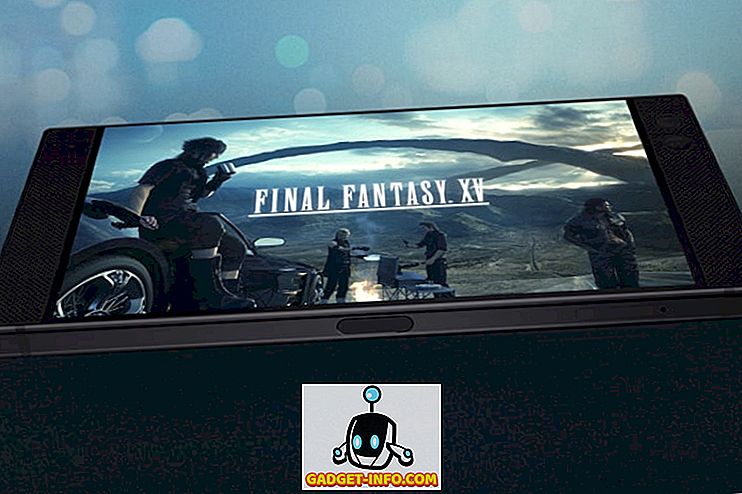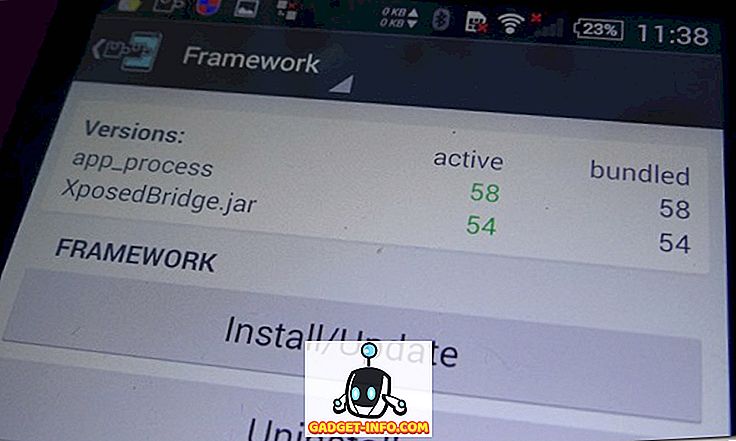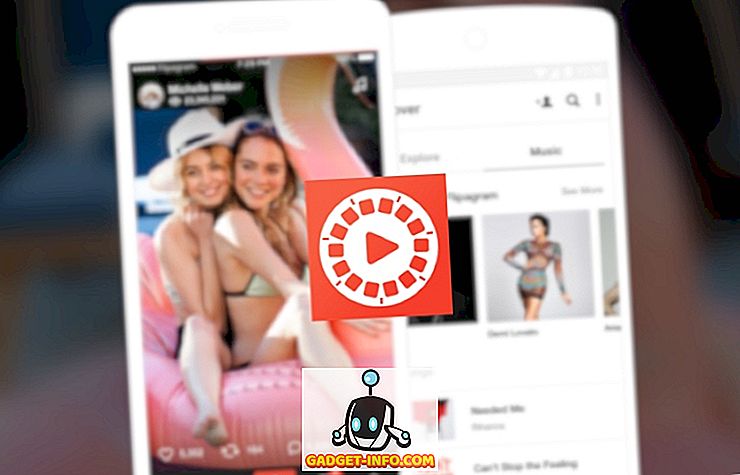macOS on oletusarvoisesti erittäin turvallinen käyttöjärjestelmä. Jos et vieraile varjoisilla verkkosivuilla tai avaa tarkistamattomia linkkejä, on hyvin pieni mahdollisuus, että joku hakkaa järjestelmääsi henkilökohtaisiin tiedostoihisi. Kuitenkin vain siksi, että MacOSia on vaikea hyökätä etänä, se ei tarkoita, että tiedostojen fyysinen käyttö on mahdotonta. Ongelma tulee vielä suuremmaksi, jos käytät yhteistä järjestelmää, joka on jaettu perheenjäsenten tai työtovereiden kesken. Onneksi on tiettyjä vaiheita, joiden avulla voit piilottaa henkilökohtaisen tiedoston tai kansiot, jotka eivät ole kenenkään käytettävissä, vaikka joku voi käyttää laitettasi. Tässä artikkelissa näytän sinulle, miten voit suojata henkilökohtaisia tiedostoja piilottamalla ne macOS: in sisällä:
Piilota tiedosto tai kansio MacOS Mojavessa
1. Piilota tiedosto tai kansio käyttämällä päätelaitteiden komentoja
Mac-tietokoneesi päätelaitteen avulla voit käyttää useita viileitä ja piilotettuja ominaisuuksia, joita ei muuten ole mahdollista. Yksi niistä piilotetuista ominaisuuksista, joihin pääset päätelaitteella, on kyky piilottaa tiedosto tai kansio MacOSissa. Se on hyvin helppoa.
- Käynnistä ensin Terminal-sovellus ja kirjoita seuraava koodi .
chflags piilotettu
2. Muista laittaa välilyönti edellä mainitun koodin kirjoittamisen jälkeen . Vedä ja pudota tiedosto tai kansio, jonka haluat piilottaa.
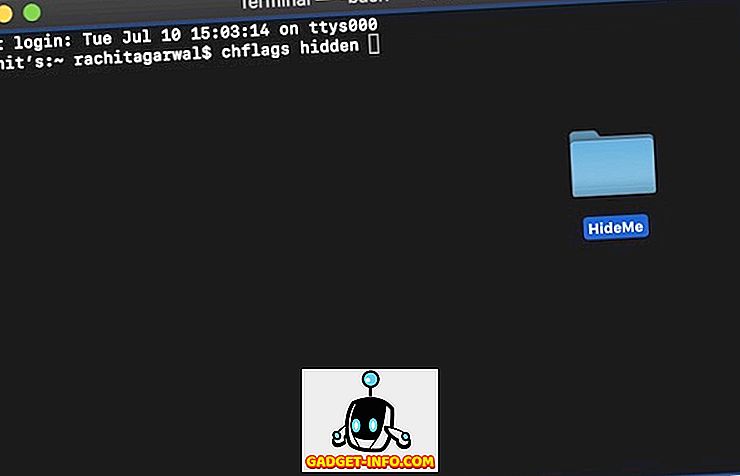
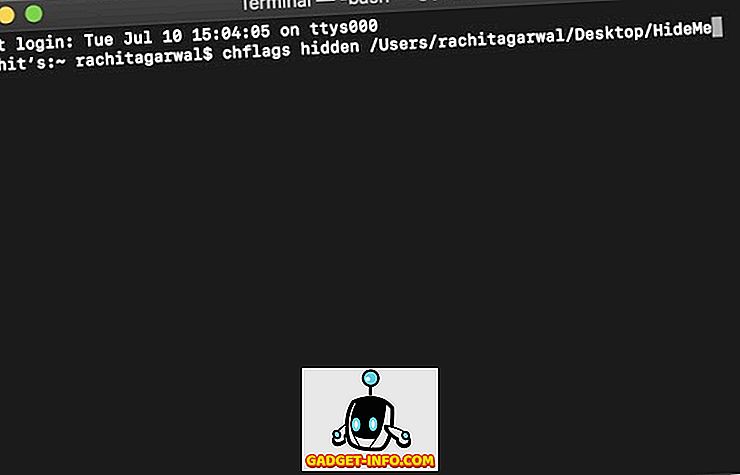
4. Kun sinun täytyy avata kansio, vaihda vain "piilotettu" sanalla "nohidden" Terminaalissa pitäen samalla komennon loput ja paina Enter. Tiedosto poistetaan automaattisesti nyt.
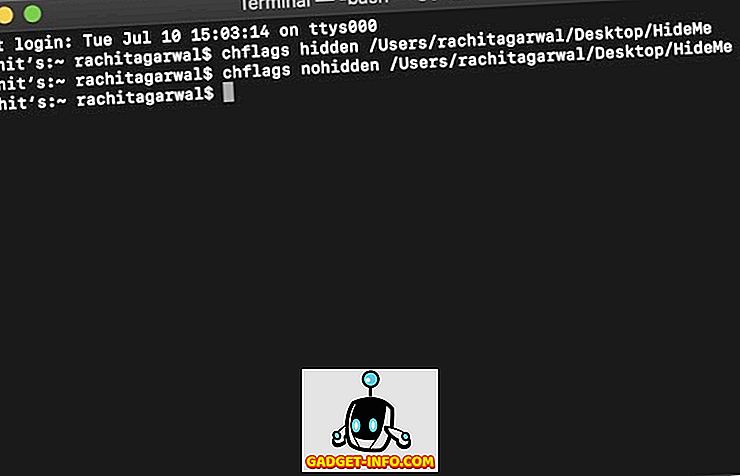
Piilota kolmannen osapuolen sovellusten käyttäminen
Jos et halua käsitellä terminaalia ja haluat yksinkertaisen ja helpon tavan piilottaa tiedostot, jotka eivät ole vain piilotettuja, vaan tarvitsevat myös salasanan päästäksesi siihen, sinun pitäisi käyttää kolmannen osapuolen sovellusta. Henkilökohtaisesti suosikkisovellukseni on Hider 2 (19, 99 dollaria), koska olen käyttänyt tätä sovellusta muutaman vuoden kuluttua, eikä se ole koskaan epäonnistunut.
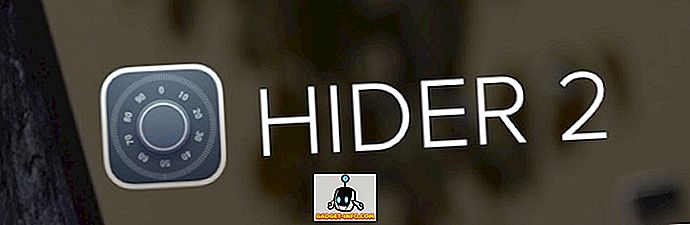
Sovellus saattaa aluksi tuntua hieman kalliimmalta, mutta jos sinulla on todella herkkiä tiedostoja suojattavaksi, tämä on paras sovellus, jonka voit saada. Tarkoitan, että sovellus ei vain piilota tiedostoja, vaan se suojaa myös salasanalla suojattua holvia, joka käyttää AES-256-bittistä salausta, joka on lähes mahdotonta murtautua. Vaikka sovellus ohjaa sinua perustamisprosessin aikana, näytän sinulle, miten voit määrittää sen:
- Käynnistä sovellus ja napsauta seuraavaksi, kunnes näyttöön tulee alla oleva näyttö.
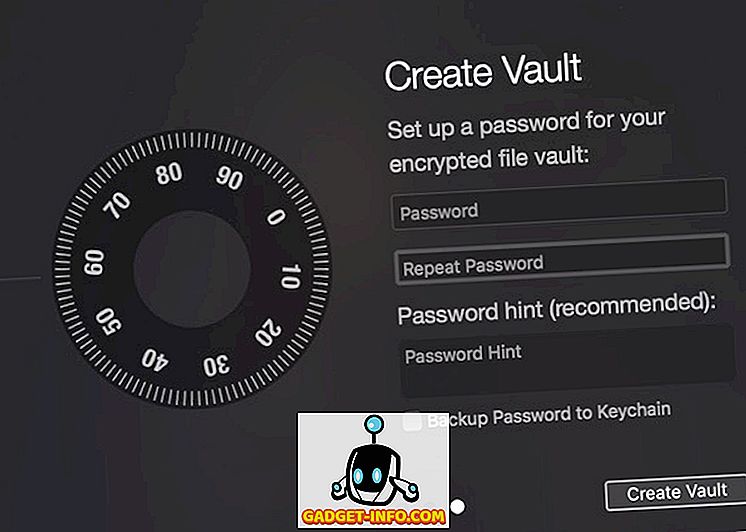
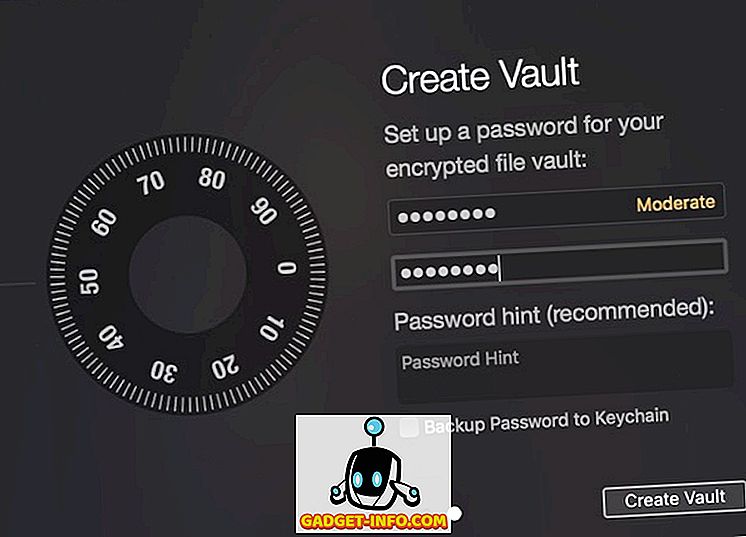
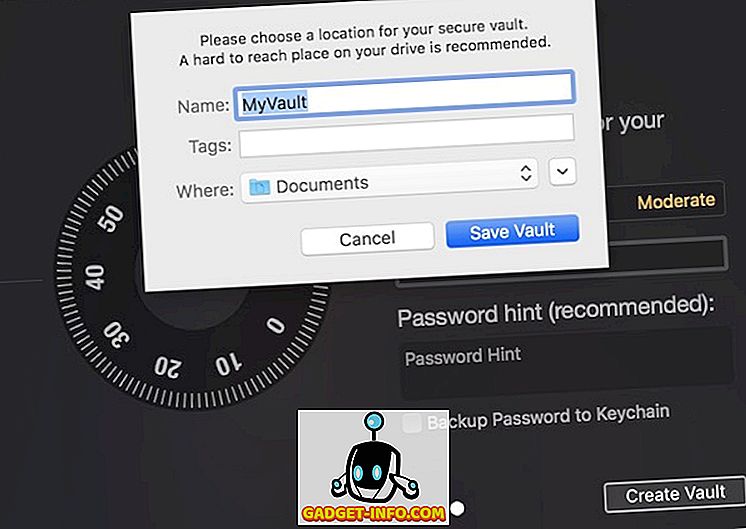
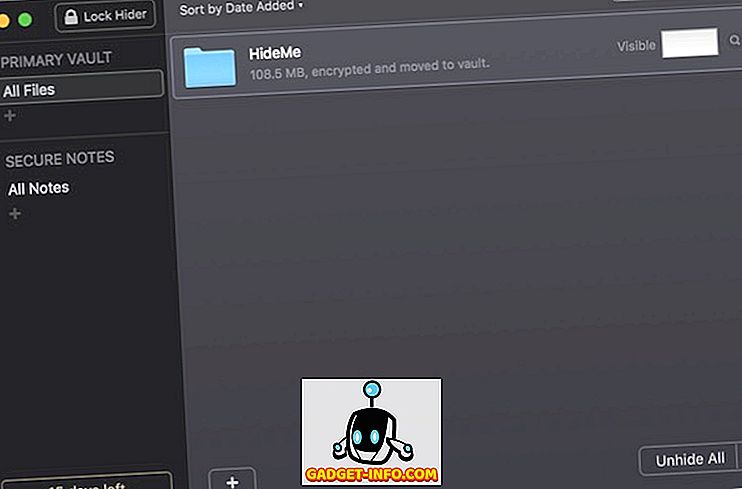
Jos haluat käyttää piilotettuja kansioita, käynnistä Hider 2 ja kirjoita salasana. Tämän jälkeen kaksoisnapsauta tiedostoa tai kansiota, jonka haluat avata, tai klikkaa ”Unhide All” -painiketta alhaalla.
Suojaa henkilökohtaiset tiedostosi piilottamalla ne Maciin
Näiden kahden menetelmän avulla voit helposti suojata henkilökohtaisia tiedostoja uteliailta silmiltä. Jos olet hintatietoinen ja sinulla ei ole paljon piilotettavia tiedostoja, ensimmäinen vaihtoehto on sinulle hyvä. Jos kuitenkin käsittelet paljon tiedostoja ja haluat vain piilottaa ne, mutta myös salata ne, sinun pitäisi valita toinen vaihtoehto.
![Mitä tapahtuu, kun Celebrity Twitter -tilit hakkerataan [Infographic]](https://gadget-info.com/img/social-media/589/what-happens-when-celebrity-twitter-accounts-get-hacked.jpg)