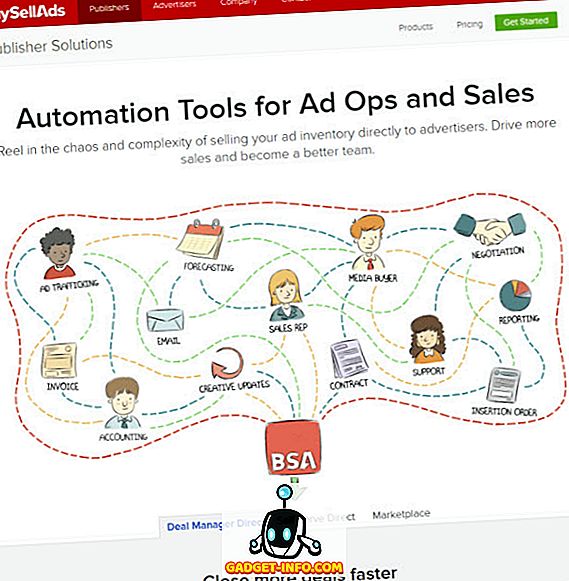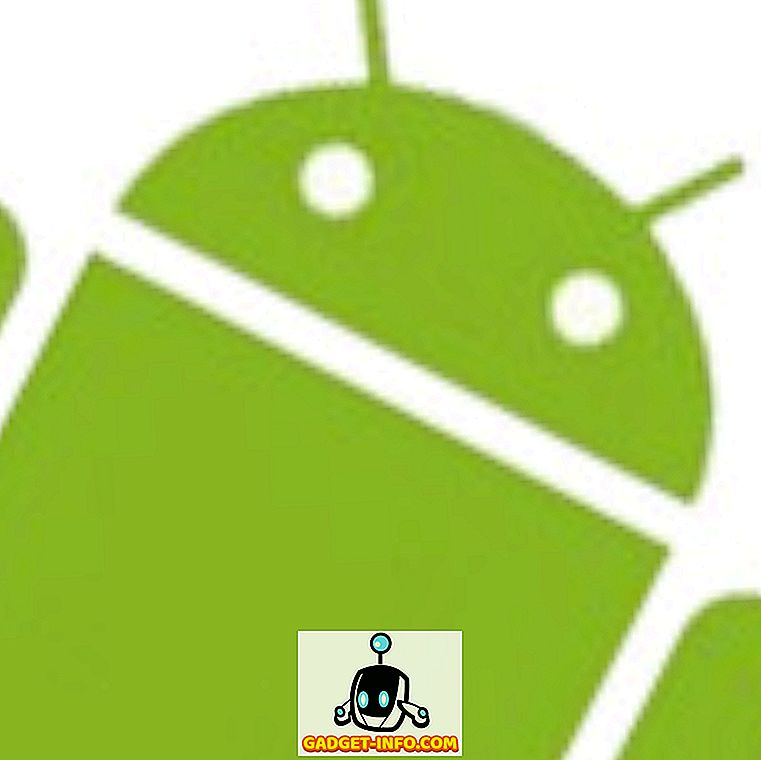Android Debugging Bridge (ADB), kuten nimestä voi päätellä, on komentorivin apuohjelma, joka tarjoaa kehittäjille mahdollisuuden korjata sovellustensa eri osia. Se ei kuitenkaan rajoitu vain kehittäjiin. Jos haluat käyttää tiettyjä Android-alustan ominaisuuksia, joita ei ole muuten saatavilla, voit myös käyttää ADB-komentoja asentamalla ADB tietokoneeseen - Windows tai Mac. Kun olet asentanut sen, Android-laitteellasi on lukuisia viileitä asioita. Lisäksi on olemassa useita sovelluksia, jotka edellyttävät ADB-käyttöoikeuksia. Joten, jos olet hämmentynyt siitä, miten ADB: tä asennetaan ja käytetään Windowsissa tai Macissa, olemme olleet mukana. On mahdollista asentaa ADB Windows- tai Mac-tietokoneisiin:
Huomaa: Tähän menetelmään käytetty Android-laite oli Android 7.1.2 -käyttöjärjestelmä; Windows-tietokoneessa oli Windows 10 Pro; ja MacBook Pro käytti macOS High Sierra julkista beta-versiota 8.
Asenna Android-laite ADB: lle
Vaikka asennat ADB: n Windows PC: hen tai Maciin, se ei ole hyödyllinen, ellet asenna Android-laitettasi ensin työskentelemään ADB: n kanssa. Joten jos et ole varma, miten voit tehdä tämän, noudata seuraavia ohjeita.
- Avaa Android-laitteen Asetukset ja siirry kohtaan Tietoja puhelimesta (Android-järjestelmän Oreon järjestelmä). Täällä napauta "Build number" 7 kertaa peräkkäin.

- Tämä mahdollistaa “Kehittäjän asetukset” asetuksissa. Siirry tähän asetukseen ja ota käyttöön USB-virheenkorjaus .

Nyt Android-laite siirtyy virheenkorjaustilaan aina, kun se on liitetty tietokoneeseen USB-yhteyden avulla. Seuraava vaihe on asettaa ADB tietokoneellesi.
Asenna ADB Windowsiin
Seuraavassa on ADB: n asentaminen Windowsissa:
- Ensinnäkin, lataa joko Minimal ADB ja Fastboot tai viralliset Google-binaarit käyttämällä tätä suoraa linkkiä. Kun tiedosto on ladattu, poista tiedoston sisältö Windows-tietokoneessa käyttämällä WinRAR-tiedoston kaltaista arkistointityökalua.

- Siirry nyt poistettuun kansioon ja napsauta hiiren kakkospainikkeella missä tahansa pitämällä Shift-näppäintä painettuna . Valitse avautuvasta pikavalikosta ”Avaa PowerShell-ikkuna täällä” / ”Avaa komentoikkuna täällä” .

- Tämän jälkeen liitä Android-laite tietokoneeseen ja vaihda USB-tila ”Siirrä tiedostoja” .

- Suorita komentoikkunassa seuraava koodi ja salli USB-virheenkorjaus Android-laitteessasi. Jos kaikki menee hyvin, sinun pitäisi nähdä laitteen sarjanumero komentoruudussa.
adb-laitteet

Onnittelut! ADB on nyt asennettu onnistuneesti Windows-tietokoneeseen.
Asenna ADB Maciin
Jos sinulla on Mac, ADB: n asentamisen vaiheet ovat hyvin samankaltaisia kuin Windowsissa, ja niitä voidaan seurata alla kuvatulla tavalla:
- Lataa viralliset Google-binaarit käyttämällä tätä suoraa linkkiä. Nyt poista tämä tiedosto Mac-tietokoneestasi käyttämällä tiedostoarkistinta kuten The Unarchiver.
- Tämän jälkeen avaa Terminal ja selaa poistettuun kansioon .

- Liitä nyt Android-laite Maciin ja muuta Android-laitteesi USB-tilaksi ”Siirrä tiedostoja” .

- Nyt voit suorittaa seuraavan komennon . Anna lupa Android-laitteellesi, jos kysytään. Onnistuneessa toteutuksessa sinun pitäisi nähdä laitteen sarjanumero.
adb-laitteet

Tämä tarkoittaa, että ADB on asennettu onnistuneesti Maciin. Katsotaanpa nyt, miten ADB: tä käytetään.
ADB: n käyttö Windowsissa ja MacOSissa
Kun olet asentanut ADB: n Windows PC: hen tai Maciin, sen käyttäminen on vain kysymys ADB-komentojen suorittamisesta komentokehotteessa / päätelaitteessa. Varmista, että olet liittänyt Android-laitteen tietokoneeseen, kun USB-virheenkorjaus on käytössä. Tämän jälkeen voit kokeilla erilaisia komentoja ja kokea Androidia paljon eri tavalla. Jotta voit aloittaa, alla on muutamia yleisimmin käytettyjä ADB-komentoja .
| Komento | Kuvaus |
|---|---|
| adb-laitteet | Voit tarkastella luetteloa tietokoneesi kanssa kommunikoivista Android-laitteista |
| adb push | Voit siirtää tiedoston Android-laitteeseen ohjelmallisesti |
| adb vedä | Voit siirtää tiedoston Android-laitteesta ohjelmallisesti |
| apk asentaa | Sovellusten asentaminen ohjelmallisesti käyttäen APK-tiedostoja |
| adb uudelleenkäynnistys | Voit käynnistää Android-laitteen uudelleen |
| adb käynnistää palautuksen | Voit käynnistää Android-laitteen uudelleenkäynnistystilassa |
| adb reboot bootloader | Voit käynnistää Android devie käynnistyslataimeksi |
| adb kuori | Voit käynnistää etäkuoren Android-laitteesi avulla |
Asenna ADB Windows- ja Mac-käyttöjärjestelmiin
ADB on erittäin hyödyllinen apuohjelma kaikille Android-ohjelmoijille. Vaikka et olisikaan itse, tiedät nyt, miten voit määrittää ADB: n tietokoneellesi tai Macille ja käyttää sitä Android-laitteesi kanssa. Ja jos olet uusi tähän, olen jo luetellut joitakin yleisiä ADB-komentoja edellä. Näin voit kokea Androidia, jota et ole koskaan ennen. Puhutaan ADB-komentoista, mitkä ovat suosikkisi? Haluaisin kuulla teiltä alla olevissa kommenteissa.