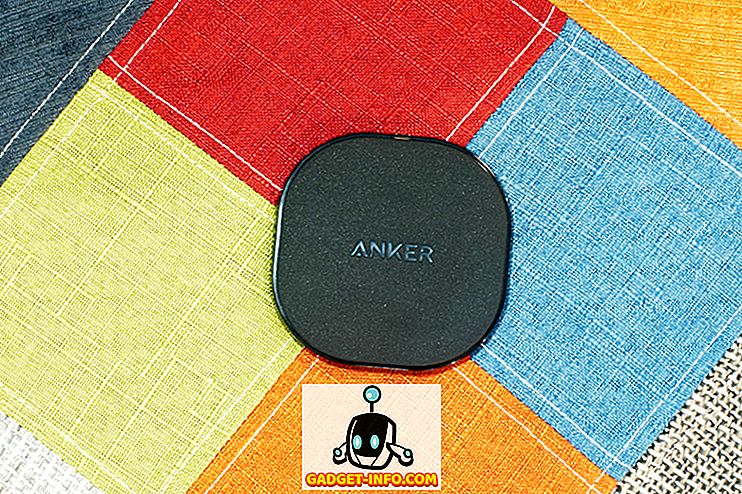Apple julkaisi juuri lopullisen version yhtiön iOS 11 -käyttöjärjestelmästä suurelle yleisölle, kun se oli beta-vaiheessa noin 3 kuukautta. Niin kauan kuin sinulla on iOS-laite, joka julkaistiin ainakin vuoden 2013 lopulla, voit päivittää ja nauttia käyttöjärjestelmän uusimmasta versiosta. iOS 11 tuo pöydälle paljon uusia ominaisuuksia ja toimintoja, mutta viimeisimmässä iOS-päivityksessä on myös paljon piilotettuja ominaisuuksia ja vaihtoehtoja. No, jos olet jo kiinnostunut, katsotaanpa 15 viileää iOS 11 temppua, jotka sinun pitäisi tietää:
iOS 11 Vinkkejä ja vihjeitä, joita sinun pitäisi tietää
Huomautus : Yritin näitä iOS 11: n temppuja iPhone 7: ssä ja iPhone 6: ssa, mutta heidän pitäisi työskennellä vanhemmilla iPhonoilla sekä uudella iPhone 8, 8 Plus ja iPhone X: llä.
1. Piilotettu tummatila
Tumma-tila on ominaisuus, jota on odotettu erittäin paljon iOS 10.3 -päivityksen jälkeen. Vaikka emme juuri saaneet pimeää tilaa, jota etsimme, iOS 11 tarjoaa toistaiseksi kokemuksensa. Sitä kutsutaan "Smart Invert" -tilaksi ja se voidaan helposti ottaa käyttöön seuraavasti:
- Siirry kohtaan Asetukset -> Yleiset -> Helppokäyttöisyys ja napauta ”Näytä majoitukset” . Napauta nyt uudelleen “Invert Colors” .

- Kun olet Invert Colors (Päivitä värit) -valikossa, huomaat "Smart Invert" -vaihtoehdon, jota voidaan käyttää ominaisuuden ottamiseen / poistamiseen. Kun olet selannut useimpia iOS-valikon osioita, sinulla on täysin tumma teema kuin tylsä valo.

Vaikka nautimme "älykäs käänteinen" -tilasta, se ei ole kaukana täydellisestä johtuen siitä, että kuvat, kolmansien osapuolten sovellukset ja kuvakkeet näkyvät ikään kuin ne olisivat negatiivisessa väritilassa todellisen tumman tilan sijaan. Toivottavasti Apple parantaa tätä uutta ominaisuutta lähitulevaisuudessa.
2. Muokkaa ohjauskeskusta
Uudistettu Control Center on yksi iOS 11: n ominaisuuksista. Se on saanut visuaalisen kunnostuksen ja tuo nyt paljon enemmän toimintoja loppukäyttäjälle. Se voidaan helposti tuoda pyyhkäisemällä näytön alaosasta. No, voit jopa lisätä tai poistaa mitä haluat haluamallasi tavalla Control Centeristä. Voit tehdä tämän yksinkertaisesti siirtymällä kohtaan Asetukset -> Ohjauskeskus -> Mukauta ohjaimet ja lisäämällä tai poistamalla kaikki käytettävissä olevat ohjaimet valikosta. Esimerkiksi näytön tallennus ja ei häiritse ajon aikana olivat kaksi ohjainta, jotka olen henkilökohtaisesti lisännyt iPhonen ohjauskeskukseen.

3. Lataa sovellukset
Poistaminen on Applein toteuttama uusi ominaisuus, joka säästää tallennustilaa iOS-laitteissasi, erityisesti niissä, joiden tilaa on vain 64 Gt tai vähemmän. No, kun lataat sovelluksen, käyttäjät poistavat sovelluksen periaatteessa ja säilyttävät kaikki tiedot ennallaan, jotta he voivat jatkaa siitä, mistä he lähtivät, jos he haluavat asentaa sovelluksen uudelleen. Jotta voit ladata kaikki iOS-laitteen sovellukset, siirry kohtaan Asetukset ja noudata seuraavia ohjeita:
- Siirry kohtaan Yleiset -> iPhone-tallennus iOS-laitteen Asetukset-sovelluksessa.

- Siirry seuraavassa valikossa alaspäin ja valitse haluamasi sovellus, jonka haluat ladata, ja napauta ”Offload App” . Kun laite pyytää sinua vahvistamaan, napauta “Offload App” uudelleen.

4. Kirjoita Siri
Siri on henkilökohtainen ääniavustaja, joka on käytettävissä iOS-laitteissa. Käytämme yleensä äänikomentoja kysyäksemme kaikki kyselyt, mutta iOS 11: n avulla voit kirjoittaa myös kyselysi. Tämä on erityisen hyödyllistä, jos olet yllättävässä ympäristössä, jossa Siri ei poimi ääntäsi tarkasti, tai jos olet tilanteessa, jossa sinun täytyy olla hiljaa millä hyvänsä. No, sinun on ensin otettava ominaisuus käyttöön asetuksissa. On kuitenkin syytä huomata, että niin kauan kuin käytössäsi on "Type to Siri", et voi hallita Siriä äänelläsi. Jos haluat, kirjoita Siri-tyyppi seuraavasti:
- Siirry kohtaan Asetukset -> Helppokäyttöisyys ja siirry Siri- osioon. Täällä huomaatte mahdollisuuden ottaa käyttöön tai poistaa käytöstä tyypin Siri .

- Nyt yksinkertaisesti aktivoi Siri normaalisti, painamalla pitkään kotipainiketta. Mitä sinä odotat? Aloita kirjoittamalla kyselyjä heti näytön näppäimistöllä.

5. Näytön tallennus
Apple voi nyt tallentaa laitteen näytön iOS 11: llä, ja tämä on erittäin hyödyllistä, jos haluat tallentaa lyhyitä opetusvideoita muille. Se on paljon helpompi tapa kuin ottaa ja lähettää useita kuvakaappauksia, mikä saattaa aiheuttaa vain sekaannusta. Ominaisuus on rakennettu suoraan iOS 11: n ohjauskeskukseen, mutta se ei ole oletusarvoisesti käytössä. Tämä on oikein, sinun on lisättävä kytkin ohjauskeskukseen ensin, ja sitten voit aloittaa tai lopettaa näytön tallentamisen napin napauttamalla. Joten noudata seuraavia ohjeita saadaksesi tämän tapahtumaan:
- Siirry kohtaan Asetukset -> Ohjauskeskus ja kun olet tässä osiossa, selaa hieman ja etsi “Näytön tallennus” -vaihtoehto. Napauta sitä lisätäksesi vaihteen ohjauskeskukseen.

- Kun olet tuonut Control Centerin pyyhkäisemällä ylös näytön alareunasta, huomaat, että "Screen Recording" vaihtaa alareunassa. Voit aloittaa tallennuksen napauttamalla kerran ja napauttamalla sitä uudelleen lopettaaksesi tallennuksen. Se ei voi saada tätä helpompaa.

6. Lähetä Live Photos GIF-tiedostoina
Live-valokuvia, joka on mukana iPhone 6S: n ja iPhone 6S Plus: n mukana jo vuonna 2015, monet käyttäjät pitivät trikkinä, koska ihmiset tarvitsivat iOS-laitteen, jossa oli 3D-touch-toiminto, jotta se voisi hyödyntää sitä ja tarkastella näitä valokuvia. Nämä ovat vain hyvin lyhyitä leikkeitä, jotka kestävät vain noin 3 sekuntia. IPhone tallentaa sen automaattisesti ennen kuvan ottamista ja sen jälkeen. IOS 11: n avulla voit lähettää nämä live-kuvat GIF-tiedostoina muille ihmisille suoraan Applen Mail-sovelluksesta. Koska se lähetetään GIF-muodossa, lähes kaikki voivat tarkastella sitä ilman mitään erityistä laitteistovaatimusta. Voit lähettää live-kuvia GIF-muodossa muutamassa sekunnissa seuraavasti:
- Kun olet kuvaillut Live-valokuvan iPhonen kameralla, voit katsella kuvaa ja siirtyä ylöspäin kuvaruutuun . Näyttöön tulee uusi valikko, jolla voidaan muuttaa juuri kuvaamasi Live-valokuvan vaikutusta. Valitse tehosteena joko "Loop" tai "Bounce" ja napauta "Share" -vaihtoehtoa näytön vasemmassa alakulmassa. Nyt voit valita Applen "Mail" -sovelluksen tämän valokuvan jakamiseen.

- Nyt siirryt Mail-sovellukseen, jossa voit lähettää valokuvan suoraan GIF: lle vastaanottajalle. Käyttäjät voivat valita joko pienen tiedoston koon tai todellisen koon ennen GIF: n lähettämistä. Jos et halua pakata GIF: ää, todellinen tiedostokoko on täällä paljon parempi vaihtoehto.

7. Poista korkean tehokkuuden kuvamuoto käytöstä
Applen iOS 11 noudattaa uutta kuvien pakkausmenetelmää, jota kutsutaan HEIF (High Efficiency Image Format) -tekniikaksi, ja sitä käytetään kaikissa valokuvissa, jotka on otettu iOS-laitteissa, jotka toimivat Apple A9 -piirisarjan tai uudemman. Tämä tehdään valokuvien ottaman koon pienentämiseksi ja laitteen arvokkaan tallennustilan säilyttämiseksi. Vaikka se on tervetullut ominaisuus, ja pakkaustekniikka ei sisällä lainkaan kuvanlaadun heikkenemistä ollenkaan, tämän tiedostomuodon yhteensopivuuteen liittyy huolta. Kolmannen osapuolen sovellukset, kuten Discord, eivät tunnista tätä suhteellisen uutta muotoa, kun kuvat on ladattu, ja siksi ne on tehty tuntemattomaksi tiedostoksi eikä kuvatiedostoksi. Tällaisten yhteensopivuusongelmien välttämiseksi käyttäjät saattavat olla kiinnostuneita tämän ominaisuuden poistamisesta käytöstä. Voit siis poistaa HEIFin käytöstä muutamassa sekunnissa seuraavasti:
- Siirry kohtaan Yleiset -> Kamera ja napauta ”Formats” -vaihtoehtoa Camera-osiossa.

- Valitse suosituin muoto, jonka iOS käyttää, kun käsittelet kaikkia iOS-laitteella otettuja valokuvia. No, se on melkein koko prosessi. Tästä lähtien sinun ei tarvitse edes huolehtia kuvien yhteensopivuusongelmista.

8. Skannaa QR-koodit
Kun olet päivittänyt laitteen iOS 11: een, voit käyttää oletuskamerasovellusta skannaamaan minkä tahansa QR-koodin, jonka voit mahdollisesti kohdata. Ei ole mitään asetusta, jota sinun tarvitsee viettää. Kohdista kamera vain QR-koodiin ja anna laitteen tehdä työtä sinulle. Tiettyyn koodiin liittyvä linkki näkyy näytön yläreunassa bannerina.

9. Sammuta iOS-laite painamatta A-painiketta
Kuten ehkä kaikki tiedätte, lähes kaikilla iOS-laitteilla on oma lepo- / herätyspainike, jonka avulla se voidaan kytkeä päälle ja pois. Tämä ei kuitenkaan ole uuden iPhone X: n tapauksessa. Vaikka puhelimen lukitsemiseksi ja lukitsemiseksi on unen / herätyspainike, pitkään painikkeen painaminen aktivoi Sirin, eikä anna sinulle mahdollisuutta sammuttaa laite. No, ei ole mitään paljon huolta, koska voit käyttää tätä temppua sen sammuttamiseksi. Se on myös melko hyödyllistä, jos onnistut vahingoittamaan virtapainiketta ja se ei enää toimi.
Jotta voisit sulkea iOS-laitteen painamatta virtapainiketta, siirry yksinkertaisesti Asetukset -> Yleiset-kohtaan ja selaa alas pohjaan. Napauta nyt "Sammuta", kun haluat avata virrankatkaisun.

10. Skannaa asiakirjat Notesissa
Oletko koskaan halunnut muuntaa fyysiset asiakirjat digitaalisiksi, ilman että tarvitsisit viettää kappaletta rahaa skanneriin? No, nyt iOS 11: llä voit tehdä juuri niin. IOS-laitteesi Notes-sovellukset voivat skannata ja tallentaa asiakirjoja helposti. Noudata seuraavia ohjeita saadaksesi tämän tapahtumaan:
- Avaa "Notes" -sovellus ja napauta "Create Note" -kuvaketta, joka näkyy kynällä ja paperilla näytön oikeassa alakulmassa. Napauta seuraavassa valikossa näppäimistön yläpuolella olevaa ”+” -kuvaketta.

- Napauta nyt ”Skannaa asiakirjoja” ja osoita kameraa kohti paperia ja napsauta sen kunnollista kuvaa. Tämän jälkeen voit säätää skannauksen aluetta haluamallasi tavalla. Kun olet valmis, tallenna skannattu asiakirja napauttamalla “Keep Scan” .

Skannattu asiakirja näyttää melko samanlaiselta kuin alla oleva. Kuten näette, iOS 11 teki melko hyvän työn skannausprosessissa. Jos et ole tyytyväinen tuloksiin, voit valita skannauksen uudelleen ja sijoittaa kameran täydellisesti.

11. Huomautus Screenshots
Lähes jokainen älypuhelin voi tänään ottaa kuvakaappauksia, mutta niiden merkitseminen on edelleen ikävä prosessi. No, iOS 11: n avulla käyttäjät voivat merkitä kuvakaappauksensa heti sen jälkeen, kun ne on otettu. Sinun tarvitsee vain tehdä kuvakaappaus tavalliseen tapaan ja napauta näytön esikatselua, joka näkyy muutaman sekunnin ajan näytön vasemmassa alakulmassa. Nyt voit merkitä kuvakaappauksesi ja kosketa "Valmis" tallentaaksesi muokatun kuvakaappauksen.

12. Pysyvät ilmoitukset
Applen interaktiiviset bannerityyliset ilmoitukset iOS-järjestelmässä ovat melko vaikuttavia. Ne ovat vain riittävän kauan lukemaan koko ilmoituksen ja häviävät automaattisesti. Kaikki eivät kuitenkaan ole riittävän nopeasti lukemassa, joten väliaikainen banneri ei ehkä tee heille leikkausta. No, kun olet päivittänyt iOS 11: een, voit siirtyä väliaikaisen ja pysyvän bannerin ilmoitusten välillä jokaisesta sovelluksesta erikseen.
Saadaksesi tämän, siirry vain Asetukset -> Ilmoitukset-kohtaan ja valitse sovellus, johon haluat pysyvästi ilmoittaa. Valitse nyt "Pysyvä" -kuvake, kuten alla olevassa kuvassa näkyy. Tästä lähtien tämän sovelluksen banneri-tyyliset ilmoitukset eivät enää ole väliaikaisia.

13. Jaa Screenshots nopeasti
Ihmiset ottavat kuvakaappauksia älypuhelimillaan tavallisesti jakamaan sen muiden kanssa, mutta jotka haluavat käsitellä valokuvien sovelluksen sisällä tapahtuvaa vaivaa vain jakaa kuvakaappauksen? IOS 11: n avulla käyttäjät voivat jakaa kuvakaappauksensa heti sen ottamisen jälkeen. Tämä voidaan tehdä painamalla pitkään näytön esikatselua, joka näkyy muutaman sekunnin ajan näytön vasemmassa alakulmassa. iOS näyttää nyt kaikki tuetut sovellukset, joita se voi jakaa kuvakaappauksesi kanssa. Kuvakaappausten ottaminen ja jakaminen on juuri helpompaa ja nopeampaa.

14. Yhden käden näppäimistö
Jos käytät iPhonen Plus-versiota, ja jos sinulla on todella pieniä käsiä, käytät todennäköisesti molempia kättäsi kirjoittamiseen. Mitä jos haluat tekstin, kun olet syöminen tai juominen ja yksi käsiisi ei ole puhdas? Käytä vain yhden käden näppäimistöä, joka on iOS 11 -päivityksen mukana tuleva hieno ominaisuus.
Jotta voit hyödyntää tätä näppäimistöä, paina vain pitkään näppäimistön alaosassa olevaa ”emoji” -kuvaketta. Nyt huomaatte vaihtoehdon vaihtaa oikeanpuoleisen ja vasenkätisen näppäimistön välillä . Napauta haluamaasi tyyliä aloittaaksesi yhden käden näppäimistön käytön heti.

15. Tallenna verkkosivut PDF-muodossa
Oletko koskaan halunnut tallentaa online-sivuja offline-lukemiseen ja jakamiseen myöhemmin? Applen avulla voit tehdä vain iOS 11: n kanssa. Kun olet päivittänyt käyttöjärjestelmän uusimman version, voit luoda PDF-tiedoston nopeasti mistä tahansa verkkosivulta. Voit tehdä tämän napauttamalla Safarin selaimen alaosassa olevaa ”Jaa” -kuvaketta ja valitsemalla vaihtoehdon ”Luo PDF” . Kun olet valmis, voit vain napauttaa ”Valmis” tallentaaksesi PDF-tiedoston myöhempää käyttöä varten.

Bonus: Siri-temppuja
Applen henkilökohtainen ääniavustaja, joka on leivottu iOS: iin, sai paljon älykkäämpiä käyttöjärjestelmän uusimman version kanssa. Nyt voit pyytää Siriä kääntämään englannin eri kielille, kuten mandariiniksi, ranskaksi, saksaksi, italiaksi ja espanjaksi. Assistentti ei kuitenkaan voi kääntää sitä toisin päin. Toivottavasti Cupertinoon perustuva yritys toteuttaa sen lähitulevaisuudessa.

Siri voi myös hyödyntää iOS-laitteeseen asennettuja ratsastusohjelmia ja varata ohjaamon sinulle muutamassa sekunnissa. Se voi jopa valita etsimäsi ohjaamotyypin ja pyytää kyseistä ohjaamoa.

Sen lisäksi, että iOS 11: llä Apple on avannut Sirin kehittäjille, joten Siri tukee myös muita kolmannen osapuolen sovelluksia, kuten WhatsAppia.
LISÄÄ: 20 Cool iOS 11 Ominaisuudet, jotka sinun pitäisi tietää
Paranna iOS-kokemustasi näillä iOS-11-trikoilla
Applen mobiilikäyttöjärjestelmän uusimpaan versioon löytyy uusia ominaisuuksia ja temppuja. Pienistä parannuksista, kuten näytön tallennuskapasiteetista, Control Centerin täysin uudelleensuunnitteluun, iOS 11 on tullut pitkälle ja on merkittävä päivitys edeltäjäänsä verrattuna. Varmista siis, että olet päivittänyt iOS-laitteen uusimpaan versioon, jotta voit hyödyntää kaikkia näitä temppuja ja ominaisuuksia. No, mikä näistä iOS 11-temppuista haluaa kokeilla ja miksi? Kerro meille, ampumalla arvokkaat mielipiteesi alla olevissa kommenteissa.