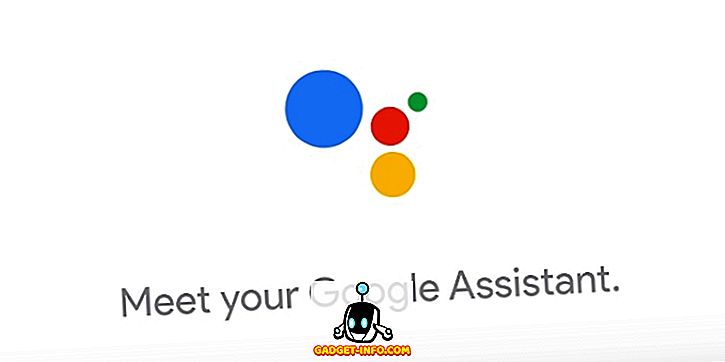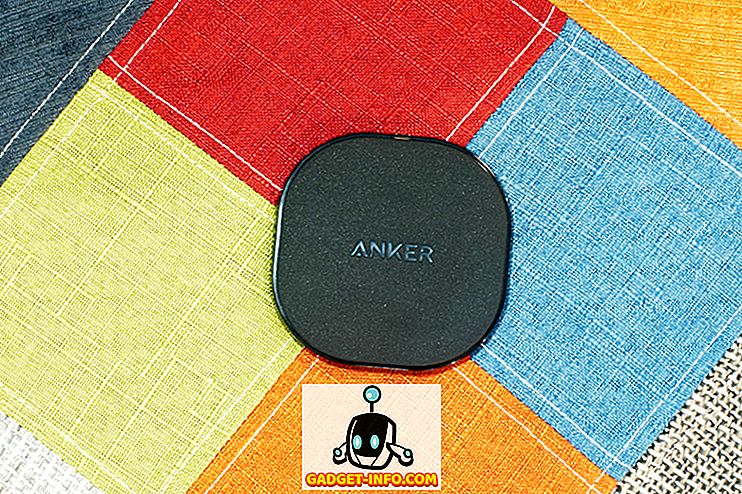MAC-osoite tai Media Access Control-osoite on yksilöllinen tunniste, joka on määritetty koneen verkkoliitännälle. Macissa tämä on ainutlaatuinen laitteiston tunniste sen sisällä olevalle WiFi- tai Ethernet-kortille. Jokaisella laitteella on ainutlaatuinen MAC-osoite, koska jos useammassa samassa verkossa olevalla laitteella on sama MAC-osoite, verkko ei pysty erottamaan näitä laitteita, mikä aiheuttaa melko paljon ongelmia.
Koska MAC-osoite on pysyvä ja laitteisto on sidottu, sitä käytetään useimmiten estämään tietyn laitteen pääsyn verkkoon. Esimerkiksi kotiverkossa voit määrittää reitittimen helposti, jotta vain tietyt MAC-osoitteiden luettelot voidaan muodostaa, joten vaikka joku on WiFi-salasanasi, mutta niitä ei ole lisätty hyväksyttyjen osoitteiden luetteloon, he voittivat t voi muodostaa yhteyden verkkoon. Tässä tilanteessa haluat muuttaa Macin MAC-osoitetta. Jos siis yrität kiertää reitittimen, joka on estänyt Macin MAC-osoitteen, voit muuttaa MAC-osoitetta Macissa seuraavasti :
Huomautus : Olen muuttanut MAC-osoitettani MacBook Air -käyttöjärjestelmässä, jossa on MacOS Sierra 10.12.4. Menetelmän tulisi olla samanlainen myös muissa MacOS-versioissa.
Etsi nykyinen MAC-osoite
Ensimmäinen asia, mitä sinun tarvitsee tehdä, on selvittää Macin nykyinen MAC-osoite. Voit tehdä tämän noudattamalla seuraavia ohjeita:
- Valitse Järjestelmäasetukset -> Verkko .

- Täällä napsauta Lisäasetukset

- Siirry Laitteisto- välilehdelle ja näet Mac-tietokoneen MAC-osoitteen. Huomioi tämä jonnekin, vain jos haluat vaihtaa sen takaisin.

Muuta MAC-osoitetta MacOSissa
Jos haluat muuttaa Mac-osoitteen MAC-osoitetta, sinun on käytettävä terminaalia. Komennot ovat yksinkertaisia, ja voit vain noudattaa seuraavia ohjeita:
- Pidä ”option” -näppäintä alhaalla ja napsauta WiFi-kuvaketta valikkorivillä. Näet "käyttöliittymän nimen" siellä. Minun tapauksessani se on “en0”.

- Käynnistä Terminal ja kirjoita seuraava komento:
openssl rand -hex 6 | sed 's / (..) / 1: / g; s /.$//'
Tämä antaa sinulle uuden satunnaisen heksanumeron, jota voit käyttää MAC-osoitteena

- Katkaise yhteys langattomaan verkkoon pitämällä "Vaihtoehto" -painiketta painettuna ja napsauttamalla WiFi-kuvaketta valikkorivillä ja klikkaamalla "Irrota" WiFi-nimesi alla.

- Kirjoita nyt “ sudo ifconfig en0 ether ”.

- Olet nyt muuttanut MAC-osoitteesi onnistuneesti Macissa.
Voit muodostaa yhteyden WiFi-verkkoon ja tarkistaa MAC-osoitteen uudelleen varmistaaksesi, että se on muuttunut.
Muuta MAC-osoitetta helposti Macissa
Tämän menetelmän avulla voit helposti vaihtaa Macin MAC-osoitetta ja päästä mihin tahansa reitittimeen, joka estää sinut MAC-osoitteesi avulla. Huomaa, että jos reititin käyttää MAC-osoiteluetteloa, tiettyjen MAC-osoitteiden estämisen sijaan et voi liittyä WiFi-verkkoon, vaikka MAC-osoitteesi olisi muuttunut. Mac-osoitteiden vaihtaminen Macissa ei ole kovin vaikea tehtävä, vaikka se kuulostaa samalta. Joten jos olet halunnut huijata MAC-osoitettasi, mene eteenpäin ja kokeile tätä menetelmää. Haluan myös tietää, miten se toimi sinulle, ja jos tiedät muita menetelmiä MAC-osoitteen muuttamiseksi Macissa, kerro niistä seuraavista kommenteista.