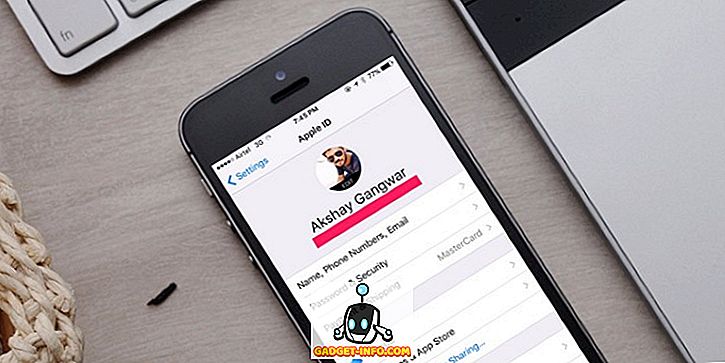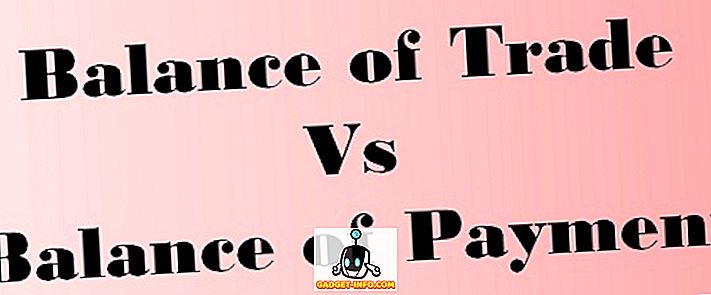Windows 10 -vuosipäivän päivityksen julkaisemisen myötä Microsoft on jälleen tehnyt muutoksia Start-valikon toimintaan. Jotkut pitävät uudesta, tasaisemmasta, laatta-keskipisteisestä lähestymistavasta, kun taas toiset vain haluavat palata Windows 7-tyylisen Start-valikon yksinkertaisempiin ajat. Toiset taas haluavat jotain ylimääräistä, jotain paljon tehokkaampaa kuin mitä oletusarvoiset Start-valikko tarjoaa. Joten tänään luetellaan parhaat aloitusvalikon vaihtoehdot:
1. Classic Shell
Classic Shell on todennäköisesti suosituin Start Menu -vaihtoehto. Vaikka se on ollut Windows 7 -päivän jälkeen, se sai vain suosion Windows 8: n julkaisemisen myötä ja on edelleen suosittu myös Windows 10 -käyttäjien keskuudessa. Syy on yksinkertainen. Se on vapaasti käytössä, hyvin muokattavissa ja korvaa oletusarvoisen Start-valikon saumattomasti.
Alkaen ulkonäöstä, Classic Start Menu voidaan tehdä näyttämään Windows 7 -valikosta, tai jos se ei ole tarpeeksi kovaa sinulle, voit tehdä sen näyttämään Windows XP: stä tai jopa Windows 95: stä . Puhu nostalgiasta!
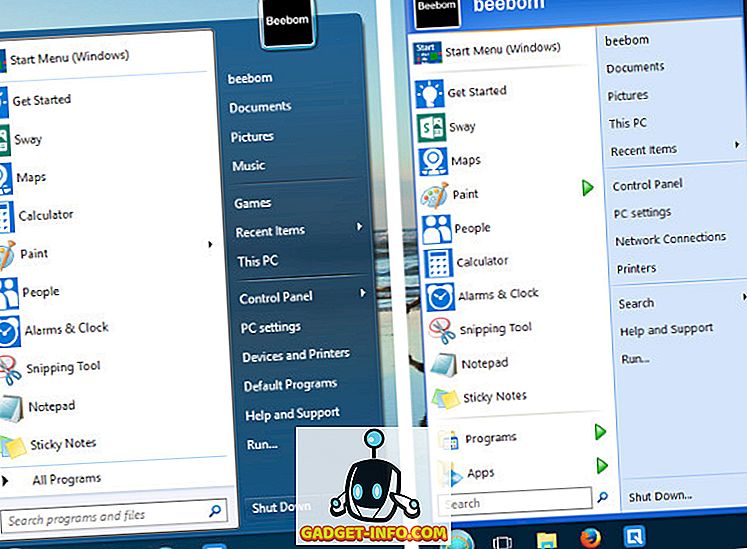
Classic Shellissä on runsaasti räätälöintimahdollisuuksia. Voit muokata Käynnistä-painiketta, tehtäväpalkkia, muokata Windows-näppäimen käyttäytymistä, valita, millaisia tiedostoja ja sovelluksia näytetään hakupalkissa ja paljon muuta.
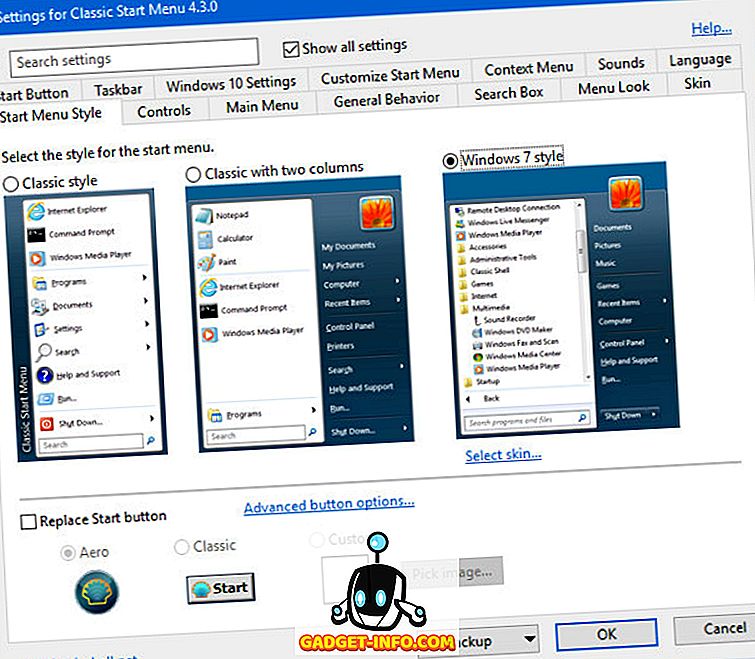
Näyttöjen lisäksi Classic Shellissä on myös älykäs hakualgoritmi, joka ei vain etsi sovelluksiasi ja tiedostoja, vaan myös oppii käyttökuvioistasi ja parantaa sitä, mitä enemmän käytät sitä. Oletetaan esimerkiksi, että käytät paljon FileZilla-ohjelmaa ja syötät hakupalkkiin tiedoston. Näet tiedostot, kuten File Explorer ja FileHistory.exe, FileZillan yläpuolella. Jatkokäyttötarkoituksessa Classic Shell "oppii" haluamasi sovelluksen ja alkaa siirtää sitä ylös hakutuloksissa, kunnes se on ensimmäinen kohde, joka tulee esiin kirjoittamalla 'tiedosto'.
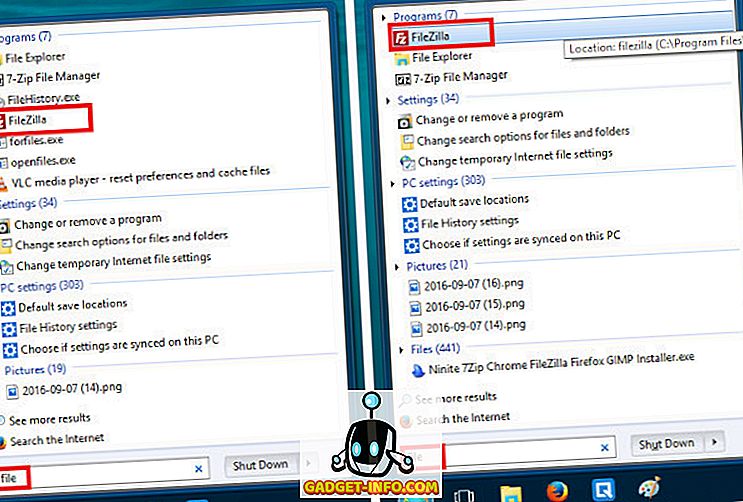
Vaikka Classic Shellin näennäisesti äärettömät vaihtoehdot ja muokattavuus ovat sen suurimpia varoja joillekin, toiset saattavat tuntua ylivoimaiselta asetusten näytön labyrintista. Niille, jotka haluavat jotain yksinkertaisempaa ja käyttäjäystävällisempää, luettelon seuraava otsikko on ihanteellinen.
Lataa (ilmainen) [Tukee Windows 10, 8.1, 8, 7]
2. Start10
Stardockin Start10: llä on kaikkein kiillotetuin ja käyttökelpoisin käytännön kokemus Start Menu -vaihtoehtojen joukosta . Vaikka se ei tarjoa myöskään valtavia räätälöintivaihtoehtoja kuin Classic Shell, se ei ole myöskään slouch. Asetukset-käyttöliittymä on varmasti kaikkein käyttäjäystävällisin, ja valikosta itse on parasta ja ammattitaitoisinta.

Sen lisäksi, että Windows 7 -tyyli, se tarjoaa myös Windows 10 -tyylin niille, jotka haluavat oletusarvoisen Start Menu -toiminnon, mutta mieluummin Start10: n parempi mukautumispotentiaali. On myös moderni tyyli, joka on yhdistelmä Windows 7 ja 10 tyylejä. Se on myös tyyli, jota minä henkilökohtaisesti pidän. Start10: n avulla voit muokata Käynnistä-valikon, Käynnistä-painikkeen ja jopa tehtäväpalkin ulkonäköä käyttämällä jotakin valmiiksi rakennettuja kuvioita tai käyttämällä omia mukautettuja kuvia.
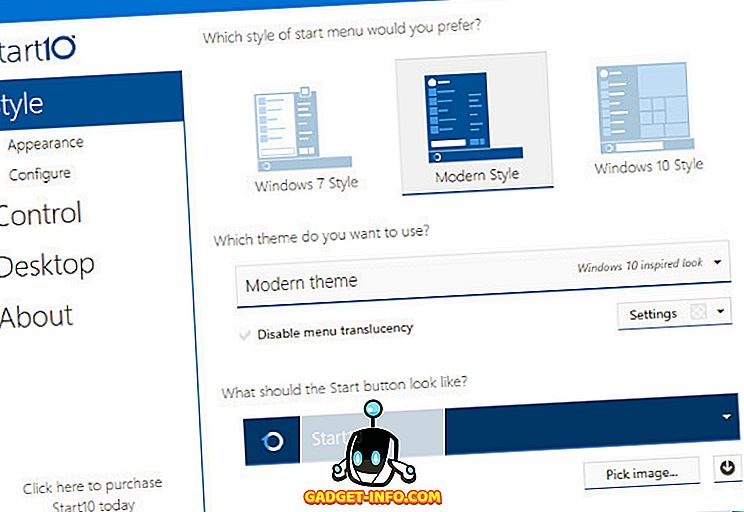
Lataa (4, 99 dollaria; ilmainen 30 päivän kokeilu) [Tukee Windows 10: tä]
Huomaa : Jos olisit ostanut Stardocksin Start8-sovelluksen aiemmin Windows 8 -laitteellesi, saat alennuksen 20% alennuksesta Start10-hinnasta. Voit tarkistaa tukikelpoisuuden täällä.
3. StartIsBack
Jos tarvitset yksinkertaisen, halvemman vaihtoehdon Start10: lle, joka jäljittelee uskollisesti Windows 7: n tyyliä ja toimintoja, kokeile StartIsBackia . Se tarjosi testauksessamme lähinnä Windows 7 Start Menu- ja tehtäväpalkin toistoa. Tietenkin on olemassa mukauttamisvaihtoehtoja, jotka antavat sille erilaisen, enemmän Windows 8- tai 10-inspiroidun ulkoasun. Tämä on Käynnistä-valikko, joka on valittu “ asenna ja unohda ” -tyyppinen käyttäjä.
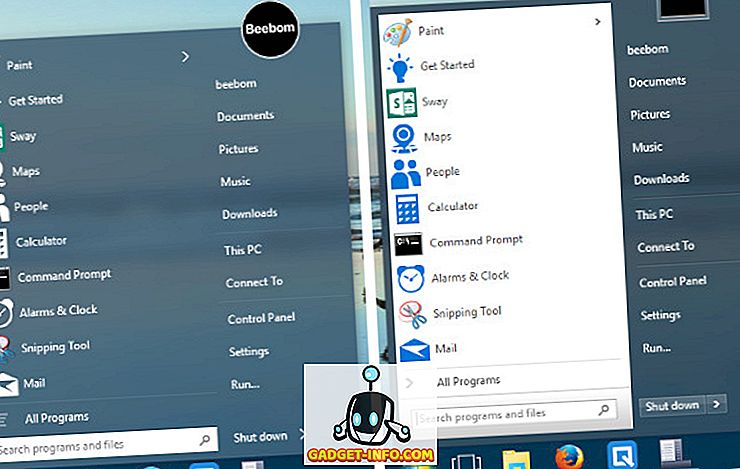
Lataa (2, 99 dollaria; ilmainen kokeiluversio) [Tukee Windows 10, 8.1, 8]
Muut Windows 10 Käynnistä-valikon vaihtoehdot
Jotkut käyttäjät yksinkertaisesti vaativat enemmän kuin nämä Start Menu -vaihtoehdot. Olipa kyse siitä, että säästät muutaman näppäinpainalluksen, mieluummin näppäimistöön suuntautuvan työnkulun, tai automaattisen automatisoimisen tavallisissa, arkisissa tehtävissä, seuraavat työkalut toimivat tehokkaina lisäosina Käynnistä-valikkoon ja auttavat täyttämään sen sisällä.
1. Keypirinha
Keypirinha, vaikka se ei ole juuri Start Menu -vaihtoehto, voi tehdä melko paljon samoja asioita kuin Start-valikossa, kuten käynnistää sovelluksia ja etsiä tiedostoja järjestelmästäsi, mutta pakkaa paljon enemmän virtaa. Sitä voidaan käyttää täysin ilman hiirtä, mikä on hyvä uutinen siellä oleville näppäimistön ninjoja. Jopa kokoonpano tehdään muokkaamalla määritystiedostoja GUI: n sijasta.
Kun olet ladannut ja käynnistänyt sen (ei tarvitse asentaa - se on kannettava sovellus), näet spartanilaisen käyttöliittymän, ja voit aloittaa kirjoittamisen heti hakeaksesi sovelluksia tai muita työkaluja .
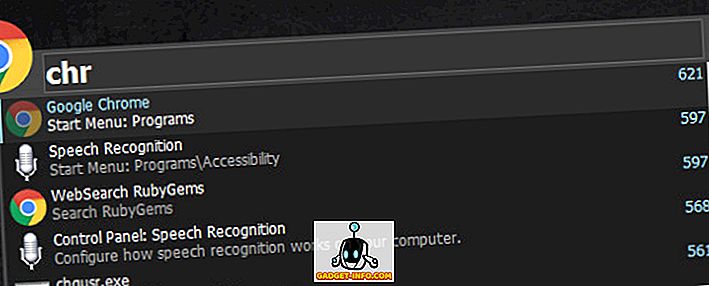
Jos esimerkiksi haluat käynnistää Chrome-sovelluksen, voit aloittaa kirjoittamisen ja sinun pitäisi nähdä sovellus avattavasta luettelosta. Voit vain painaa Enter-näppäintä ja käynnistää Chromen. Tähän mennessä ei ole mitään tavallista. Käynnistä Keypirinha uudelleen (Hotkey: Ctrl + Win + k ), kirjoita uudelleen “chr”. Paina nyt Tab- näppäintä ja syötä Web-osoite.
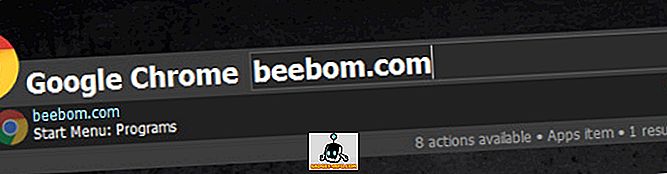
Syötä Enter käynnistää nyt Chromeen ja avaa beebom.com (tai avaa sivusto uuteen välilehteen, jos Chrome on jo käynnissä) tai verkkosivusto, jonka haluat avata.
Keypirinhan avulla voit myös käyttää ohjelmien kontekstikohtaisia ominaisuuksia . Kirjoita esimerkiksi mikä tahansa URL-osoite, sano wikipedia.org. Enter-näppäimen painaminen yksinkertaisesti avaa sivun oletusselaimessasi (Chrome minun tapauksessani). Kirjoita sen sijaan URL-osoite ja paina sitten Tab. Nyt näet avattavan luettelon, jossa on muita vaihtoehtoja, kuten URL-osoitteen avaaminen yksityisessä (tai inkognito) -tilassa tai URL-osoitteen kopioiminen leikepöydälle. Tee valintasi nuolinäppäimillä. Voit myös etsiä tallennettuja kirjanmerkkejä.
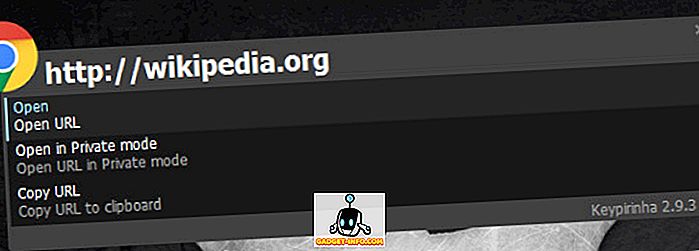
Mukana on myös kätevä (ja erittäin tehokas) laskin. Aloita ' = ' -merkillä näppäintä, jota seuraa lauseke, jota haluat arvioida. Painamalla Enter-näppäintä kopioidaan tulos leikepöydälle. Kiinnikkeitä, toimintoja, voimia, neliöjuuria, vakioita ja jopa Boolen operaattoreita tuetaan.
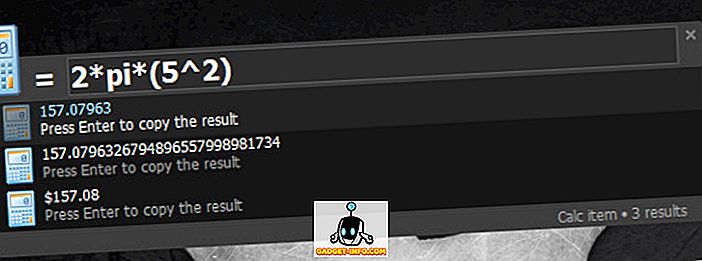
Keypirinhan kyvyt eivät pääty tähän. Voit tehdä tehtäviä, kuten avata avoimia prosesseja, käynnistää tallennettuja PuTTY-istuntoja ja paljon muuta.
ladata (Vapaa) [Tukee Windows 10, 8.1, 8, 7; Vain 64-bittiset järjestelmät ]
2. Keybreeze
Jos haluat monia Keypirinhan ominaisuuksia, mutta löydät sen hieman liian nöyräksi kokoonpanotiedostoineen, kokeile Keybreezeä. Sen lisäksi, että tavallisesti käynnistetään sovelluksia ja etsitään tiedostoja, URL-osoitteiden suora käynnistäminen tuetaan, ja niinpä ne ovat peruslaskelmia.
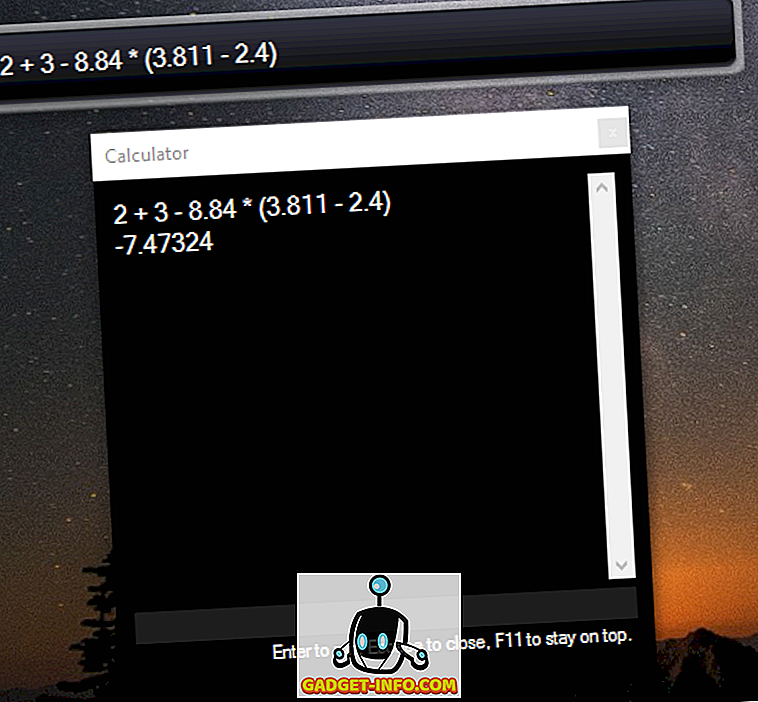
Sovellukseen on integroitu useita hakukoneita, kuten Google (g), Wikipedia (w), YouTube (yt) ja DuckDuckGo (d). Esimerkiksi kirjoittamalla ' yt ', jota seuraa hakutermisi, etsitään sitä YouTubessa.
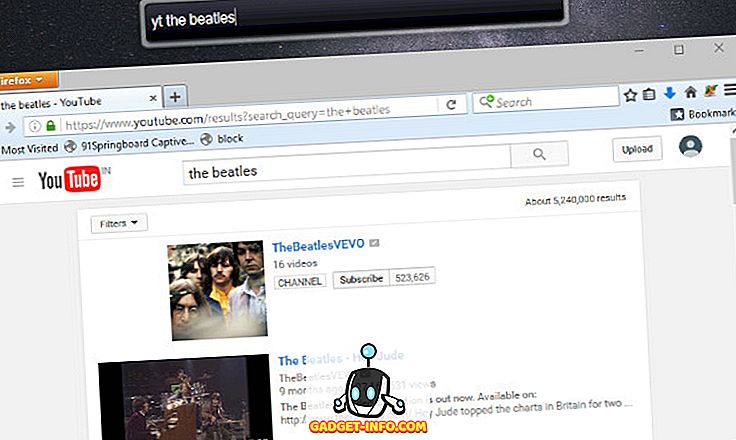
Muita Keybreeze-ominaisuuden ominaisuuksia ovat kyky luoda muistiinpanoja ja muistutuksia, automatisoida toimintoja makroilla ja enemmän. Voit tarkistaa Keybreeze-sivuston erinomaisen opetusohjelman.
Lataa (ilmainen) [Tukee Windows 10, 8.1, 8, 7, Vista, XP]
KATSO MYÖS: 13 parasta tapaa mukauttaa Windows 10: n Käynnistä-valikko
Tuo taika takaisin näillä aloitusvalikkovaihtoehdoilla
Näin päädytään Windows 10: n Start Menu -vaihtoehtojen pyöristämiseen. Windows 7 -käyttöjärjestelmän yksinkertaisista jäljennöksistä tehokkaisiin käynnistysvälineisiin, rentoihin käyttäjiin uber geeksiin pyrimme kattamaan kaikkien tarpeet. Jos luulet vielä, että me jäimme jotain huomiotta, tai sinulla on omia Start Menu -vaihtoehtoja tai laukaisimia jakamaan, pudota meidät riviin alla oleviin kommenttien osaan.