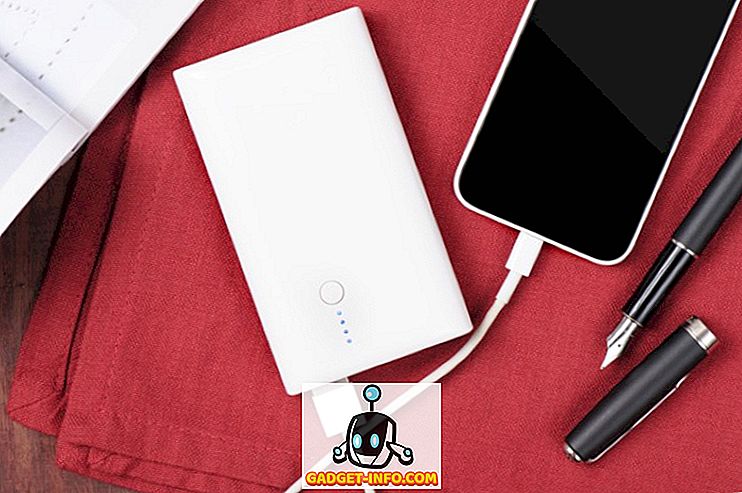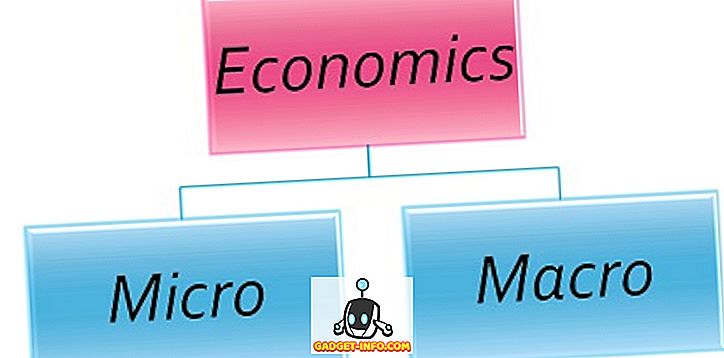GIF: t ovat tulleet erittäin suosituiksi myöhään. Syynä niiden suosioon on, että ne ovat kooltaan pienempiä kuin videot, mutta välittävät paljon enemmän tietoa kuin staattinen kuva. Enintään 3, 5 sekuntia pitkä GIF on ääretön silmukoitu animaatio, joka tallentaa useita animaatiokehyksiä. Voit helposti hankkia GIF: itä eri suosituissa online-sivustoissa, mutta oman GIF: n luominen ja sen internetin trendikkääminen on täyttää paremmin kuin ladata yhden. Jos sinulla on Mac, on olemassa yksinkertaisia menetelmiä, joilla voit luoda GIF-tiedostoja. Joten, jos elämässäsi oli aikaa, kun mietit, miten luoda GIF-tiedostoja MacOS: ssa, niin teet sen seuraavasti:
Luo GIF-tiedostoja Macissa käyttämällä kolmannen osapuolen sovelluksia
Jotkut teistä ehkä ajattelevat, että tarvitset poikkeuksellisen Photoshop-taitoja näiden maagisten GIF: ien luomiseksi. Se ei ole kirjaimellisesti kovin vaikeaa. Mac App Storessa on joitakin hyviä sovelluksia, joiden avulla GIF-tiedostojen luominen Maciin on todella helppoa. Katsotaanpa siis parhaat heistä, vai mitä?
GIF-panimo 3
Tämä on erinomainen sovellus, koska sen avulla voit luoda GIF: n kaikkialta, olipa kyse sitten kannettavan tietokoneen tai internetin videoista.
1. Aloita GIF: n luominen lataamalla ja asentamalla sovellus ensin Mac App Storesta. Kun sovellus on asennettu, käynnistä se. Kun sovellus käynnistetään, näet, että se antaa sinulle erilaisia tapoja luoda GIF . Voit luoda GIF: n tuomalla videon tai linkin, tallentamalla näytön ja tallentamalla sisäänrakennetusta kamerasta.
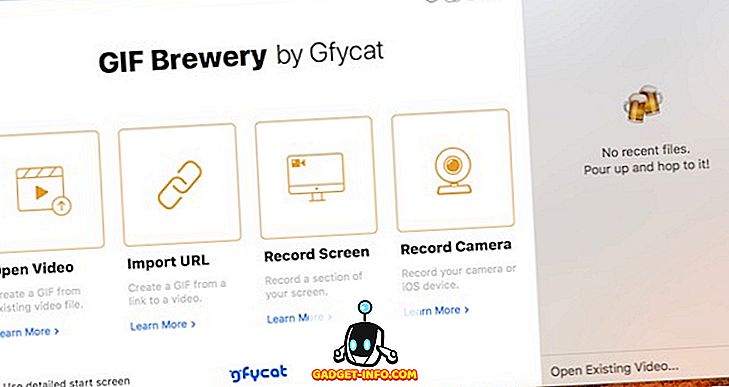
2. Useimmat meistä luovat GIF: n tuomalla videon tai linkin, joten tehkäämme se. Napsauta avointa videolinkkiä ja tuo olemassa oleva video Maciin.
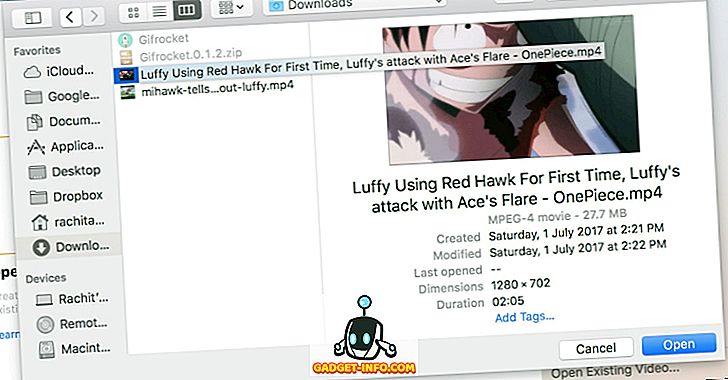
4. Aseta aikajanalle haluamasi aika, joka sisältää GIF-materiaalin.
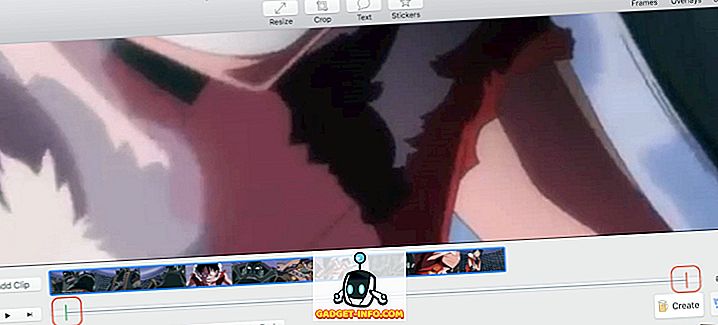
5. Napsauta tekstikenttää lisätäksesi tekstiä, jos haluat. Voit myös rajata tai muuttaa videon kokoa, jos haluat tai voit lisätä tarroja. Kaikki on käytettävissä ylimmässä työkalurivissä. Kun olet valmis, napsauta Luo ja tallenna sitten GIF.
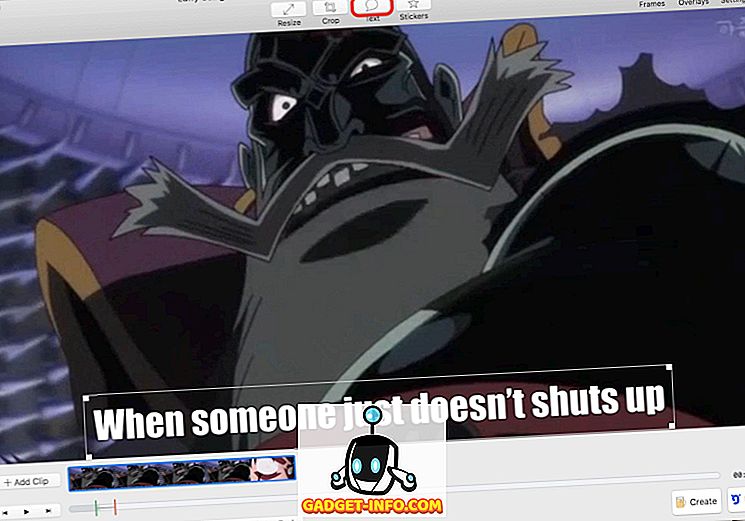
Sama prosessi toistetaan myös muilla menetelmillä. Napsauta menetelmää, johon haluat luoda GIF-tiedostoja, ja noudata samaa prosessia.
GIPHY Capture
GIF Brewery 3: ssa on yksi ongelma. Jos haluat luoda GIF: n lisäämällä linkin, sovellus lataa videon ensin ja sen jälkeen voit muuntaa sen GIF: ksi. Tämä voi olla suuri ongelma, jos katsomasi video on iso, sillä videon lataaminen vie paljon aikaa. Tämä on paikka, jossa GIPHY Capture tulee sisään. Sovellus asettaa peittokuvan näytölle ja tallentaa vain osan, jonka haluat muuntaa GIF: ksi . Jos haluat tietää, miten voit tehdä tämän, luo yksi GIF youtube -palvelusta, mutta lataa sovellus ensin App Storesta.
1. Avaa selain ja lataa video ja käynnistä sovellus. Säädä sovelluksen ikkunaa selaimen videonauhurin kokoon ja napsauta tallennusta . Muista tallentaa pidempi leike, jotta voit leikata sen myöhemmin. Muista, että kun aloitat tallennuksen, kaikki häipyy hieman tallennusikkunaan verrattuna.
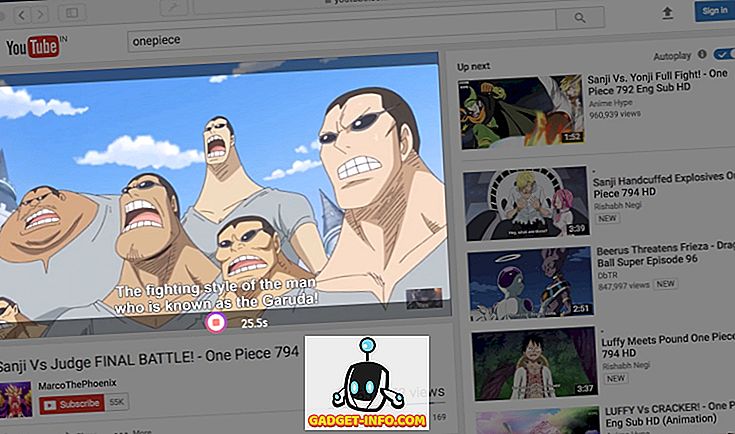
Pro Vihje: Käytä näppäimistön toisto- ja taukopainiketta, kun säädät sovelluksen ikkunan kokoa (F8).
3. Avaa muokkausikkuna kaksoisnapsauttamalla videolehteä. Minimoi tallennusikkuna ja muokkaa leikkeen muokkausikkunassa. Täällä voit asettaa aloitus- ja loppupisteen, päättää GIF-pikselin koon, valita silmukan tyypin ja kehysnopeuden . Kun olet tehnyt muokkauksen, voit ladata GIF: n suoraan GIPHY: lle tai tallentaa sen Maciin.
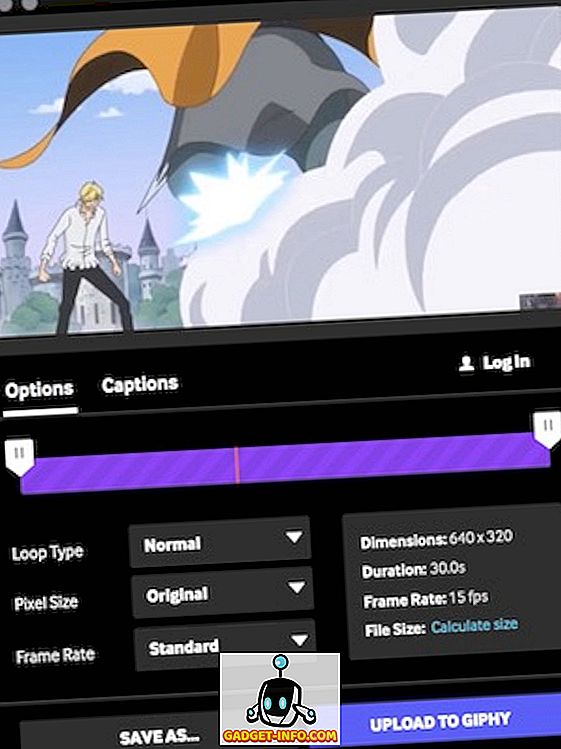
Oletko valmis tekemään omia GIF-tiedostoja Macissa?
GIF-tiedostojen luominen on todella helppoa ja hauskaa käyttää Macissa. Olen kokeillut edellä mainittuja sovelluksia MacBook Pro 2016 -käyttöjärjestelmässä, jossa on MacOS High Sierra ja kaikki ne toimivat melko hyvin. Joten, voit jopa luoda GIF-tiedostoja MacBookille, jotka voivat mennä viruksiksi Internetissä. Joten kaikki ovat valmiita luomaan GIF-tiedostoja MacOS-järjestelmässä? No, jaa kanssasi parhaat luomuksesi, ja jos sinulla on epäilyksiä tai ehdotuksia GIF: iden luomisesta Macissa, pudota ne kommenttien osiin.