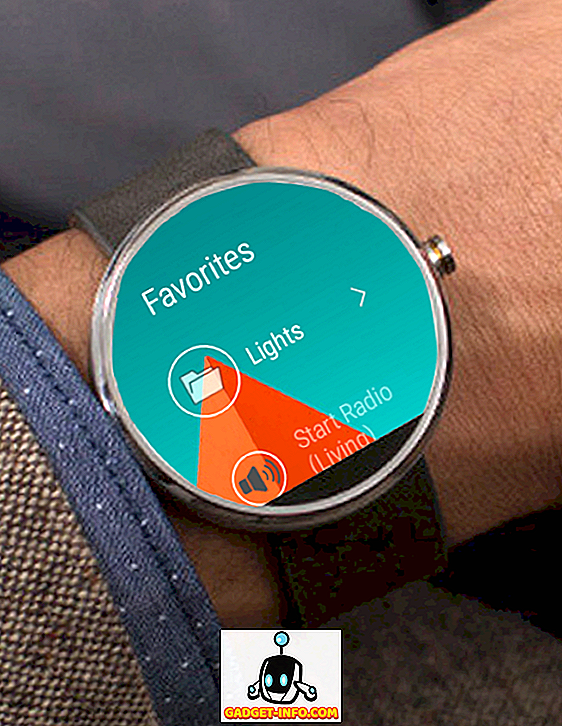Tasker on yksi Androidin suosituimmista automaatiotyökaluista. Vaikka se on hieman hankalaa käyttää, se voi tarjota laitteellesi paljon mukautusasetuksia, jos niitä käytetään oikein. Vaikka Tasker sinänsä on hyvin voimakas, siihen on useita pluginaja, jotka tekevät siitä peto. Toisin sanoen yksi hyödyllisimmistä laajennuksista on AutoTools. Se lisää Taskerille monia toimintoja, joista suurin osa katetaan tässä artikkelissa. Mutta ennen kuin pääsemme sinne, kerro ensin, kuinka lisätä AutoTools Taskeriin.
Lisää AutoTools Taskeriin
Ensimmäinen ja ilmeisin askel lisätä AutoTools tai siihen liittyvä laajennus on, että Tasker-sovellus (7 päivän kokeiluversio, 2, 99 dollaria) on asennettu laitteeseesi. Kun olet tehnyt tämän, noudata alla olevia ohjeita.
- Lataa AutoTools (30 päivän kokeiluversio, täynnä sovellusten ostot) Play-kaupasta ja asenna se laitteeseesi.
- Avaa nyt Tasker ja siirry sen "Tehtävät" -välilehdelle . Lisää tähän uusi tehtävä napauttamalla plus-kuvaketta näytön oikeassa alakulmassa. Voit valita minkä tahansa nimen tähän.

- Sinun täytyy nyt lisätä toiminto tähän tehtävään. Voit tehdä tämän napauttamalla näytön oikeassa alakulmassa olevaa plus-kuvaketta ja valitsemalla sitten Plugin .

- Näet nyt luettelon kaikista Tasker-laajennuksista, jotka olet asentanut laitteeseesi. Valitse AutoTools tästä luettelosta napauttamalla sitä. Näet nyt toisen luettelon - tällä kertaa useita toimintoja, joita voit tehdä laajennuksen kanssa.

Nyt kun tiedät, miten AutoToolit lisätään Taskeriin, voit kokeilla laajennuksen loputtomasti käytettävissä olevia mukautusvaihtoehtoja. Vaikka jokaisen heille suunnattu yksityiskohtainen selitys on tämän artikkelin soveltamisalan ulkopuolella, käymme vielä joitakin mahdollisuuksia.
Mukautusasetukset, joita AutoTools tarjoaa
AutoTools-laajennus tarjoaa monia toimintoja, kuten App Shortcuts, Connectivity, Flashlight, Launcher jne. Jokainen näistä toimista voi edelleen tarjota laajan valikoiman räätälöintivaihtoehtoja, mikä lisää mahdollisuuksia sinulle. Aloittelijoille voit käyttää "Web Screens" -toimintoa saadaksesi Samsung-laitteiden kaltaiset reunan pikakuvakkeet, "Secure Settings", jotta GPS käynnistyy automaattisesti, kun avaat Google Mapsin ja päinvastoin. sijaintisi . Mutta se ei ole kaikki - tämä lista on vain teaser; AutoToolsilla voi tehdä monia muita asioita. Jotta saisit lyhyen katsauksen, selitän, miten saat reuna-pikakuvakkeet mihin tahansa Android-laitteeseen.
Hanki Samsung-laitteiden kaltaiset reunat
Yksi asia, että Samsung tekee parhaansa käyttämällä hämmästyttäviä näyttöjä laitteissaan. Kun otettiin käyttöön reunusnäytöt Galaxy S6 Edgen kanssa, he käyttivät sitä täysimääräisesti toteuttamalla pikanäppäimiä, joihin pääsee pyyhkäisemällä näytön reunasta. Koska tämä ominaisuus on ylistetty, se ei tullut yllätyksenä, kun AutoTools tarjosi sitä ominaisuudeksi muille Android-älypuhelimille. Jos haluat tietää, miten se asetetaan, lue alla mainitut vaiheet.
1. Luo pyyhkäisynäyttö
Ensimmäisessä vaiheessa tähän prosessiin luodaan pyyhkäisynäyttö käyttämällä AutoTools-laajennusta. Näin voit asettaa komennon pyyhkäisemällä näytön sivulta. Tätä varten on tiettyjä vaiheita, joita sinun on noudatettava.
- Valitse ensin "Web Screen" AutoToolin luettelosta. Napauta sitten Muokkaa-kuvaketta ”Konfigurointi” -kohdan vieressä.

- Napauta seuraavasta näytöstä "Tuo esiasetus" . Siirry nyt kohtaan ”Pyyhkäise” ja napauta sitten “Tuo” . Tämä muuttaa esiasetuksen Pyyhkäisemään.

- Vahvistaaksesi napauta “Screen Preset” ja varmista, että ”Swipe” on valittuna. Kun olet tehnyt sen, siirry alareunaan, kunnes löydät “Komennot” kohdassa ”Näytön muuttujat” ja napauta sitä.

- Napauta seuraavassa näytössä komentoja ”Komennot-etuliite” ja poista kenttä . Varmista, että siihen ei ole kirjoitettu mitään, ja napauta sitten ”OK”. Toista tämä kaikkien eri komentojen kohdalla - “Pyyhkäise vasemmalle”, “Pyyhkäise oikealle”, “Pyyhkäise ylös” ja ”Pyyhkäise alas”.

- Napauta uudelleen ”Pyyhkäise vasemmalle”, mutta tällä kertaa kirjoita syöttökenttään “applauncher” ja napauta sitten ”OK”.

- Siirry nyt takaisin, kunnes saavutat "Tehtävän muokkaus" -sivun (sinun täytyy napauttaa taaksepäin painiketta kolme kertaa komentoruudusta, jotta pääset sinne). Napauta tässä näytön vasemmassa alareunassa olevaa Toista-painiketta aloittaaksesi tehtävän. Sinun pitäisi nyt nähdä ohut violetti viiva näytön oikeassa reunassa.

2. Luo sovelluksen käynnistysohjelma
Nyt kun olet luonut pyyhkäisynäytön, sinun on luotava sovelluksen käynnistin. Tätä varten sinun on ensin asennettava AutoApps (ilmainen sovellusostoksilla) ja AutoLaunch (ilmainen sovellusostoksilla). Tämän jälkeen jatka noudattamalla seuraavia ohjeita.
- Siirry Taskerin aloitusnäytössä Profiilit-välilehteen . Lisää nyt napauttamalla plus-kuvaketta näytön oikeassa alakulmassa. Valitse nyt näkyvästä luettelosta ”Tapahtuma” ja valitse sitten ”Plugin” .

- Jälleen näet laitteen Tasker-laajennusten luettelon, mutta tällä kertaa valitse AutoApps . Seuraavaksi napauta muokkauskuvaketta ”Configuration” -asetusta vastaan.

- Valitse seuraavasta näytöstä "Command Filter", nimeä se "applauncheriksi" ja napauta sitten "OK" (Huomaa, että se on nimettävä juuri näin). Valitse samassa näytössä ruutu asetukselle, jossa lukee “Exact” .

- Siirry takaisin Taskerin profiililehdelle ja napauta sitten “Uusi tehtävä” . Sinua pyydetään nimeämään tämä tehtävä, mutta se on valinnainen. Muista vain napauttaa valintamerkkiä syöttökenttää vasten.

- Tämä vie sinut “Task Edit” -sivulle. Lisää tähän napsauttamalla näytön oikeassa alakulmassa olevaa plus-kuvaketta ja valitsemalla sitten Plugin .

- Täällä, valitse “AutoLaunch” ja napauta sitten “Query” .

- Jälleen napauta muokkauskuvaketta ”Configuration” -kohdan kohdalla ja napauta seuraavassa näytössä ruutua ruudun oikeassa yläreunassa.

- Tämän jälkeen palaa ”Task Edit” -sivulle ja napauta plus-kuvaketta sivun oikeassa alakulmassa. Valitse luokka ”Plugin” .

- Valitse ”AutoTools” plugin ja valitse sitten “Web Screen” selaamalla alas.

- Muokkaa nyt "Configuration" ja napauta "Screen Preset" .

- Tällä kertaa napauta ”Card List” ja valitse sitten ”Display Mode” kuin ”Overlay” .

- Siirry nyt kohtaan "Window Settings", napauta "Width", kirjoita "100" ja paina lopuksi "OK".

- Toista edellinen vaihe kirjoittamalla "Täytä" kohtaan "Korkeus" ja valitsemalla "Gravity" kuin "Bottom Right" .

- Valitse samassa ikkunassa ”Animaatio” -kohdasta ”Liu'uta oikealta” .

- Mene takaisin ja valitse ”Kortit”. Täällä, valitse ”Kortin otsikot” .

- Poista tämä kenttä ja napauta sitten OK.

3. Viimeistele käynnistin
Seuraavassa on muutamia viimeisiä vaiheita käynnistimen käynnistämiseksi:
- Siirry kohtaan "Command Options" ja käynnistä sekä "Close On Command" että "Wait for Command" .

- Tämän jälkeen palaa ”Kortit”, valitse ”Kortin otsikot” ja napauta tunnisteiden kuvaketta. Täällä, valitse se, joka sanoo "% allabels ()" .

- Samoin “Card Images” -toiminnolla valitse “% alicons ()” ja “Card Commands” -kohdasta ”% alpackages ()”. Saatat pyytää sinua etsimään tiedostoja tämän vaiheen aikana. Voit napauttaa ”Ei”.

- Siirry nyt takaisin ja siirry kohtaan ”Asettelu”, tee seuraavat muutokset :
”Maks. Kortin leveydet” -> 90%
“Min-kortin leveydet” -> 90%
”Suurimmat kuvan korkeudet” -> 75
”Otsikon tekstin koko” -> 10
”Korttiasennus” -> 0
”Kortin kohdistaminen” -> Keskus

- Tämän jälkeen palaa ”Task Edit” -sivulle ja napauta plus-painiketta -> Plugin -> AutoLaunch -> AutoLaunch ja muokkaa lopuksi ”Configuration” .

- Siirry tähän kohtaan "Lisäasetukset" -> "Paketin nimi" ja napauta sitten tagikuvaketta ja valitse "% atcommand" ja napauta sitten "Tarkka paketin nimi" -valintaruutua.

- Siirry lopuksi "Task Edit" -sivulle ja napauta näytön vasemmassa alakulmassa olevaa toisto-painiketta .

Näet nyt reunavalikon, joka on samanlainen kuin Samsungin älypuhelimissa, kuten S6 Edge, S7 Edge ja Galaxy S8.
Mukauta puhelinta AutoToolsilla Taskerilla
Mikä tekee Androidista niin hämmästyttävän, on sen mukauttamisvaihtoehdot. Tämän pohjalta Tasker tarjoaa sinulle paljon kehittyneempiä vaihtoehtoja. Ja jos lisäät siihen muutamia laajennuksia, tämä luettelo ulottuu vielä pidemmälle. Nyt kun tiedät, että yksi tällainen plugin nimeltään AutoTools ja miten sitä käytetään, voit muokata Android-laitettasi haluamallasi tavalla. Jos sinulla on vaihtoehtoja, joista haluat yksityiskohtaisen ohjeen, ilmoita asiasta alla olevissa kommenttien osiossa, ja aion auttaa sinua mielellämme.