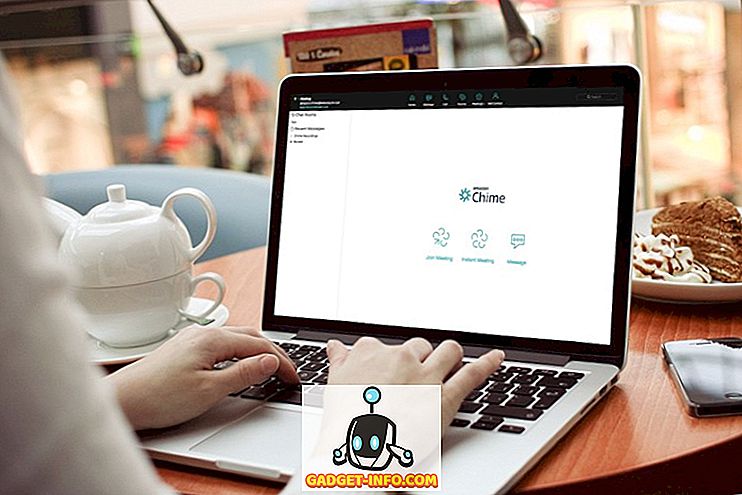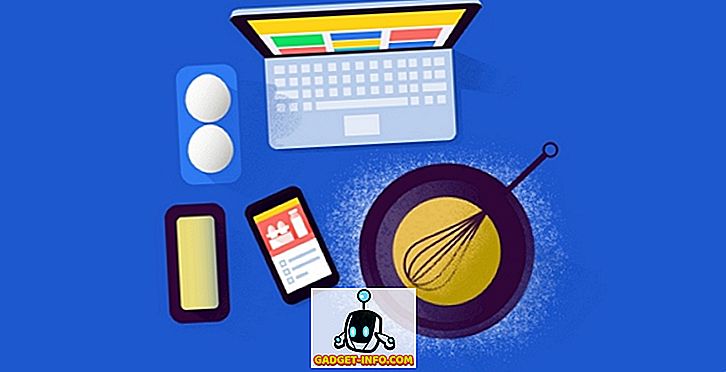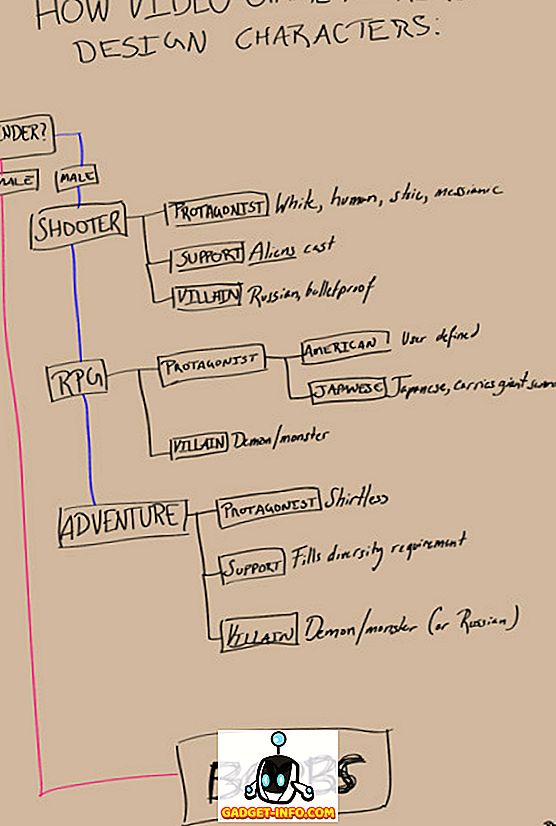Jokaisella vakoojaelokuvalla on tietokone, johon pääsee vain kytkemällä siihen erityinen flash-asema tai jotain sellaista. Se ei vain näytä siistiltä, vaan myös huipputeknologialla (tavallaan) on myös käytännöllistä saada USB-muistitikku Macin tai PC: n lukituksen avaamiseksi. Tähän on useita syitä - sinun ei tarvitse kirjoittaa salasanaa koko ajan; voit asettaa todella vahvan salasanan, eikä sinun tarvitse enää todellakaan muistaa sitä, koska voit yksinkertaisesti avata PC: n tai Macin USB-asemalla jne. lisäämällä järjestelmään erittäin vahvan suojauskerroksen. Jos siis mietit, miten voit tehdä saman omassa kotitietokoneessasi, voit määrittää USB-lukituksen PC : lle tai Macille :
Määritä USB-lukko PC: lle tai Macille
Rohos Key Logon on ohjelmisto, joka voi ohjelmoida USB-muistitikun, matkapuhelimen tai jopa Bluetooth-laitteen toimimaan avaimena järjestelmän avaamiseen. Paras osa tästä sovelluksesta on, että se on käytettävissä sekä Windows- että MacOS-laitteissa. Vaikka se on maksullinen sovellus, voit tarkistaa sen kokeiluversiosta ennen kuin sinun täytyy rekisteröidä ohjelmisto tosiasiallisesti jatkokäyttöä varten.
Niinpä meidän tiensä ohi hyppäämme suoraan vaiheisiin, jotka meidän on toteutettava, jotta luodaan USB-muistitikku, joka antaa meille mahdollisuuden kirjautua järjestelmään.
Huomautus : Käytän Rohos Key Logon -ohjelmistoa MacBook Airissa, jossa on MacOS Sierra 10.12.4 Developer Beta, ja vaikka seuraavat vaiheet koskevat Macia, ohjelmiston käytössä pitäisi olla vain pieniä eroja Windowsissa.
1. Lataa ensin Rohos Key Logonin ilmainen kokeilu ja asenna se Maciin. Sinun on käynnistettävä Mac uudelleen sen jälkeen, kun asennus on valmis.

2. Seuraavaksi napsauta Macin valikkoriviltä Rohos Key Logon -kuvaketta ja siirry kohtaan “ Open Rohos Logon ”. Tämä avaa Rohos Key -tunnuksen pääikkunan.

3. Napsauta tässä vain vaihtoehtoa, jossa sanotaan "USB-asema" . Varmista, että sisäänkirjautumisessa käytettävä USB-muistitikku on liitetty Maciin.

4. Syötä seuraavassa ikkunassa järjestelmän kirjautumissalasana ja valitse USB-muistitikku, jota haluat käyttää avaimena, ja napsauta OK .

5. Seuraavassa näytössä voit valita, mihin tietokoneeseen haluat tehdä, jos USB-muistitikku on vedetty ulos järjestelmästä. Jos et halua pitää sitä kiinni, valitse tässä näytössä “Ei mitään” .

Turvallisuuden parantamiseksi ehdotan kuitenkin, että se pidetään lukittuna " Lukitse työpöytä ", kun se on kytketty. Tämä helpottaa myös tietokoneen tai Macin lukitsemista, kun jätät sen valvomattomaksi.
Se on pohjimmiltaan kaikki mitä sinun tarvitsi tehdä. Voit nyt avata tietokoneen tai Macin helposti avaamalla oikean USB-muistitikun. Mutta jos joku tiesi salasanasi, he voisivat silti kirjautua järjestelmään. Jos haluat poistaa tämän mahdollisuuden, noudata seuraavia ohjeita:
1. Valitse valikkorivin Rohos Key Logon -kuvakkeesta "Preferences".

2. Valitse tässä kohdassa " Salli vain USB-avaimen avulla " oleva valintaruutu.

Näin varmistat, että voit kirjautua sisään vain, jos järjestelmässä on USB-muistitikku. Tämä on erittäin turvallista, mutta on myös hieman riskialtista. Voit menettää flash-aseman, se voi rikkoutua tai se voi vioittua. Siksi ehdotan, että et joko estä kirjautumista salasanalla, tai sinulla on vähintään kaksi USB-avainta, jotka voivat avata järjestelmän ... vain siinä tapauksessa.
USB-avaimen poistaminen
Jos et halua enää käyttää USB-muistitikkua järjestelmän avaimena, voit myös poistaa USB-muistitikun helposti myös Rohosista. Tämä tapahtuu yksinkertaisesti:
1. Napsauta Rohos Key Logon -valikkorivin kuvaketta ” Open Rohos Logon ”.

2. Napsauta tässä kohtaa ” Poista avain ”.

3. Valitse poistettava USB-muistitikku ja napsauta ”Poista”.

Tämä poistaa USB-muistitikun järjestelmän avaimeksi, ja voit palata takaisin salasanasi avulla kirjautuaksesi järjestelmään.
Rohos Key Logonissa on 15 päivän kokeiluversio, jonka jälkeen sinun täytyy maksaa 25 dollaria rekisteröidäkseen sen jatkokäyttöä varten. Jos etsit ilmaisia vaihtoehtoja Windowsille, voit kokeilla useita ohjelmistoja. USB Raptoria lukuun ottamatta mikään muu ei toiminut oikein minulle. USB Raptor toimii täydellisesti hyvin, ja sitä voidaan käyttää lukitsemaan / avaamaan Windows-tietokoneen USB-muistitikulla.
Varmista järjestelmäsi fyysisten avainten avulla
Fyysiset avaimet ovat yksi vahvimmista tavoista suojata järjestelmäsi luvattomalta käytöltä. Vaikka potentiaalinen varas saa myös salasanasi, he eivät vieläkään pysty kirjautumaan järjestelmään, ellei heillä ole pääsyä luomaanne USB-avaimeen. Ainoa USB-avaimen menettäminen järjestelmään voi kuitenkin olla katastrofaalinen, joten sinun pitäisi aina olla varmuuskopiona jossakin tapauksessa.
Joten oletko koskaan halunnut turvata järjestelmän fyysisten avainten avulla? Mitä ohjelmistoja käytit järjestelmän suojaamiseen ulkoisilla USB-asemilla? Jos tiedät myös parempaa ohjelmistoa (turvallisempi, eli), kerro siitä tästä alla olevissa kommenttien osassa.