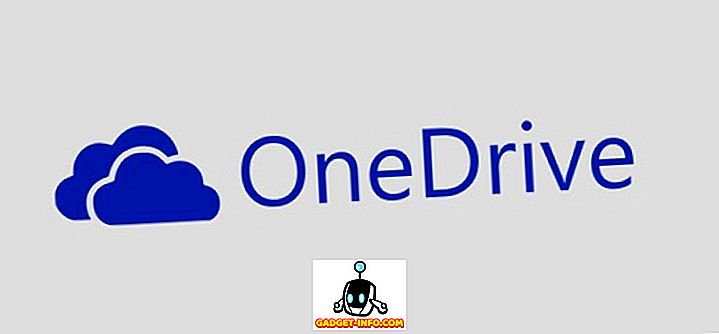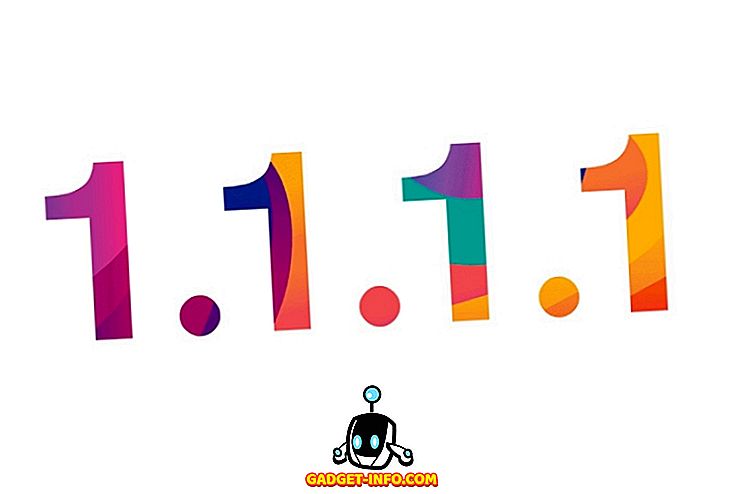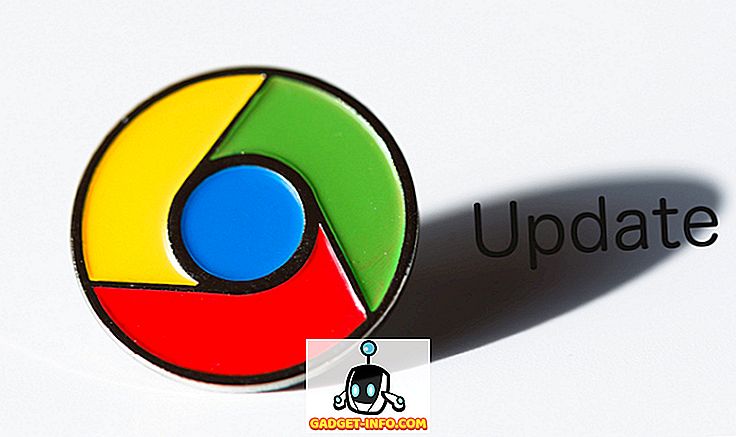Excel on monipuolinen sovellus, joka on kasvanut huomattavasti aikaisempien versioidensa yläpuolelle yksinkertaisesti laskentataulukon ratkaisuna. Tietojenkäsittelyn, osoitekirjan, ennustustyökalun ja paljon muuta palveluksessa monet ihmiset käyttävät Exceliä jopa sellaisilla tavoilla, joita ei koskaan ollut tarkoitettu.
Jos käytät Exceliä paljon kotona tai toimistossa, tiedät, että joskus Excel-tiedostot voivat nopeasti muuttua raskaiksi, koska pelkkä tietueiden määrä on käytössä.
Onneksi Excelillä on sisäänrakennettuja toimintoja, joiden avulla voit löytää ja poistaa kaksoiskappaleita. Valitettavasti näiden toimintojen käyttämiseen on joitakin varoituksia, joten ole varovainen tai voit tietämättään poistaa tietueita, joita et aio poistaa. Molemmat alla olevat menetelmät poistavat myös kaksoiskappaleet ilmoittamatta, mitä poistettiin.
Mainitsen myös tavan korostaa ensimmäiset kaksoiskappaleet, jotta näet, mitkä toiminnot poistetaan toiminnoista ennen niiden suorittamista. Sinun on käytettävä mukautettua ehdollisen muotoilun sääntöä korostamaan rivi, joka on täysin kaksoiskappale.
Poista kopiot Toiminto
Oletetaan, että käytät Exceliä seuraamaan osoitteita ja epäilet, että sinulla on kaksoiskappaleita. Katso alla oleva esimerkki Excel-laskentataulukosta:

Huomaa, että ”Jones” -tallennus näkyy kahdesti. Voit poistaa tällaiset päällekkäiset tietueet napsauttamalla Ribbon Data- välilehteä ja etsimällä Poista kopiot -toiminnon Data Tools -osiosta. Napsauta Poista kopiot ja uusi ikkuna avautuu.

Täällä sinun on tehtävä päätös sen perusteella, käytätkö otsikkomerkintöjä sarakkeiden yläosissa. Jos näin on, valitse vaihtoehto Omat tiedot ovat otsikot . Jos et käytä otsikkomerkintöjä, käytät Excelin sarakkeen vakiomerkintöjä, kuten saraketta A, saraketta B jne.

Tässä esimerkissä valitsemme vain sarakkeen A ja napsauta OK- painiketta. Vaihtoehtoikkuna sulkeutuu ja Excel poistaa toisen Jones-tietueen.

Tietenkin tämä oli vain yksinkertainen esimerkki. Kaikki osoitetietueet, joita käytät Excelissä, ovat todennäköisesti paljon monimutkaisempia. Oletetaan esimerkiksi, että sinulla on tällainen osoitetiedosto.

Huomaa, että vaikka Jones-tietueita on kolme, vain kaksi on identtisiä. Jos käytimme yllä olevia menettelytapoja kaksoiskappaleiden poistamiseksi, vain yksi Jones-merkintä pysyisi. Tässä tapauksessa meidän on laajennettava päätöksentekokriteerejä niin, että ne sisältävät sekä A- että B-sarakkeessa olevat etu- ja sukunimet.
Voit tehdä tämän napsauttamalla uudelleen Ribbon Data- välilehteä ja napsauttamalla Poista kaksoiskappaleet . Tällä kertaa, kun vaihtoehdot-ikkuna avautuu, valitse sarakkeet A ja B. Napsauta OK- painiketta ja huomaa, että tällä kertaa Excel poistti vain yhden "Mary Jones" -tietueista.
Tämä johtuu siitä, että kerroimme Excelille, että poistetaan kaksoiskappaleet vastaavilla tietueilla sarakkeiden A ja B perusteella eikä vain sarakkeessa A. Mitä enemmän sarakkeita valitset, sitä enemmän kriteereitä on täytettävä ennen kuin Excel harkitsee tietueen kaksoiskappaleeksi. Valitse kaikki sarakkeet, jos haluat poistaa kokonaan kaksoiskappaleita.

Excel antaa sinulle viestin, jossa kerrotaan, kuinka monta kopiota on poistettu. Se ei kuitenkaan näytä, mitkä rivit poistettiin! Selaa alaspäin viimeiseen osaan nähdäksesi, kuinka päällekkäiset rivit korostetaan ensin ennen tämän toiminnon suorittamista.

Edistynyt suodatusmenetelmä
Toinen tapa poistaa kaksoiskappaleet on käyttää kehittynyttä suodatinta. Valitse ensin kaikki arkin tiedot. Seuraavaksi napsauta Nauha-välilehden Tiedot-välilehteä Lajittele ja suodattaa -osiossa.

Tarkista avautuvassa valintaikkunassa vain Ainutlaatuiset tietueet -valintaruutu.

Voit joko suodattaa luettelon paikalleen tai kopioida kopioimattomat kohteet saman laskentataulukon toiseen osaan. Joitakin pariton syy, et voi kopioida tietoja toiseen arkkiin. Jos haluat sen toiselle arkille, valitse ensin sijainti nykyisellä arkilla ja leikkaa ja liitä tiedot uuteen arkkiin.
Tällä menetelmällä ei edes saada viestiä siitä, kuinka monta riviä on poistettu. Rivit poistetaan ja se on niin.
Korosta Excelissä olevat päällekkäiset rivit
Jos haluat nähdä, mitkä tietueet ovat päällekkäisiä ennen niiden poistamista, sinun on tehtävä vähän käsityötä. Valitettavasti Excelillä ei ole mahdollisuutta korostaa rivejä, jotka ovat täysin päällekkäisiä. Siinä on ominaisuus, joka sisältää ehdollisen muotoilun, jossa korostetaan päällekkäisiä soluja, mutta tässä artikkelissa käsitellään päällekkäisiä rivejä.
Ensimmäinen asia, joka sinun tarvitsee tehdä, on lisätä kaava sarakkeessa tietojesi joukosta. Kaava on yksinkertainen: vain yhdistä kaikki kyseisen rivin sarakkeet yhteen.
= A1 & B1 & C1 & D1 & E1
Alla olevassa esimerkissäni sarakkeissa A on F: tä. Ensimmäisessä sarakkeessa on kuitenkin tunnusnumero, joten jätän sen pois alla olevasta kaavastani. Muista sisällyttää kaikki sarakkeet, joissa on tietoja, joita haluat tarkistaa kaksoiskappaleissa.

Laitoin tämän kaavan H-sarakkeeseen ja vedin sen sitten kaikkiin riveihin. Tämä kaava yksinkertaisesti yhdistää kaikki sarakkeen tiedot yhdeksi suureksi tekstiksi. Siirry nyt pari ylimääräistä saraketta ja anna seuraava kaava:
= COUNTIF ($ H $ 1: $ H $ 34, $ H1)> 1
Tässä käytetään COUNTIF-toimintoa, ja ensimmäinen parametri on tietoryhmä, jota haluamme tarkastella. Minulle tämä oli sarake H (jossa on yhdistelmätiedon kaava) riviltä 1 - 34. On myös hyvä päästä eroon otsikkorivistä ennen tämän tekemistä.
Haluat myös varmistaa, että käytät dollarin merkkiä ($) kirjaimen ja numeron edessä. Jos sinulla on 1000 riviä dataa ja yhdistetty rivikaava on esimerkiksi sarakkeessa F, kaava näyttää tältä:
= COUNTIF ($ F $ 1: $ F $ 1000, $ F1)> 1
Toisessa parametrissa on vain dollarin merkki sarakkeen kirjaimen edessä, joten se on lukittu, mutta emme halua lukita rivinumeroa. Voit myös vetää tämän alas kaikkien tietojesi rivien kohdalla. Sen pitäisi näyttää tältä, ja päällekkäisillä riveillä pitäisi olla TRUE.

Korostetaan nyt rivejä, joilla on TRUE niissä, kun ne ovat päällekkäisiä rivejä. Valitse ensin koko laskentataulukko napsauttamalla rivien ja sarakkeiden vasemmassa yläkulmassa olevaa pientä kolmiota. Siirry nyt Koti-välilehteen ja napsauta ehdollista muotoilua ja napsauta Uusi sääntö .

Napsauta valintaikkunassa Käytä kaavaa määrittääksesi, mitkä solut muotoilla .

Syötä seuraava kaava kohdassa Formulaariset arvot, jos tämä kaava on totta: Korvaa seuraava kaava ja korvaa P- sarakkeella, jolla on TOSI- tai VIRHE-arvot. Muista liittää dollarin merkki sarakkeen kirjaimen eteen.
= $ P1 = TOSI
Kun olet tehnyt sen, napsauta Muotoile ja napsauta Täytä-välilehteä. Valitse väri ja sitä käytetään korostamaan koko päällekkäistä riviä. Napsauta OK ja näet nyt, että päällekkäiset rivit on korostettu.

Jos tämä ei toimi sinulle, aloita uudelleen ja tee se uudelleen hitaasti. Se on tehtävä aivan oikein, jotta kaikki tämä toimisi. Jos unohdat yhden $ -symbolin matkan varrella, se ei toimi oikein.
Muistutukset kaksoiskappaleiden poistamisesta
On tietysti muutamia ongelmia, kun Excelin poistaminen poistaa automaattisesti päällekkäiset tietueet. Ensinnäkin sinun täytyy olla varovainen, kun valitset Excelille liian vähän tai liian monta saraketta, jotta niitä voidaan käyttää kriteerinä kaksoiskappaleiden tunnistamiseksi.
Liian vähän ja voit vahingossa poistaa tallentamasi tiedot. Liian monta tai sisältää tunnisteen sarakkeen sattumalta ja kaksoiskappaleita ei löydy.
Toiseksi Excel olettaa aina, että ensimmäinen ainutlaatuinen tietue, jonka se tulee esiin, on pääkirja. Mahdollisten myöhempien tietojen oletetaan olevan kaksoiskappaleita. Tämä on ongelma, jos esimerkiksi et pysty muuttamaan jonkin tiedoston jäsentä tiedostossa, vaan luonut uuden tietueen.
Jos uusi (oikea) osoitetietue tulee näkyviin vanhan (vanhentuneen) tietueen jälkeen, Excel olettaa, että ensimmäinen (vanhentunut) tietue on päällikönä ja poistaa kaikki myöhemmin havaitut tietueet. Siksi sinun täytyy olla varovainen, kuinka vapaasti tai konservatiivisesti annat Excelin päättää, mikä on tai ei ole kaksoiskappale.
Näissä tapauksissa kannattaa käyttää korostettua päällekkäistä menetelmää, jonka kirjoitin, ja poistamaan asianmukaisen kaksoiskappaleen manuaalisesti.
Lopuksi Excel ei pyydä sinua tarkistamaan, haluatko todella poistaa tietueen. Prosessi on täysin automatisoitu valitsemiesi parametrien avulla (sarakkeet). Tämä voi olla vaarallinen asia, kun sinulla on valtava määrä tietueita ja luotat siihen, että tekemäsi päätökset olivat oikeat, ja salli Excelin poistaa automaattisesti kaksoiskappaleet.
Muista myös tarkistaa edellinen artikkeli tyhjien rivien poistamisesta Excelissä. Nauttia!