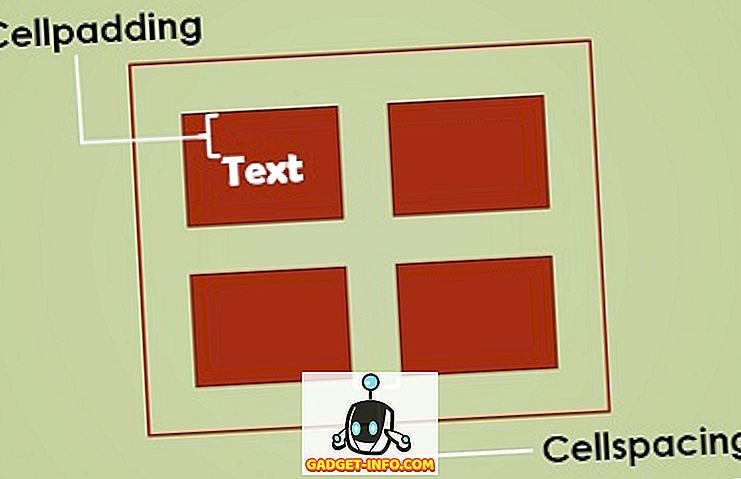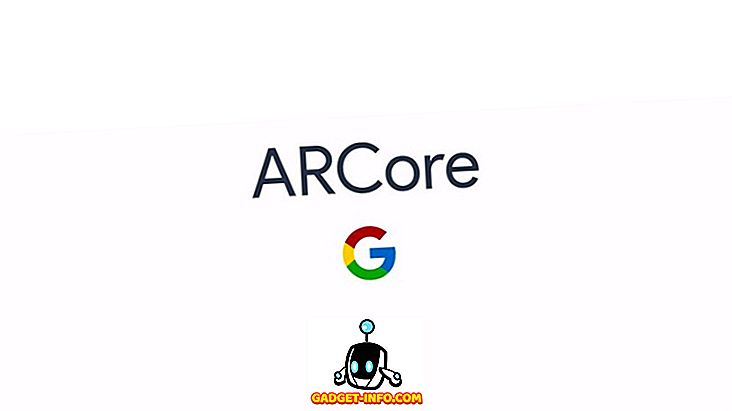Varmista, että Exceliä käytetään laskentataulukkoihin, mutta tiesitkö, että voit liittää Excelin ulkoisiin tietolähteisiin? Tässä artikkelissa keskustellaan siitä, miten Excel-laskentataulukko voidaan liittää MySQL-tietokantataulukkoon ja käyttää tietokantataulukon tietoja laskentataulukon täyttämiseksi. On olemassa muutamia asioita, joita sinun tarvitsee tehdä tämän yhteyden valmistelemiseksi.
Valmistautuminen
Ensinnäkin sinun on ladattava uusin Open Database Connectivity (ODBC) -ohjain MySQL: lle. MySQL: n nykyinen ODBC-ohjain voi sijaita osoitteessa
//dev.mysql.com/downloads/connector/odbc/
Varmista, että olet ladannut tiedoston, jonka tiedoston tarkistus on tarkistettu lataussivulla.
Seuraavaksi sinun on asennettava juuri ladattu ohjain. Aloita asennus valitsemalla kaksoisnapsauttamalla tiedostoa. Kun asennus on valmis, sinun on luotava tietokannan lähteen nimi (DSN), jota käytetään Excelissä.
DSN: n luominen
DSN sisältää kaikki yhteystiedot, joita tarvitaan MySQL-tietokantataulukon käyttämiseen. Windows-järjestelmässä sinun täytyy napsauttaa Käynnistä-painiketta, sitten Ohjauspaneeli, sitten Hallinnolliset työkalut ja sitten Tietolähteet (ODBC) . Näet seuraavat tiedot:

Huomaa yllä olevan kuvan välilehdet. Käyttäjä DSN on käytettävissä vain sen luonut käyttäjän. Järjestelmän DSN on käytettävissä kaikille, jotka voivat kirjautua laitteeseen. Tiedosto DSN on .DSN-tiedosto, joka voidaan siirtää ja käyttää muissa järjestelmissä, joissa on sama käyttöjärjestelmä ja ohjaimet.
Voit jatkaa DSN: n luomista napsauttamalla Lisää- painiketta oikean yläkulman lähellä.

Sinun täytyy todennäköisesti vierittää alas nähdäksesi MySQL ODBC 5.x -ohjaimen . Jos sitä ei ole, jokin meni vikaan, kun ohjain asennettiin tämän viestin Valmistelu-osioon. Jos haluat jatkaa DSN: n luomista, varmista, että MySQL ODBC 5.x -ohjain on korostettu ja napsauta Valmis- painiketta. Sinun pitäisi nyt nähdä alla olevan ikkunan kaltainen ikkuna:

Seuraavaksi sinun on annettava tarvittavat tiedot yllä olevan lomakkeen täyttämiseksi. MySQL-tietokanta ja taulukko, jota käytämme tähän viestiin, on kehityskoneessa, ja sitä käyttää vain yksi henkilö. ”Tuotanto” -ympäristöissä on suositeltavaa luoda uusi käyttäjä ja myöntää vain uudet käyttäjän SELECT-oikeudet. Tulevaisuudessa voit tarvittaessa myöntää lisäoikeuksia.
Kun olet toimittanut tietolähteesi kokoonpanon tiedot, napsauta Test- painiketta varmistaaksesi, että kaikki on kunnossa. Napsauta sitten OK- painiketta. Näet nyt lähdekoodin nimen, jonka annoit ODBC-tietolähteen järjestelmänvalvojan ikkunassa olevan edellisen sarjan lomakkeessa:

Laskentataulukon yhteyden luominen
Nyt kun olet luonut uuden DSN: n, voit sulkea ODBC-tietolähteen järjestelmänvalvojan ikkunan ja avata Excelin. Kun olet avannut Excelin, napsauta Data- nauhaa. Napsauta Excelin uudempia versioita napsauttamalla Hae tietoja, sitten Muista lähteistä ja sitten ODBC: stä .

Excelin vanhemmissa versioissa se on hieman enemmän prosessi. Ensinnäkin sinun pitäisi nähdä jotain tällaista:

Seuraava vaihe on napsauttaa välilehden luettelon Tietojen alla olevaa linkkiä. Yhteydet-linkin sijainti pyöritetään punaisena yllä olevassa kuvassa. Sinun pitäisi esittää Workbook Connections -ikkuna:

Seuraava vaihe on napsauttaa Lisää- painiketta. Tämä näyttää Olemassa olevat yhteydet -ikkunan:

Ilmeisesti et halua työskennellä millä tahansa luetelluilla yhteyksillä. Napsauta Selaa lisää… -painiketta. Tämä näyttää sinulle Select Data Source -ikkunan:

Aivan kuten aiempi olemassa oleva yhteys -ikkuna, et halua käyttää yhteystietoja, jotka on lueteltu Valitse tietolähde -ikkunassa. Siksi haluat kaksoisnapsauttaa + Connect to New Data Source.odc -kansiota. Tällöin sinun pitäisi nyt nähdä Data Connection Wizard -ikkuna:

Ottaen huomioon tietolähteiden valinnat haluat korostaa ODBC DSN: n ja napsauta Seuraava . Data Connection Wizardin seuraava vaihe näyttää kaikki käyttämäsi järjestelmän käytettävissä olevat ODBC-tietolähteet.
Toivottavasti, jos kaikki menetetään suunnitelmien mukaisesti, sinun pitäisi nähdä edellisissä vaiheissa luomasi DSN, joka on lueteltu ODBC-tietolähteiden joukossa. Korosta se ja napsauta Seuraava .

Seuraava vaihe Data Connection Wizardissa on tallentaa ja viimeistellä. Tiedostonimen kentän pitäisi olla täynnä automaattisesti. Voit antaa kuvauksen. Esimerkissä käytetty kuvaus on melko itsestään selvä kaikille, jotka saattavat käyttää sitä. Napsauta seuraavaksi ikkunan oikeassa alakulmassa olevaa Valmis- painiketta.

Sinun pitäisi nyt palata Workbook Connection -ikkunaan. Juuri luodun datayhteyden pitäisi olla luettelossa:

Taulukon tietojen tuominen
Voit sulkea Työkirjan yhteyden ikkunan. Meidän on napsautettava Excelin Tiedonauhassa olevaa Olemassa olevat yhteydet -painiketta. Olemassa olevat yhteydet -painikkeen pitäisi sijaita Data-nauhalla vasemmalla.

Kun napsautat olemassa olevia yhteyksiä -painiketta, sinun tulee näyttää olemassa olevat yhteydet -ikkuna. Olet nähnyt tämän ikkunan edellisissä vaiheissa. Nyt on eroa, että datayhteys olisi lueteltava lähimpänä:

Varmista, että edellisissä vaiheissa luotu datayhteys on korostettu ja napsauta sitten Avaa- painiketta. Näet nyt Tuontitiedot- ikkunan:

Tätä viestiä varten käytämme tuontitietojen ikkunan oletusasetuksia. Napsauta sitten OK- painiketta. Jos kaikki toimisi sinulle, sinun pitäisi nyt esittää työarkassasi MySQL-tietokantataulukon tiedot.
Tätä viestiä varten taulukossa, jossa työskentelimme, oli kaksi kenttää. Ensimmäinen kenttä on automaattinen INT-kenttä nimeltä ID. Toinen kenttä on VARCHAR (50) ja se on nimeltään fname. Viimeinen laskentataulukko näyttää tältä:

Kuten olet todennäköisesti huomannut, ensimmäisessä rivissä on taulukon sarakkeiden nimet. Voit myös käyttää sarakkeiden nimien vieressä olevia avattavia nuolia lajitellaksesi sarakkeet.
Paketoida
Tässä viestissä käsiteltiin, mistä löydät uusimmat ODBC-ajurit MySQL: lle, miten luodaan DSN, miten luodaan taulukkolaskentayhteys DSN: n avulla ja miten laskentataulukon datayhteyttä voidaan käyttää tietojen tuomiseksi Excel-laskentataulukkoon. Nauttia!