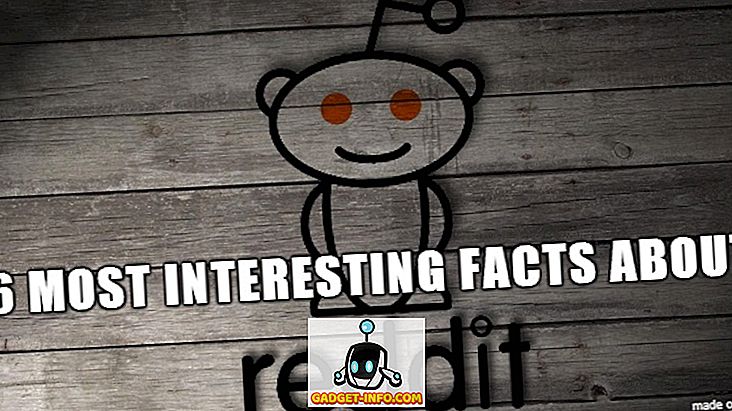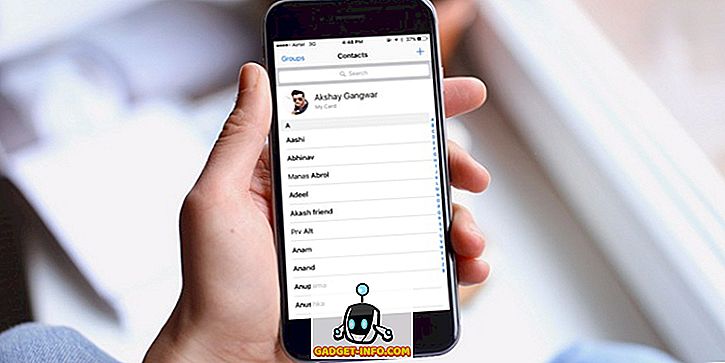Jos työskentelet tietotekniikassa tai tarjoat omia tietotekniikkapalveluja, asennat ja asennat uudelleen asiakkaiden käyttöjärjestelmät varsin usein. Perinteisesti käyttöjärjestelmän asennukset on otettu käyttöön suoraan käyttöjärjestelmän asennuslevyltä, mutta koska levyt ovat naarmuuntuneet tai vahingoittuneet niin helposti, useimmat tietotekniikan käyttäjät käyttävät USB-asemia. Tämä on tehokkaampi menetelmä, mutta siinä on edelleen yksi levy, joka on samanlainen kuin levyjen käyttö.

Pääasiassa USB-asemat ovat luotettavampia ja tehokkaampia kuin levyt, mutta kuten levyt, useimmat USB-asemat ovat yksiselitteisesti tarkoitettu. Koska jokaisella asiakkaalla voi olla erilainen käyttöjärjestelmän asetus, saatat joutua käyttämään useita eri käyttöjärjestelmiä satunnaisina aikoina. Esimerkiksi yksi asiakas voi haluta, että Windows 7 Ultimate -ohjelma asennetaan puhtaasti, ja toinen asiakas voi haluta, että asennat Ubuntu-sovelluksen.
Yleensä tämä tarkoittaa usean USB-aseman omistamista, sinulla voi olla Windows 7: n käynnistysasema, Ubuntu-käynnistysasema, CentOS-käynnistysasema jne.… Jos haluat vähentää kaikkia asemia, voit yhdistää käynnistettävissä olevat käyttöjärjestelmät yhteen USB-asema, jota voidaan käyttää useiden eri käyttöjärjestelmien käyttöönottoon.
Luo Multi OS -käynnistettävä Flash-asema
On olemassa muutamia tapoja, joilla voit määrittää USB-aseman käynnistämään useita käyttöjärjestelmiä, mutta yksi yksinkertaisimmista tavoista on käyttää YUMI-ohjelmaa. Jos haluat aloittaa, siirry YUMI-lataussivulle ja lataa uusin versio.
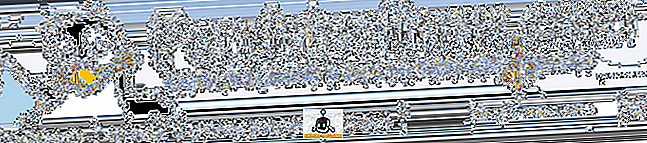
Kun lataus on valmis, käynnistä ohjelmisto. Sinulle esitetään seuraava näyttö:
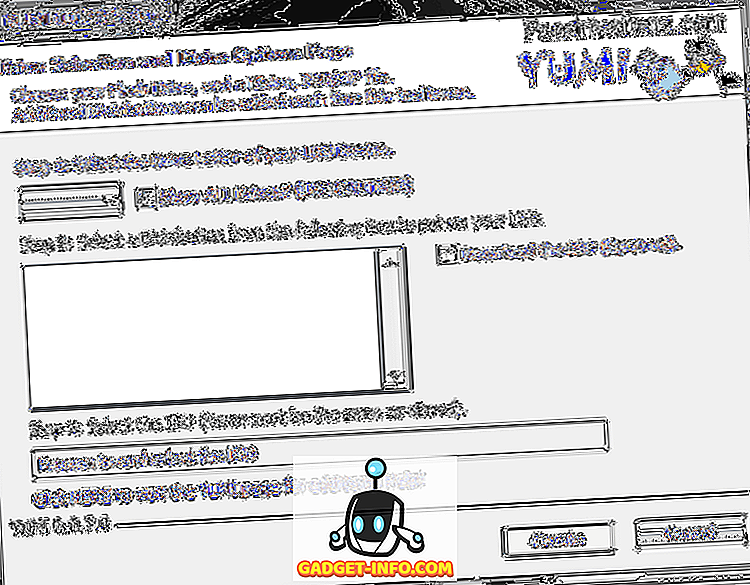
Kuten on kuvattu, ensimmäinen askel on valita USB-laitteen asemakirjain. Windowsissa haluat yleensä valita E: -aseman, mutta tämä voi vaihdella riippuen siitä, miten Windows-asemat on jäsennelty. Aloita siis kytkemällä USB-asema tietokoneeseen ja navigoimalla polku Start> Computer . Näin saat näkyviin kaikki aktiiviset asemat, joissa voit yksinkertaisesti määrittää USB-aseman asemakirjaimen.
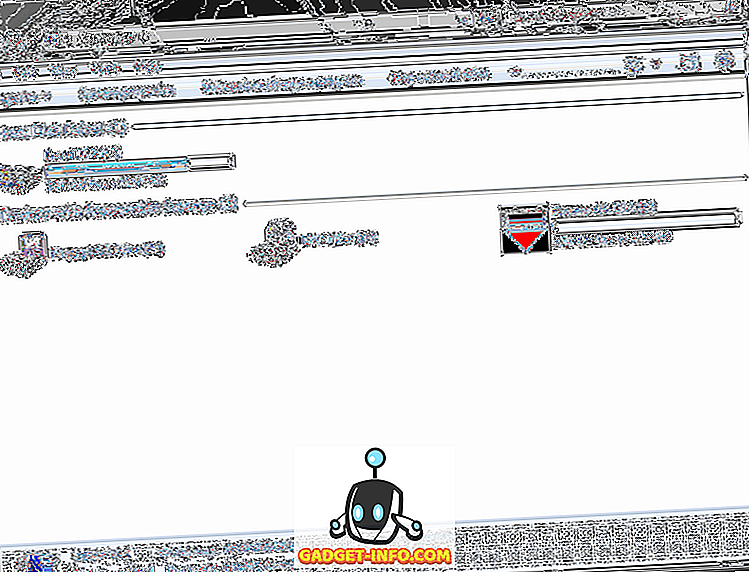
Kuten voit kertoa yllä olevasta kuvakaappauksesta, Windows on havainnut USB-aseman siirrettäväksi levyksi ( E :). USB-asemalle voidaan jälleen määritellä eri asemakirjain, riippuen Windowsin asetuksista ja muista käytetyistä laitteista (ulkoiset kiintolevyt, USB-asemat jne.).
Tietokone-ruudun edellä esitettyjen tietojen perusteella voit nyt valita USB-aseman YUMI: sta Vaihe 1: Valitse asema…
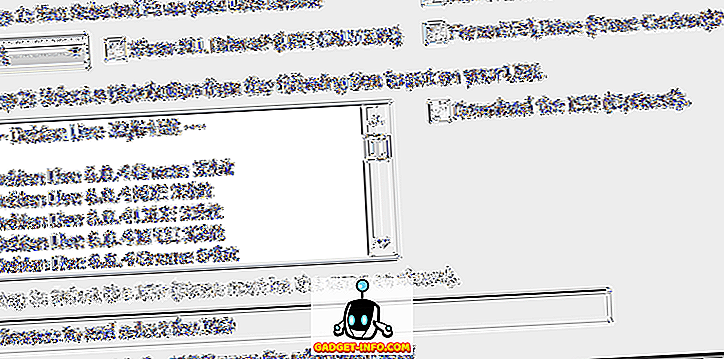
Seuraavaksi sinun on valittava vaihe 2: listalle ensimmäinen jakelu, joka lisätään USB-asemaan. YUMI-ohjelmisto on konfiguroitu useilla jakeluilla, mitä tahansa tavallisista Linux-asennus ISO-standardeista erikoisohjelmiin. Tätä opetusohjelmaa varten valitsemme yksinkertaisen Windows 8 -asennuksen:
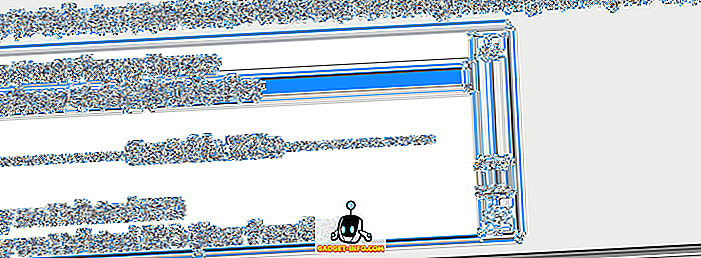
Kun olet valinnut luettelon luettelosta, sinun täytyy siirtyä todelliseen ISO-tiedostoon (vaihe 3). Tämä voi olla ladattu ISO, tai ISO-tiedosto, jonka olet luonut tai kopioinut levyltä. Tätä opetusohjelmaa varten olen valinnut Windows 8: n kuluttajajulkaisun ISO.

Napsauta lopuksi Luo- painiketta, kun haluat aloittaa ISO-käynnistyksen ja tallentaa sen USB-asemaan. Täältä YUMI-sovellus käsittelee ja aloittaa käynnistettävän distron luomisen.
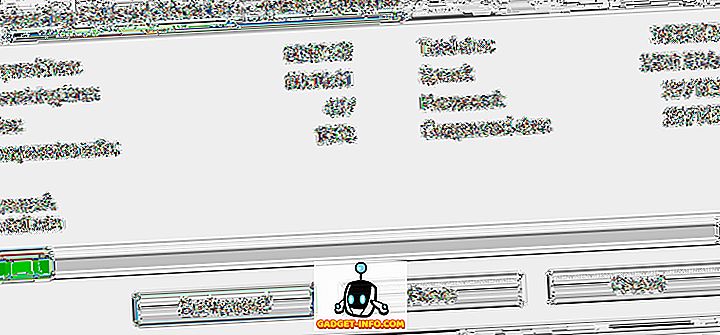
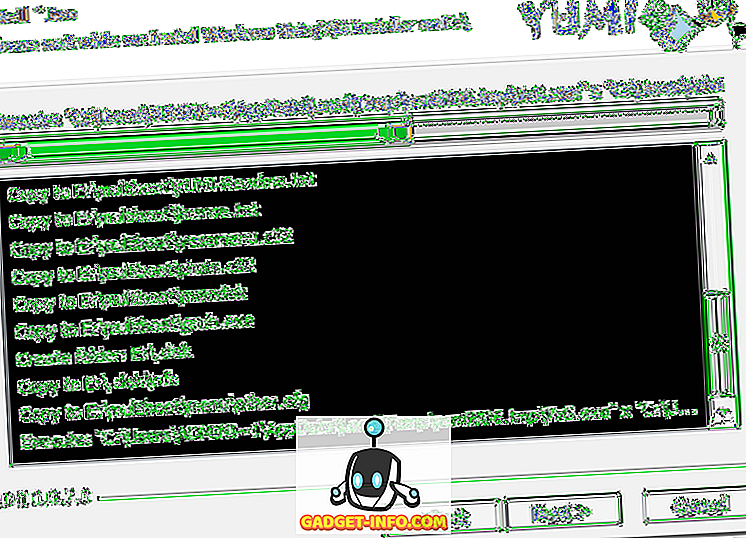
Kun prosessi on valmis, napsauta Seuraava- painiketta, joka kehottaa seuraavaa ikkunaa:
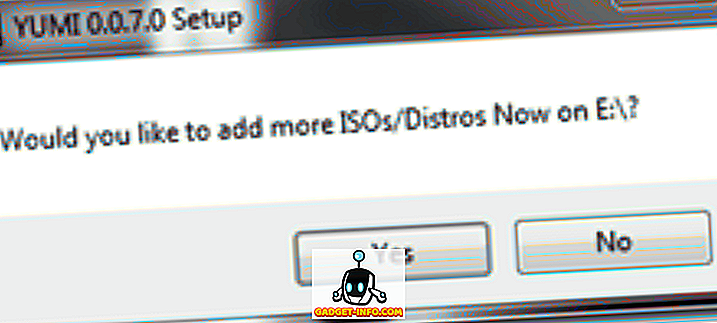
Täältä voit yksinkertaisesti napsauttaa Kyllä- painiketta, joka palauttaa sinut YUMI-aloitussivulle, jossa voit lisätä toisen käynnistettävän distron käyttämällä yllä olevia vaiheita.
Kun olet suorittanut USB-aseman määrittämisen kaikkiin käynnistysasetuksiin, sinun on yksinkertaisesti käynnistettävä tietokone ja käynnistettävä se USB-asemasta. Sieltä sinut näytetään YUMI-liitännällä, jonka avulla voit valita distron käynnistettäväksi.
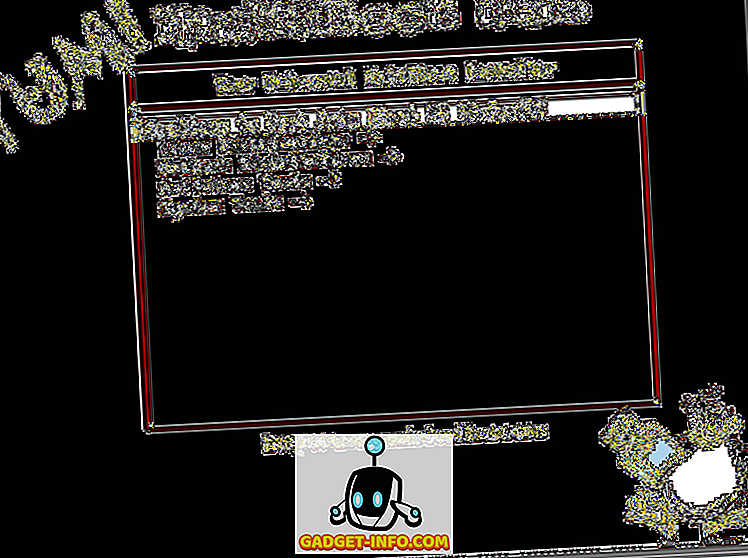
Se on pohjimmiltaan kaikki siinä. Nyt voit käyttää yhtä USB-asemaa, joka kykenee käynnistämään useita distroja ja ohjelmia! Vaikka tämä opetusohjelma on tarkoitettu luomaan käynnistettävä USB-asema, joka pystyy käynnistämään useita käyttöjärjestelmiä, YUMI-ohjelmaa voidaan käyttää myös offline-virustentorjuntaohjelmien, levyjen kloonausapuohjelmien, diagnostisten ja muiden apuohjelmien käynnistämiseen. Kiitos, että olet pysäyttänyt sivuston tämän päivän postitse. Jos joku sivustomme kävijöistä tietää YUMI: lle samanlaisia ohjelmia, voit liittyä niihin kommenttien osassa. Nauttia!