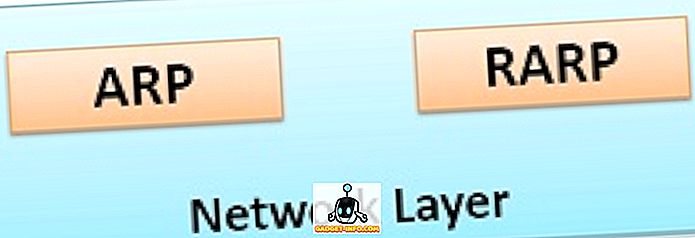Yhdessä Windows 8: n kaikkien uusien juttujen kanssa, joita joko vihaat tai rakastat kuten aloitusnäyttö ja puuttuva käynnistyspainike, on paljon taustan ominaisuuksia, jotka ovat todella hyviä ja hyödyllisiä. Yksi näistä ominaisuuksista on Storage Spaces . Tämä ominaisuus on myös Windows 10: ssä. Joten mitkä ovat tallennustilat ja miten niitä voidaan käyttää Windows 8: ssa ja Windows 10: ssä?
Tallennustilat mahdollistavat pohjimmiltaan useita kiintolevyjä ja yhdistävät ne varastotiloihin ja tallennustiloihin (selitän eron myöhemmin) ja käytän niitä joko nopean raaputusvaraston tai tarpeettoman tietovaraston luomiseen. Klassisessa Microsoft-tyylissä prosessin tekeminen on niin helppoa ja yksinkertaista, että kuka tahansa voi tehdä sen.
Vaikka on erittäin helppoa työskennellä ja tehdä hyvää työtä, yleensä monimutkaisen ongelman supistaminen yksinkertaisesti aiheuttaa joitakin ongelmia. Onneksi, jos tiedät muutamia asioita etukäteen ennen tallennuspaikkojen luomista, rakastat tätä uutta ominaisuutta.
Mitä voit luoda tallennustilalla?
Ensinnäkin, puhutaanpa siitä, mitä voit todella saavuttaa tallennustilalla. Aloittaaksesi sinun on luotava tallennustila-allas . Nämä ovat pohjimmiltaan erilaisten ja kokoluokkien levyjä, jotka toimivat tallennustilana.
Voit kytkeä koko joukon erilaisia asematyyppejä, kuten USB, SATA, SCSI, iSCSI, SSD ja SAS. Ei vain sitä, mutta asemien ei tarvitse olla samankokoisia. Jos olet koskaan soittanut tavallisella RAID-laitteella, tiedät, että normaalisti kaikki asemat edellyttävät samaa kokoa. Ei niin varastoalueilla.
Kun sinulla on levyasema, voit luoda tallennustiloja altaan päälle. Jokainen tila näkyy loogisena levyasemana Windowsissa. Sitten voit käyttää sitä kuten mitä tahansa muuta asemaa. Kun luot tallennustilan, sinulla on kolme vaihtoehtoa:
Yksinkertainen (ei joustavuutta) - Käytät yksinkertaista tallennustilaa tiedoille, jotka haluat kirjoittaa levylle nopeasti, mutta joita ei ole varmuuskopioitu. Tällaista asemaa kutsutaan raaputuslevykkeeksi ja sitä voidaan käyttää videon muokkaamiseen tai suuriin kuvatiedostoihin jne. Käytä vain nopeaa levyä varten. Tämä vastaa RAID 0: ta niille, jotka tuntevat tekniset asiat.
Kaksisuuntainen / kolmisuuntainen peili - Tämä on paras vaihtoehto ja kirjoittaa pohjimmiltaan tiedot joko kahteen levylle tai kolmelle levylle samanaikaisesti, joten sinulla on useita kopioita tiedoista. Kaksisuuntainen peilaus vaatii vähintään 2 asemaa ja kolmisuuntainen peilaus vaatii vähintään 5 asemaa. Viisi asemaa tarvitaan, koska sen on suojattava tietosi kahden kiintolevyn vian ollessa kyseessä. Tämä vastaa RAID 1: tä.
Pariteetti - Pariteetilla tarvitset vähintään 3 kiintolevyä ja saat enemmän tilaa kuin peilaus. Pariteetti aiheuttaa kuitenkin suorituskyvyn laskun, joka johtuu algoritmeista, joita käytetään tietojen lukemiseen ja kirjoittamiseen levyille. Saat vähemmän tilaa peilien avulla, mutta nopeammin. Tämä vastaa RAID 5: tä.
Kun kyseessä on Storage Spaces, Paritylla on joitakin hirvittäviä kirjoitusnopeuksia, mikä tekee melko paljon käyttökelvottomaksi. Normaalisti pariteetti (RAID 5) on hyvä ja sitä käytetään koko ajan palvelimissa, mutta se johtuu siitä, että se on laitteiston RAID. Tallennustilojen avulla kaikki tämä tapahtuu ohjelmistolla. Ohjelmiston RAID on huomattavasti hitaampi ja tässä tapauksessa se on hyvin hidasta. Toivottavasti se on jotain, jonka Microsoft lopulta korjaa, koska se olisi paras vaihtoehto, jos ei nopeutta.
Toinen ongelma pariteettitilassa on se, että jos käytät levyjä väärän määrän levyjä tai erikokoisia kokoja, et saa virheitä, mutta käytät kaikenlaisia ongelmia. Ars Technican mestarit selittävät yksityiskohtaisesti testit, mutta periaatteessa tietoja ei tasapainoteta oikein, jos käytät 3 levyä ja kun lisäät uusia levyjä altaaseen. Joten levyt, jotka ovat jo lähes täynnä, täyttyvät, vaikka saatat lisätä uuden levyn, jossa on paljon vapaata tilaa.
Tallennustilan asettaminen
Aloita napsauttamalla Käynnistä Windowsissa ja etsimällä tallennustilat. Aloitat luomalla tallennusaltaan:

Nyt sinun täytyy valita levyt, joita haluat käyttää tallennusaltaalle. Levyjä ei tarvitse alustaa ennalta.

Kun olet valinnut levyt, mene eteenpäin ja napsauta Luo allas . Tämä luo tallennusaltaan ja seuraava näyttö tuo sinut luomaan tallennustilan valintaikkunan.

Täällä voit antaa nimilevylle nimen, valita asemakirjaimen, valita tiedostojärjestelmän ja paljon muuta. Oletusarvoisesti se on asetettu NTFS- muotoon, mutta voit myös valita REFS: n, joka tarkoittaa Resilient File System -järjestelmää, ja se tulee olemaan tulevan Windows-tiedostojärjestelmän pari vuotta. REFS on edelleen kehitteillä, ja sitä tulisi käyttää vain, jos todella tiedät sen takana olevat tekniset yksityiskohdat. Tutustu tähän viestiin jonkin verran REFS-taustaa ja myös lisätietoja tallennustiloista.
Resiliency Type -kohdassa näet vaihtoehdot, jotka olin maininnut artikkelin alussa. Minulla on kaksi kiintolevyä, joten aion käyttää kaksisuuntaista peiliä. Levyjen alkuperäinen koko oli 10 Gt ja kaksisuuntaisella peilillä vain noin 18, 5 Gt käytettäväksi tallennustilojen luomiseen yleiskustannusten vuoksi. Koska se on tarkka kopio molemmista asemista, saamme vain puolet 18, 5 Gt: sta (8, 75) tosiasiallisesti tietojen tallennukseen. Pariteetilla saat noin 12–13 gigatavua, mutta suorituskyvyn osuma.
Voit valita vaihtoehdon Size ( Koko), jota voit muuttaa, ja siinä ilmoitetaan, että tallennustila voi olla suurempi kuin varsinainen tallennustila. Mitä tämä tarkoittaa ja miksi haluaisit tehdä sen? Voisin muuttaa arvoa 30 Gt: ksi ja se näkyy 30 Gt: n levyisenä Windowsissa. Kun se alkaa täyttää lähes 8, 75 fyysistä rajaa, voit lisätä toisen levyn lisäämään tilaa. En henkilökohtaisesti pidä tätä erittäin hyödyllisenä, koska voit unohtaa, kuinka paljon tilaa sinulla on.
Järjestelmä ei myöskään anna sinulle varoituksia, kun olet lähellä rajaa, ellet avaa Storage Spaces -ohjelmaa manuaalisesti. Tämä on ongelma, koska kun fyysinen levy on täynnä, koko asema poistuu ja katoaa. Joten ehdotan, että vain jättää koon arvo täsmälleen siihen, kuinka paljon fyysistä tilaa siellä on.

Se on melko paljon se! Nyt levy tulee näkyviin ja voit aloittaa tietojen kopioinnin asemaan. Voit olla varma, että tietosi on nyt varmuuskopioitu useille levyille! Se on varmasti erittäin tehokas ominaisuus keskivertokuluttajalle. Kun kiintolevyn hinnat ovat niin halpoja näinä päivinä, voit helposti lisätä pari levyä työpöydälle ja lisätä joko suorituskykyä tai lisätä irtisanomisia.

Nyt kun palaat tallennustilojen valintaikkunaan, näet nykyisen tallennusaltaan tilan. Voit nähdä, kuinka paljon tilaa käytetään, ja lisää tarvittaessa muita asemia.
Kaiken kaikkiaan se on loistava ominaisuus ja toimii erittäin hyvin, paitsi muutamassa pariteettiin liittyvässä tapauksessa, joka toivottavasti korjataan lähitulevaisuudessa. Jos sinulla on kysyttävää tallennustilan määrittämisestä Windows 8: ssa tai Windows 10: ssä, lähetä kommentti ja yritän auttaa. Nauttia!