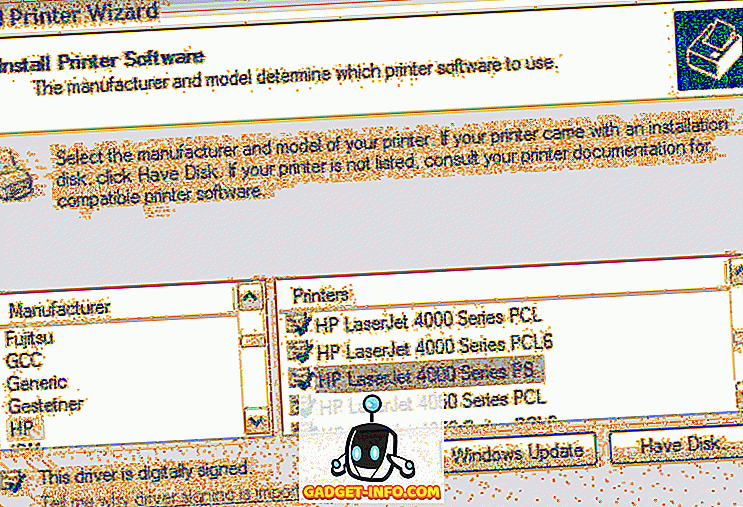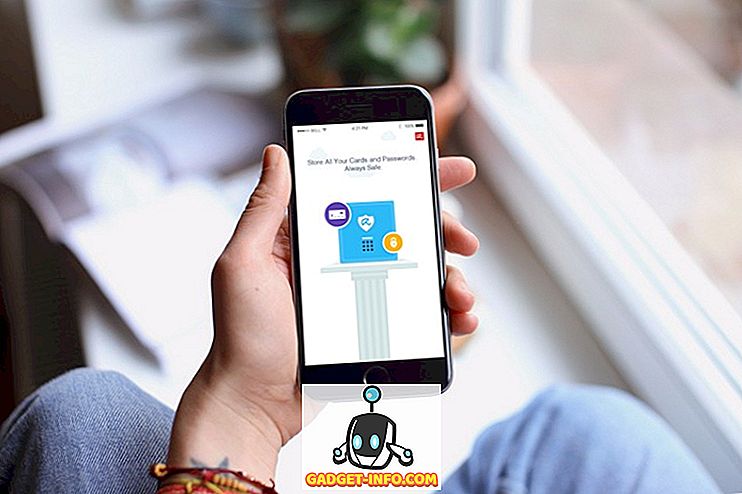Windows-tapahtumien katseluohjelma on keskitetty lokipalvelu, jota sovellukset ja käyttöjärjestelmäkomponentit käyttävät raportoitujen tapahtumien raportoimiseksi, kuten toiminnan epäonnistuminen tai komponentin tai ohjelman käynnistäminen.
Tapahtumien katseluohjelmassa on useita osia, kuten Sovellus ja suojaus Windowsin lokit ja sovellukset ja palvelulokit . Tapahtumien katseluohjelman kunkin jakson tapahtumaluettelot kumuloituvat ajan myötä, ja luettelot voivat saada hyvin pitkään ja purkaa tapahtumien katseluohjelman latausajan. Se voi myös vaikeuttaa ongelmien löytämistä. Saatat jopa kohdata viestin, jossa kerrotaan, että tapahtumaloki on täynnä.
Tässä artikkelissa kerrotaan, miten tapahtumalokien vienti varmuuskopioidaan, miten ne voidaan poistaa ja miten tapahtumalokin kokoa voidaan lisätä.
Vie Windows-tapahtumaloki
On suositeltavaa viedä tapahtumaloki varmuuskopiointiin ennen sen tyhjentämistä. Voit tehdä tämän napsauttamalla hiiren kakkospainikkeella lokia, jonka haluat viedä tapahtumanäkymän ikkunan vasemmalla puolella olevaan puuhun, ja valitse Tallenna kaikki tapahtumat -valikosta. Laajenna ja pienennä puun eri osia käyttämällä puupisteiden oikealla puolella olevia nuolia.

HUOMAUTUS: Voit myös napsauttaa Tallenna kaikki tapahtumat kuten ikkunan oikeassa reunassa olevissa Toiminnot- luettelossa. Valitun lokin nimi näkyy käytettävissä olevien asetusten yläpuolella.

Jos et näe käytettävissä olevia vaihtoehtoja, jotka ovat saatavilla myös ponnahdusvalikosta valitun lokin nimen alla, laajenna luetteloa napsauttamalla alanuolta.

Siirry Tallenna nimellä -valintaikkunassa kohtaan, johon haluat tallentaa tapahtumalokitiedoston. Kirjoita tallennetun lokitiedoston nimi Tiedostonimi-kohtaan ja valitse tiedostotyyppi avattavasta Tallenna nimellä -luettelosta.
HUOMAUTUS: Voit tallentaa lokitiedoston tapahtumatiedostona ( .evtx ), XML-tiedostona ( .xml ), välilehdellä erotetulla tiedostolla ( .txt ) tai pilkulla erotetulla tiedostolla ( .csv ). Ainoa tiedostotyyppi, jonka voit tuoda uudelleen tapahtumien katseluohjelmaan, on .evtx- tyyppi. Muut tyypit mahdollistavat lokitietojen tarkastelun tapahtumien katseluohjelman ulkopuolella, mutta tiedostoja ei voi tuoda takaisin tapahtumien katseluohjelmaan.
Tallenna tapahtumaloki tiedostoon valitsemalla Tallenna .

Jos valitsit .evtx- tiedostotyypin, Display Information -valintaikkuna avautuu. Jos haluat tuoda lokitiedot tapahtumien katseluohjelmaan toisessa tietokoneessa, saatat joutua sisällyttämään näytön tiedot vietyyn lokitiedostoon. Valitse Näitä kieliä koskevat tiedot -valintanappi. Jos tarvitset muuta kieltä, valitse Näytä kaikki käytettävissä olevat kielet -valintaruutu ja valitse haluamasi kielen valintaruutu, jos se on käytettävissä. Valitse OK .

Hakemistosi, joka sisältää sijaintisi metatiedot, kirjoitetaan samaan hakemistoon kuin tallennettu lokitiedosto.

Avaa tallennettu loki
Voit avata .evtx-tiedostona vietetyn lokitiedoston valitsemalla Toiminto- valikosta Avaa tallennettu loki .

Siirry Avaa tallennetut loki -valintaikkunassa kohtaan, johon olet tallentanut .evtx- tiedoston, valitse se ja napsauta Avaa .

Tyhjennä tapahtumaloki
Kun olet vienyt lokin, voit poistaa sen helposti. Voit tehdä tämän valitsemalla Toiminto- valikosta Poista loki .
HUOMAUTUS: Voit myös napsauttaa lokia hiiren kakkospainikkeella ja valita ponnahdusvalikosta Tyhjennä loki tai napsauttamalla Tyhjennä loki Tapahtumien katseluikkunan oikealla puolella olevasta Toiminnot- luettelosta.

Näyttöön tulee valintaikkuna, jonka avulla voit tallentaa lokin ennen tyhjentämistä, jos et ole jo vienyt sitä. Jos valitset Tallenna ja tyhjennä, sama Tallenna nimellä -valintaikkuna, joka on mainittu aikaisemmin, tulee näyttöön ja Näyttötiedot- valintaikkuna avautuu, jos valitset .evtx- tiedostotyypin. Jos olet jo tallentanut lokitiedoston, poista loki napsauttamalla Poista .

Lisää tapahtumalokin enimmäiskokoa
Jos olet saanut viestin, että tapahtumaloki on täynnä, voit ehkä lisätä kyseisen lokin sallittua enimmäiskokoa. Voit tehdä tämän napsauttamalla haluamaasi lokia hiiren kakkospainikkeella ja valitsemalla ponnahdusvalikosta Ominaisuudet .
HUOMAUTUS: Voit taas käyttää Ominaisuudet- vaihtoehtoa Toiminto- valikosta tai Toiminnot- luettelosta.

Näyttöön tulee Lokin ominaisuudet -valintaikkuna. Jos haluat lisätä valitun lokin sallittua enimmäiskokoa, napsauta Ylös-nuolta Suurin lokikoko- muokkausruutuun, jos haluat muuttaa numeroa (kilotavuna). Voit myös korostaa nykyisen numeron ja kirjoittaa uuden numeron.
Valitse toiminto, joka suoritetaan, kun tapahtumalokin enimmäiskoko on saavutettu. Voit halutessasi korvata tapahtumia tarvittaessa vanhemmista tapahtumista alkaen, jotta arkistoi loki täyteen, mikä ei korvaa mitään tapahtumia, tai Älä korvaa tapahtumia, mikä tarkoittaa, että tapahtumalokin on tyhjennettävä manuaalisesti.
Voit myös poistaa valitun lokin lokiominaisuudet- valintaikkunasta napsauttamalla Poista loki . Valitse OK, kun olet tehnyt muutokset.

Sulje Tapahtumien katseluohjelma valitsemalla Tiedosto- valikosta Lopeta .

Windows Event Viewer on hyödyllinen työkalu tietojen hankkimiseen laitteistosta, ohjelmistosta ja järjestelmäosista. Se voi auttaa tunnistamaan nykyiset järjestelmäongelmat, kuten miksi tietokone kaatui tai mikä aiheutti viimeisimmän ongelman tietyssä ohjelmassa. Nauttia!