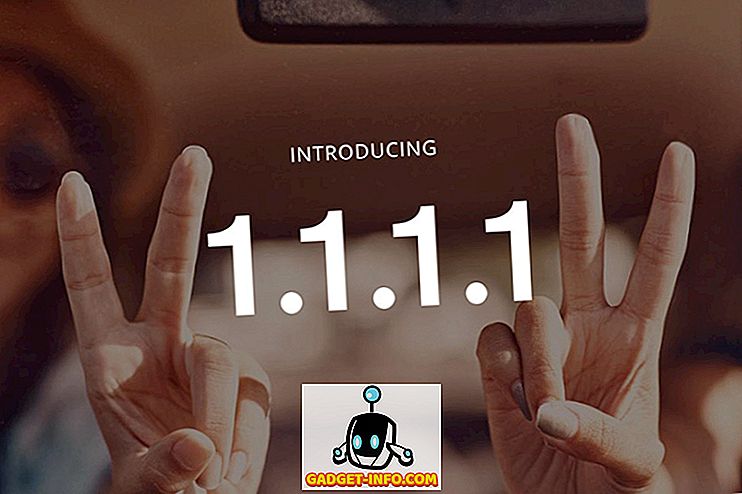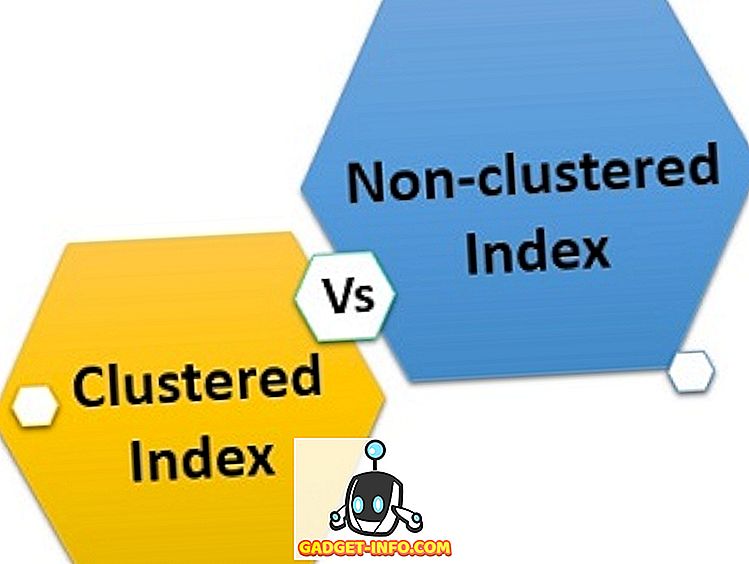Check Disk (chkdsk) on työkalu, jonka avulla varmistetaan tiedostojärjestelmien eheys ja sitä käytetään myös paikantamaan kovalevyt kiintolevyille. Se auttaa myös vioittuneiden tietojen palauttamisessa aina, kun järjestelmävirhe esiintyy, joka käsittää tietojen eheyden (eli sähkökatkoksen).
Tarkista levy voi tarkastella FAT16-, FAT32- ja NTFS-asemia ja korjata virheet automaattisesti. Alla on Windows 7: n, Windows 8: n ja Windows 10: n vaiheita chkdskin suorittamiseksi järjestelmässä.
Suorita GUI chkdsk Windowsissa
Avaa Windows Explorer ja napsauta hiiren kakkospainikkeella asemaa, jonka haluat tarkistaa. Alareunassa siirry eteenpäin ja napsauta Ominaisuudet .

Napsauta Työkalut- välilehteä ja näet Tarkista- painikkeen Virheentarkistus -osiossa. Windows 7: ssä painike on Tarkista nyt .

Windows 7 -käyttäjät saavat ponnahdusikkunan, jonka avulla voit korjata virheet automaattisesti ja etsiä huonoja aloja. On hyvä tarkistaa molemmat, jos haluat, että chkdsk yrittää korjata ongelmat, kun ne löytyvät.

Jos käytät Win 7 -käyttäjiä, jos valitset molemmat laatikot ja napsautat Käynnistä-painiketta, saat toisen valintaikkunan, jossa kysytään, haluatko ajoittaa skannauksen järjestelmän uudelleenkäynnistyksen yhteydessä. Näet tämän viestin vain, jos yrität skannata järjestelmän osion, johon Windows on asennettu.

Windows 10 -käyttäjille mikään näistä vaihtoehdoista ei ole käytettävissä. Sen sijaan näyttöön tulee ponnahdusikkuna ja se voi sanoa, että sinun ei tarvitse skannata asemaa, koska Windows ei ole löytänyt virheitä. Jos kuitenkin haluat suorittaa skannauksen, siirry eteenpäin ja napsauta Skannaus-asemaa .

Skannaus alkaa, eikä sen pitäisi kestää kauan. Huomaa, että tämä menetelmä GUI-käyttöliittymän kautta ei ole yhtä perusteellinen kuin komentoriviversio (joka toimii Windows 7: ssä, kun skannaus ajoitetaan). Puhun tästä seuraavassa osassa.

Kun skannaus on valmis, saat viestin siitä, onko asemassa virheitä. Voit napsauttaa Näytä tiedot, joka vie sinut Event Viewer -ohjelmaan ja lataa sovelluslokin .

Jos havaittiin virheitä, Windows antaa sinulle pari vaihtoehtoa, joista yksi olisi levyn kokeilu ja korjaus. Toinen tapa käyttää chkdskia Windows 10: ssä ja mielestäni parempi tapa on käyttää komentokehotetta. Windows 7 -käyttäjien osalta uudelleenkäynnistyksen ajoitus on parempi skannaus.
Suorita chkdsk komentokehotteella
Jotta chkdsk voidaan suorittaa komentoriviltä, sinun on avattava järjestelmänvalvojan komentokehote. Napsauta Käynnistä-painiketta, kirjoita cmd ja napsauta sitä hiiren kakkospainikkeella ja valitse Suorita järjestelmänvalvojana .

Siirry eteenpäin ja kirjoita seuraava komento:
chkdsk c: / f / r / x

Jos skannaat aseman, josta Windows on tällä hetkellä käynnissä, saat viestin, että Chkdsk ei voi toimia, koska toinen prosessi käyttää äänenvoimakkuutta . Kirjoita Y, jos haluat ajoittaa tarkistettavan äänenvoimakkuuden seuraavan kerran, kun järjestelmä käynnistyy uudelleen.
Käynnistä tietokone uudelleen ja näyttöön tulee viesti, jolla voit painaa mitä tahansa näppäintä ohittaaksesi levyn tarkistuksen. Ei tietenkään paina mitään, muuten skannaus peruutetaan.

Tämä skannaus kestää paljon kauemmin kuin skannaus Windowsissa ja siinä on paljon parempi mahdollisuus, että se löytää virheitä levyllä, jos sellainen on. Jos virheitä ei ole, se poistuu ulos ja käynnistää Windowsin normaalisti. Jos on virheitä, näet yhteenvedon virheistä ja onko ne korjattu vai ei.
Jos et näe yhteenvetoa, kirjaudu Windowsiin ja avaa Tapahtumien katseluohjelma. Siirry sovelluslokiin ja selaa alas, kunnes näet tapahtuman, jossa on lähde Wininit ja Event ID 1001.

Se antaa sinulle kaikki tiedot skannauksesta täältä. Jos asemassasi on virheitä, sinun on varmistettava, että kopioit kaikki kriittiset tiedot mahdollisimman nopeasti. Vaikka virheet olisi korjattu, se ei tarkoita, että asema toimii oikein. Se voi epäonnistua milloin tahansa, eikä sinun pitäisi ottaa riskejä tietosi kanssa. Varmuuskopioi niin paljon tietoja kuin mahdollista mahdollisimman pian. Jos sinulla on kysyttävää, voit kommentoida. Nauttia!