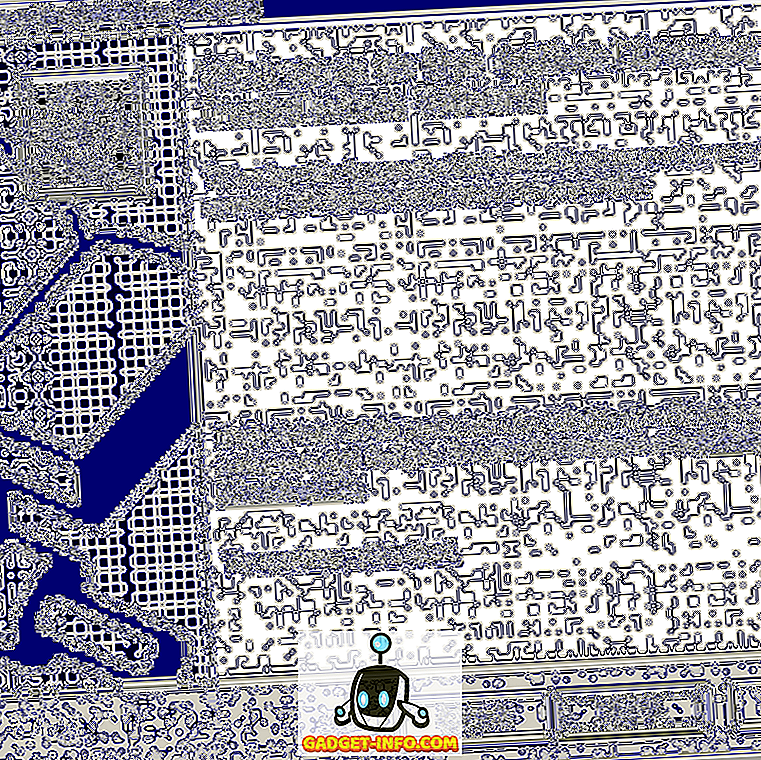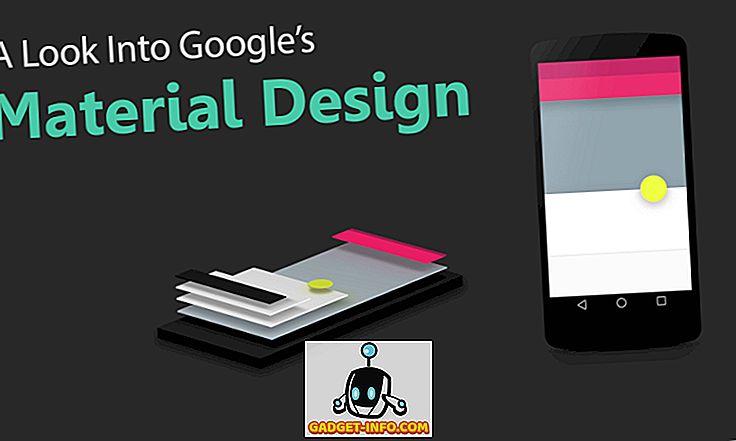Ovatko jotkin tai kaikki Windows 10 -sovellukset eivät toimi oikein? Aiemmin kirjoitin artikkelin siitä, kuinka korjata puuttuvien Windows Store -sovellusten ongelma, ja viime aikoina minulla oli asiakas, joka osti minulle Windows 10 -laitteen, jossa Windows-sovellukset näyttävät avautuvan, mutta sitten sulkeutuisi välittömästi.
Jos sinulla on ongelma, jossa sovellus ei lataudu, se on luultavasti käyttöoikeuksien ongelma. On monia syitä siihen, miksi Store-sovellukset eivät käynnisty, ja yksi niistä on, koska tiettyjen Windows-kansioiden ja rekisteriasetusten oikeudet on muutettu joko manuaalisesti tai ryhmäkäytännön mukaisesti.
Voit korjata tämän ongelman tarkistamalla kaikki näiden kansioiden ja rekisteriasetusten oikeudet ja varmistamalla, että ne ovat kaikki oikein. Tässä viestissä aion käydä läpi tämän vaiheet, jotta voit saada Store-sovelluksesi uudelleen käyttöön.
Windows 10 -tapahtumaloki
Voit varmistaa, että tämä on ongelman syy avaamalla tapahtumalokin ja tarkistamalla tapahtuman tunnus 5961 tapahtumalokissa. Voit avata tapahtumalokin napsauttamalla Käynnistä ja kirjoittamalla tapahtumalokissa .

Sinun täytyy navigoida seuraavaan lokitiedostoon nähdäksesi, onko kyseinen tapahtuma olemassa vai ei:
Sovellukset ja palvelut Lokit Microsoft Windows-ohjelmat Microsoft-Windows-TWinUI / Operational
Siellä näet koko joukon tapahtumia, jotka on lueteltu siellä, luultavasti tuhansia. Et voi oikeastaan käydä läpi tämän, joten napsauta Etsi-painiketta aivan oikeassa ja kirjoita 5961. Se etsii kyseisen lokin ja jos se löytää jotain, se korostaa kyseisen rivin. Kaksoisnapsauta riviä ja sinun pitäisi nähdä alla olevia tietoja:
Lokin nimi: Microsoft-Windows-TWinUI / Operational Source: Microsoft-Windows-Immersive-Shell -tapahtuman ID: 5961 Level: Error Kuvaus: Windows- sovelluksen aktivointi.
Jos tapahtuma on olemassa, voit olla varma, että se on käyttöoikeusongelma uudelle Windows-ryhmälle nimeltä All Application Packages . Mikä on kaikki sovelluspaketit? No, se on samanlainen kuin sisäänrakennetut järjestelmänvalvojat tai käyttäjät. Kaikki sovelluspaketit sisältävät kaikki Windows 10: een asennetut myymäläsovellukset. Jos tässä ryhmässä ei ole oikeuksia tiettyihin kansioihin ja rekisteriasetuksiin, se aiheuttaa tallennusohjelmien epäonnistumisen käynnistämisen.
Korjaa tiedostojärjestelmän käyttöoikeudet
Korjaa ensin tiedostojärjestelmän käyttöoikeudet. Tämä tarkistaa periaatteessa kolmen kansion käyttöoikeudet: Ohjelmatiedostot, Windows ja Käyttäjät.
Siirry Exploreriin ja napsauta hiiren kakkospainikkeella C: -painiketta ja napsauta Suojaus- välilehteä. Tässä on, mitä sen pitäisi näyttää oikeilla oikeuksilla.

Jos näin ei ole, hakemistolle näytetään käyttöoikeudet ja napsauta sitten oikeassa alareunassa olevaa Lisäasetukset- painiketta. Napsauta seuraavassa valintaikkunassa Muuta käyttöoikeuksia -painiketta.

Haluat sitten napsauttaa Lisää- painiketta. Huomaa, että jos Lisää-painike on harmaana, se luultavasti tarkoittaa, että kaikki tiedostot ovat TrustedInstallerin omistuksessa. Lue edellinen viesti siitä, miten muutokset muutetaan, jotta voit saada täydellisen hallinnan tiedostoista ja kansioista.

Täällä sinun täytyy napsauttaa Valitse päämies ja kirjoita sitten kaikki sovelluspaketit objektin nimen ruutuun. Varmista, että napsautat Tarkista nimet -painiketta myös ennen kuin napsautat OK.

Varmista, että Tyyppi on asetettu Salli ja koskee tätä kansiota, alikansioita ja tiedostoja . Varmista, että sinulla on käyttöoikeudet -kohdassa Lue ja suorita, Luettelokansion sisältö ja Lue tarkistettu. Valitse sitten OK.

Sinut tuodaan takaisin pääoikeuksien näyttöön. Tällöin on varmistettava, että Korvaa kaikki lapsiobjektin lupamerkinnät perinnöllisillä luvuilla tällä objektilla .

Kun olet tehnyt tämän Windows-hakemistossa, sinun täytyy tehdä sama asia C: Käyttäjät ja C: Tiedostot. C: Käyttäjät, kaikki on sama, paitsi jos annat All Application Packages -ryhmän Full Control . Jos käytössäsi on myös 64-bittinen Windows, sinun on tehtävä tämä myös C: tiedostoille (x86).
Rekisterin käyttöoikeuksien vahvistaminen
Avaa rekisterimerkinnät avaamalla regedit valitsemalla Käynnistä ja kirjoittamalla regedit . Kun olet avannut sen, sinun täytyy tarkistaa HKEY_USERS-käyttöoikeudet. Napsauta hiiren kakkospainikkeella HKEY_USERS-painiketta ja napsauta käyttöoikeuksia .

Varmista, että kaikissa sovelluspaketeissa on lukulupa.

Tee nyt sama asia HKEY_CLASSES_ROOT . Seuraavaksi laajenna HKEY_LOCAL_MACHINE ja tee tarkistus HARDWARE, SAM, SOFTWARE ja SYSTEM .
Jos et ole nyt hullu, niin onnittelut! Tärkein ongelma, jonka näin koko prosessissa, on järjestelmän kansioiden käyttöoikeuksien muuttaminen, koska sinun täytyy voittaa TrustedInstaller, jotta muutokset oikeuksiin tehdään. Puolet ajasta, joka ei koskaan toimi kunnolla ja yrittää sitten saada kaiken takaisin normaaliin, on yhtä riskialtista.
Saatat olla parempi vain palauttaa Windows 10, mutta se edellyttää, että asennat kaikki kolmannen osapuolen sovellukset uudelleen. Voit nollata Windows 10: n siirtymällä kohtaan Asetukset, napsauttamalla Päivitä ja suojaus ja valitsemalla sitten Palautus . Jos yrität muuttaa käyttöoikeuksia ja virheet, lähetä kommentti ja yritämme auttaa. Nauttia!