Microsoft Wordiin on aina lisättävä joitakin satunnaisia tai merkityksettömiä tekstejä, jotta voit testata asiakirjaa, täyttää väliaikaisesti jonkin verran tilaa tai nähdä, miten jotkin muotoilut näyttävät? Onneksi Word tarjoaa pari nopeaa ja helppoa menetelmää satunnaisen tekstin syöttämiseen asiakirjaan.
Satunnainen teksti
Voit tehdä tämän sijoittamalla kohdistimen tyhjän kappaleen alkuun. Kirjoita seuraava ja paina Enter . Ei ole väliä, jos käytät pieniä, isoja tai sekalaisia tapauksia.
= Rand ()

Word-versiosta riippuen saat oletuskohdan kappaleista, joissa on sama määrä lauseita kussakin kappaleessa. Word 2016: ssa sain 5 kohtaa, joista kullakin on kolme lauseita. Kaikki lauseet ovat hyödyllisiä vihjeitä Wordin käyttämisestä.

Vanhemmissa Word-versioissa se antaisi kappaleita, jotka koostuvat klassisesta näytteenottimen lauseesta "Nopea ruskea kettu hyppää laiskan koiran yli." Jos haluat, että uudemmissa Word-versioissa, käytä vain Rand.old-toimintoa.
= Rand.old ()

Voit muuttaa lauseiden lukumäärää kappaleessa ja kappaleiden lukumäärässä käyttämällä muotoa = rand (p, s) . Korvaa ' p ' haluamiesi kappaleiden lukumäärällä ja ' s ' kussakin kappaleessa olevien lauseiden määrällä. Jos esimerkiksi halusit 3 kappaletta 6 lauseesta, kirjoitat seuraavan tyhjän kappaleen:
= Rand (3, 6)

Voit jättää lauseen määrän parametrin (' s ') pois, jos haluat, ja Word käyttää oletusarvoa lauseita kappaleessa, joka on 3 Word 2016: ssa.
Jos haluat luoda Lorem Ipsum -tekstin yllä olevan satunnaisen tekstin sijasta, voit käyttää lorem-toimintoa seuraavasti:
= Lorem (5, 5)

Samat säännöt koskevat kuin Rand-toimintoa. Jos haluat lorem ipsum -tekstin, tämä on paras tapa lisätä se Wordiin. Jos käytät online lorem ipsum -generaattoria ja kopioit ja liität sen Wordiin, se korostaa kaiken tekstin väärin kirjoitettuina ja kaikki on punainen. Kun luot tekstiä toiminnon avulla, se ei tarkista sitä tai varmista sitä.
Ota käyttöön teksti korvaa teksti
Jos sattumanvaraisen tekstin lisääminen ei toimi sinulle Wordissa, napsauta Office- painiketta ja napsauta valikon alaosassa olevaa Word- asetuksia. Valitse uudemmissa Word-versioissa Tiedosto ja asetukset .

Valitse Word-asetukset- valintaikkunassa vasemmanpuoleisessa ruudussa Proofing .

Napsauta Automaattinen korjausasetukset -painiketta.

Word näyttää automaattisen korjauksen välilehden Automaattinen korjaus -valintaikkunassa. Varmista, että Korvaa tekstiä kirjoittaessasi -valintaruutu on valittuna.

Jos käytät vanhempaa Word-versiota, AutoCorrect-asetukset löytyvät Työkalut- valikosta.

Jos tarkastelet automaattisen korjauksen tekstin merkintöjä automaattisen korjauksen valintaikkunassa, et löydä mitään tästä satunnaisesta tekstitoiminnosta. Se näyttää olevan Wordin piilotettu ominaisuus. Nauttia!
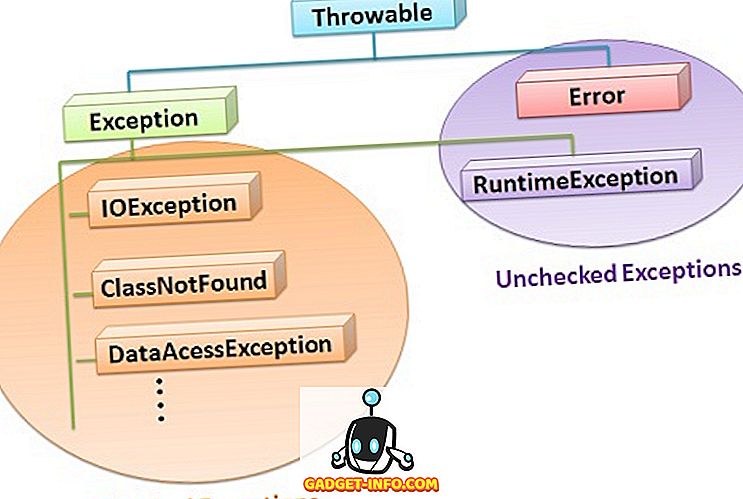
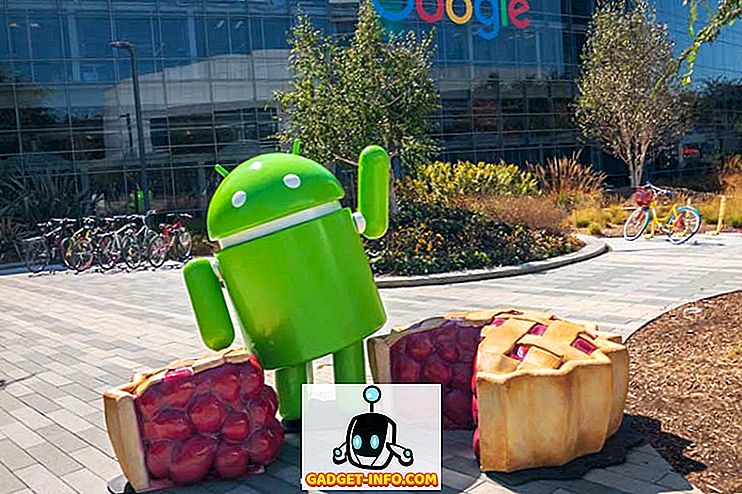
![Kaikki iPhone 5: stä sen virallisessa Trailerissa [Video]](https://gadget-info.com/img/tech-news/771/everything-about-iphone-5-its-official-trailer.jpg)





