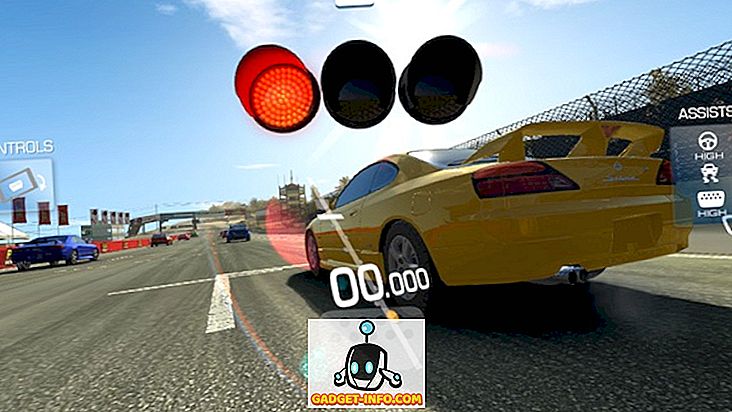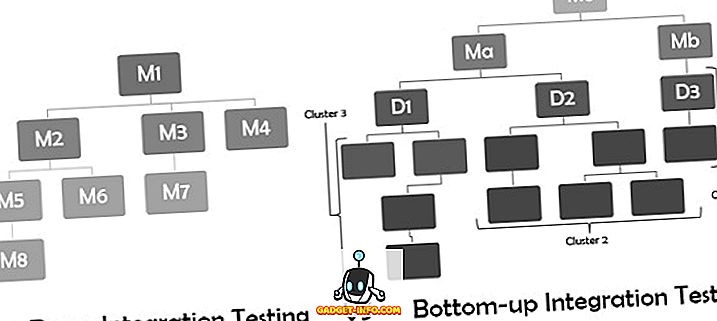Huolestunut siitä, onko CPU-lämpötila liian korkea? Tämä ongelma tulee yleensä esiin vain, jos yrität ylikellottaa prosessoriasi. Jos olet tietokoneesi ja tiedät, miten voit ylikellottaa mitään tietokoneellasi, sinun ei tarvitse lukea tätä artikkelia.
Kuitenkin, kun useampi käyttäjä haluaa ostaa mukautettuja tietokoneita, jotka ovat suhteellisen halpoja, on nyt mahdollista, että melko paljon aloittelija ylittää CPU: n vain valitsemalla toisen asetuksen BIOSissa.
Olen aiemmin kirjoittanut työkaluista, joita voit käyttää RAM-muistin, CPU: n ja GPU: n ylikellottamiseen, sekä pari työkalua, joiden avulla voit vertailla tietokonettasi.
Ylikellotuksen aikana haluat seurata tarkasti CPU: n lämpötilaa. Voit selvittää suorittimen lämpötilan lataamalla kolmannen osapuolen ohjelman, joka voi lukea prosessorin jokaisen ytimen lämpötilan.
CPU-lämpötilan tarkistaminen
Helpoin tapa tarkistaa suorittimen lämpötila on ladata Core Temp -ohjelma alcpu.comista. Kun olet ladannut ohjelmiston, suorita asennusohjelma ja napsauta Launch Core Temp -ruutua. Valitse lopuksi Valmis.

Kun Core Temp on auki, voit tarkastella keskimääräistä suorittimen lämpötilaa tarkastelemalla ikkunan oikeaa alakulmaa. Näet min- ja max-arvot Celsius-asteina . Alla näet, mitä Core Temp näyttää AMD-prosessorille ja Intel-prosessorille.


Nämä arvot muuttuvat, kun suoritat erilaisia tehtäviä tietokoneessa. Jos esimerkiksi pelaat peliä tai suoritat videon muokkausohjelman, CPU: n lämpötila nousee. On täysin normaalia nähdä, että nämä lämpötilat vaihtelevat hyvin nopeasti.
Hyvä tapa testata tämä on ladata Prime95, tarkentaa zip-tiedosto ja suorittaa sitten EXE-tiedosto. Kun ohjelma avautuu, napsauta Just Stress Testing . Siirry sitten eteenpäin ja suorita kidutuskoe ja valitse Blend- vaihtoehto.

Jos pidät Core Tempin auki samanaikaisesti, näet muutaman sekunnin aikana temput.

Joten, onko mitään syytä huoleen näistä lämpötiloista? Keskustelkaa siitä seuraavassa osassa.
Ihanteellinen CPU-lämpötila, kun se on valmiustilassa tai pelin aikana
Huomioi edellä, että lämpötilat ovat edelleen selvästi alle 100 asteen Celsiuksen. Ihanteellinen CPU-lämpötila riippuu omasta prosessorista. Jotkut prosessorit saattavat saada kuumempia kuin toiset.
Useimmiten sinun pitäisi pyrkiä pitämään lämpötila alle 75 astetta, kun pelaat tai käytät ohjelmistoja.
Jos keskusyksikkö ylittää 75 astetta, saatat huomata suorituskyvyn heikkenemistä, koska prosessori rajoittaa sen ominaisuuksia, jotka auttavat jäähtymään alas - tätä kutsutaan lämpökaasuksi. Core Temp -sovelluksessa huomaat, että taajuus laskee max-arvosta pienempään arvoon, kun lämpökaasu tapahtuu.
Kuten tyhjäkäyntilämpötilassa, peukalon yleisenä säännönä pidetään "viileänä" mitä tahansa välillä 25 - 35 astetta. CPU: n pitäisi olla alueella, jos se ei käytä mitään vaativia ohjelmia.
Onneksi nykyaikaiset prosessorit on älykkäästi suunniteltuja - laitteistoille aiheutuu vähän riskiä, jos saavutetaan korkeampia lämpötiloja. Jos lämpötilat ovat liian korkeat, se rajoittaa yleistä suorituskykyä, joten on aina parasta pitää asiat mahdollisimman viileinä.
Ainoa kerta, kun asiat voivat mennä pieleen, on, jos sinulla on ylikellotus-prosessori (Intel-prosessorit, jotka päättyvät K: hen) ja päätät säätää BIOSin jännitettä ja taajuutta manuaalisesti. Tässä tapauksessa voit tehdä todellisia vahinkoja CPU: lle tai emolevylle. Lisäksi Windows lähes varmasti kaatuu, kun keskusyksikkö tulee liian kuumaksi.

Onneksi Core Tempissa on ylikuumenemissuoja. Valitse Asetukset ja sitten Ylikuumenemissuojaus .

Tarkista Ota ylikuumenemissuoja -ruutu käyttöön ja valitse jokin kolmesta vaihtoehdosta. Oletuksena se ilmoittaa automaattisesti, kun kriittinen lämpötila on saavutettu. Jos haluat olla erityisen turvallinen, tietokone voi mennä nukkumaan, lepotilaan tai sammutukseen.
Jos valitset Asetukset ja sitten Asetukset, voit myös tehdä muutoksia siihen, miten Core Temp seuraa ja näyttää CPU-lämpötiloja.

Voit muuttaa äänestysväliä, näyttää lämpötilan Fahrenheitissa ja näyttää jopa joukon tilastoja tehtäväpalkissa, jos haluat.
Toivottavasti tämä artikkeli antaa sinulle hieman enemmän tietoa CPU: n tempoista ja siitä, miten voit seurata niitä Core Temp -toiminnon avulla. Jos sinulla on kysyttävää, lähetä kommentti. Nauttia!