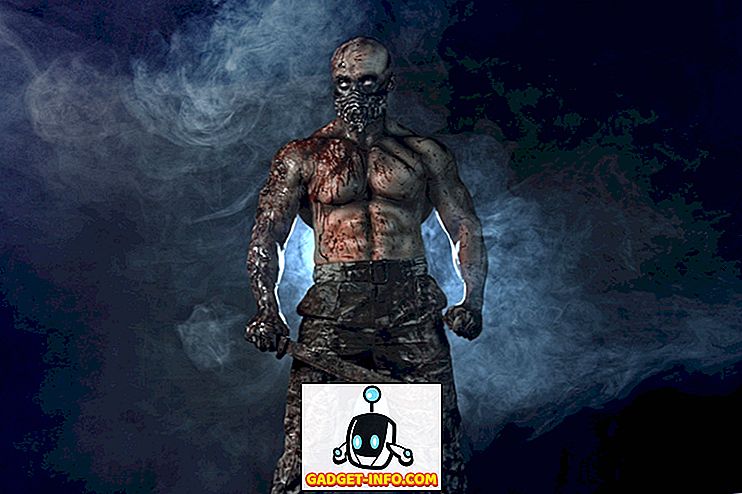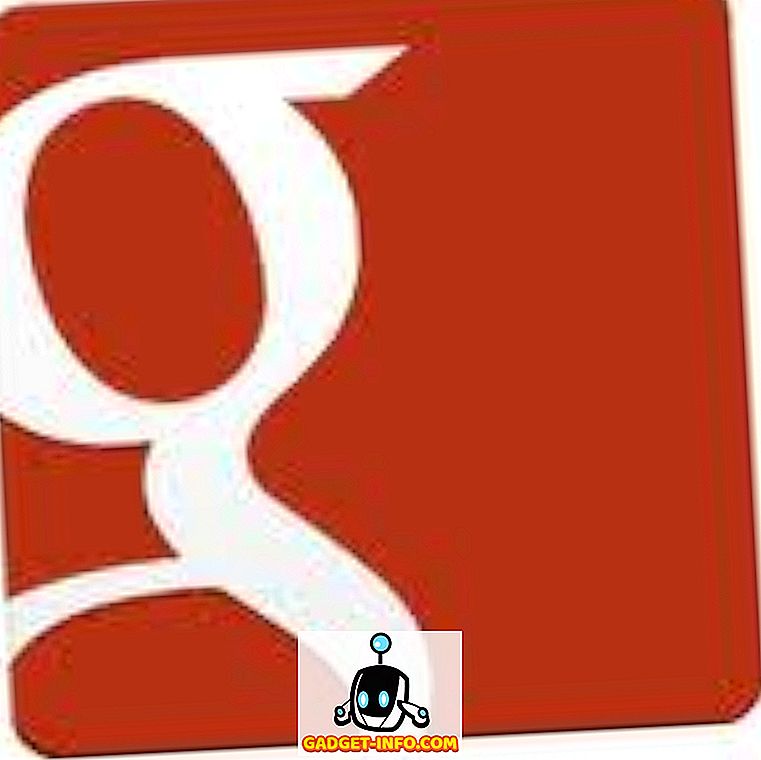Jos haluat käyttää Mac-tietokonettasi pääkoneena, mutta tarvitset silti Windowsia satunnaisten tehtävien suorittamiseksi, voi olla hyödyllistä asentaa etätyöpöytä siten, että voit muodostaa yhteyden Macista tietokoneeseen etänä.
Onneksi Microsoft tarjoaa kaikki etätyöpöydän osat toimiakseen oikein Macin ja PC: n välillä. Tässä artikkelissa aion käydä läpi vaiheet, joissa etätyöpöytä on asetettu Macille ja PC: lle.
Asenna Remote Desktop Assistant tietokoneeseen
Ensimmäinen asia, joka sinun täytyy tehdä, on asentaa etätyöpöytäavustaja tietokoneellesi. Tämä ohjelma mahdollistaa periaatteessa etätyöpöydän, avaa palomuurin portit ja määrittää mitä tahansa muuta etätyöpöydälle tarvittavaa.
Kun lataat tiedoston ja suoritat sen, se pyytää lupaa muodostaa yhteys Internetiin ladataksesi kaikki asennustiedostot. Kun olet hyväksynyt sen ja ohjelma on asennettu, mene eteenpäin ja suorita se.

Se on hyvin yksinkertainen ja suoraviivainen ohjelma. Sinun tarvitsee vain napsauttaa Käynnistä-painiketta ja se muuttaa muutamia asetuksia tietokoneellasi, jotta tietokone voi hyväksyä saapuvat etätyöpöytäyhteydet. Kun olet valmis, se näyttää yhteenvedon ja antaa sinulle mahdollisuuden skannata QR-koodin (jos käytät iPadia käyttävää mobiililaitetta), kopioi tiedot leikepöydälle tai tallenna yhteys tiedostona, jonka voit avata toisella tietokone.

Kun olet saanut tarvitsemasi tiedot, mene eteenpäin ja sulje ikkuna. On syytä huomata, että jos haluat muodostaa yhteyden tietokoneeseen paikallisen verkon ulkopuolella, sinun on avattava reitittimen portit manuaalisesti ja välitettävä nämä portit tietokoneeseen. Sinun on myös määritettävä dynaaminen DNS, jotta voit käyttää DNS-nimeä kuin julkista IP-osoitettasi, joka muuttuu usein yhteyden muodostamiseksi. Se on varmasti monimutkaisempi, mutta täysin toteutettavissa.
Asenna etätyöpöytä Maciin
Nyt, kun olet asentanut PC-puolelle, on aika asentaa etätyöpöytä Maciin. Haluat mennä App Storeen ja etsiä etätyöpöytää. Ensimmäisen sovelluksen pitäisi olla Microsoft Remote Desktop.

Napsauta Hae- painiketta ja lataa se napsauttamalla Avaa- painiketta. Pääikkuna on vain pari painiketta ylhäällä: Uusi, Käynnistä, Muokkaa, Asetukset ja Etäresurssit.

Aloita uusi etätyöpöytäyhteys napsauttamalla Uusi- painiketta. Täällä kirjoitat kaikki tietokoneessa luetellut tiedot, kun asennat etätyöpöytäavustajan.

Anna yhteyshenkilölle nimi, kirjoita IP-osoite PC-nimen alla, määritä tarvittaessa yhdyskäytävä ja kirjoita sitten etätietokoneen käyttöoikeudet. Huomaa, että tietokoneessa on oltava salasana, jotta kaikki tämä toimisi. Jos tilillä ei ole salasanaa, et voi muodostaa yhteyttä.
Yhteyden tallentamiseksi sinun tarvitsee vain painaa punaista X-painiketta näytön vasemmassa yläkulmassa. Joidenkin parittomien syiden vuoksi valintaikkunassa ei ole Lisää- ja Tallenna-painiketta. Kun napsautat X: ää, näet uuden yhteyden.

Napsauta sitä ja napsauta Käynnistä, kun haluat muodostaa yhteyden etätietokoneeseen. Näet todennäköisesti varoituksen siitä, että varmenteita ei ole vahvistettu, mikä on OK. Napsauta Jatka, kun haluat muodostaa yhteyden.

Siinäpä se! Muutaman hetken kuluttua PC-työpöydän pitäisi ladata koko näyttö Maciin. Jos haluat tehdä muutoksia yhteyteen, valitse se ja napsauta Muokkaa . Voit myös lisätä yhdyskäytävän napsauttamalla Asetukset- painiketta tai määrittääksesi näytön tarkkuuden manuaalisesti. Jos sinulla on ongelmia, kerro meille kommenteistamme. Nauttia!
Bonus: Jos käytät paljon Google Chromea, saatat olla kiinnostunut tietämään, että voit käyttää mitä tahansa tietokonetta (Linux, Mac, Windows) etänä Google-palvelimen Chrome-etätyöpöytälaajennuksen avulla.