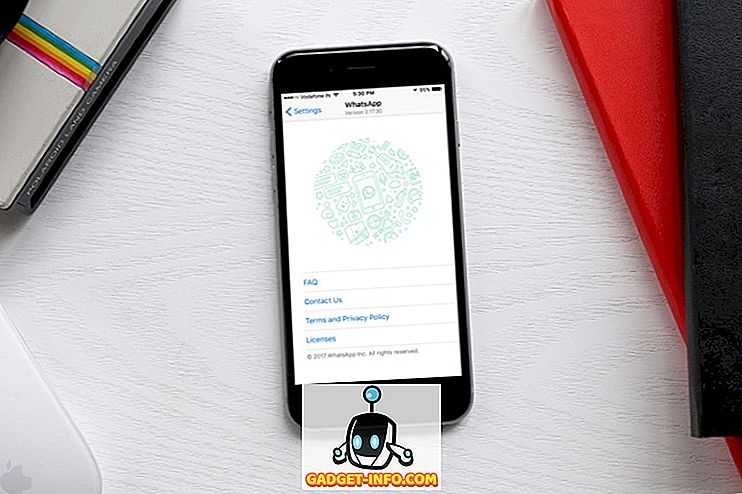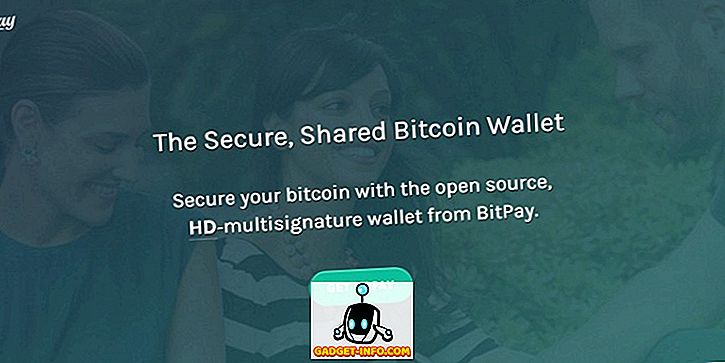Eilen puhuin Ubuntu-virtuaalikoneen luomisesta VirtualBoxissa ja tänään kävelen VirtualBox Guest Additionsin asentamisessa Ubuntuun. Se vaatii tietenkin komentorivin käyttämistä!
VirtualBox-asiakkaan lisäykset ovat hyvin samanlaisia kuin Virtual PC -lisälaitteet. Ne lisäävät pohjimmiltaan pari mukavaa lisäominaisuutta, jotka parantavat suorituskykyä ja mahdollistavat paremman integroinnin vieraiden käyttöjärjestelmien ja isäntäjärjestelmän välillä.
- Kyky siirtää hiirtä vieras- ja isäntäkoneen välillä ilman, että haluat vaihtaa oikeaa CTRL-näppäintä.
- Leikepöydän tuki, joten voit leikata ja liittää vieras- ja isäntäjärjestelmän välillä
- Vieras-käyttöjärjestelmän automaattinen koon muuttaminen VirtualBox-ikkunan kokoa muutettaessa.
Seuraavassa on vaiheita, joiden avulla voit asentaa Ubuntuissa olevat lisäosat VirtualBoxiin:
Vaihe 1 : Käynnistä ensin Ubuntu-vieras-käyttöjärjestelmä ja napsauta sitten Laitteet ja valitse Asenna asiakkaiden lisäykset .

Nyt vieraslisäysten ISO-asetus asennetaan automaattisesti ja CD-kuvake näkyy työpöydällä.
Vaihe 2 : Kun olet Ubuntuissa, napsauta Sovellukset, sitten Apuohjelmat ja sitten Terminaali . Voit myös käyttää ALT + F2-pikanäppäintä ja etsiä sitten Gnome-Term .

Vaihe 3 : Siirry nyt hakemistoon, johon Vieras-lisäykset tallennetaan kirjoittamalla seuraavat:
cd / media /
Kirjoita sitten ls, jotta saat luettelon tiedostoista. Saatat nähdä jotain cdromia tai saatat nähdä toisen nimen CD-ROM-kuvasta. Minun tapauksessani se oli aseem, joka oli nimi, jota käytin Ubuntua asennettaessa. CD-levy tähän hakemistoon ja tee toinen ls.
On hakemisto, joka alkaa VBoxista ja johon sinun on CD-levy. Kun suoritat ls: n täällä, sinun pitäisi nähdä useita tiedostoja, jotkut Windowsille ja jotkut Linuxille.

Koska tietokone ei ole 64-bittinen ja työskentelemme tässä Ubuntu-palvelussa, meidän on suoritettava Linux x86 -asennusohjelma. Siirry eteenpäin ja kirjoita seuraavaksi asennettavaksi:
sudo ./VBoxLinuxAdditions.run
Sinulta kysytään pääkäyttäjän salasana ja sitten asennus alkaa.
Vaihe 4 : Asentaja luo muutamia uusia kansioita jne. Ja asentaa Asiakkaan lisäykset.

Vaihe 5 : Kun asennus on suoritettu, sinun on käynnistettävä vieras käyttöjärjestelmä uudelleen. Voit käynnistää Ubuntu 16: n komentoriviltä kirjoittamalla vain sudo restart . Voit myös napsauttaa Ubuntu-painiketta ja käynnistää sen uudelleen.

Kun Ubuntu latautuu, se näyttää viestin, jossa ilmoitetaan, että vieras-käyttöjärjestelmä tukee hiiren osoittimen integrointia. Jos näet tämän viestin, se tarkoittaa, että olet asentanut VirtualBox Guest Additionsin Ubuntuun.

Nyt voit nauttia Ubuntuista korkeammalla resoluutiolla kuin 800 × 600, koska se tukee 3D-kiihdytystä, kun Vieraiden lisäykset on asennettu. Nauttia!