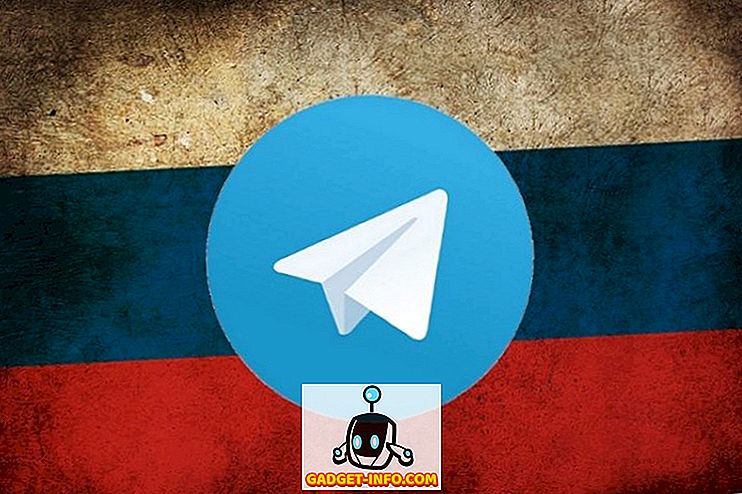Ostin äskettäin 2TB Western Digital My Bookin ja yhdistin sen Windows PC: hen kotona. Kaikki toimi hyvin, kunnes päätin käynnistää tietokoneen uudelleen. Windows-käynnistyksen sijaan sain yksinkertaisesti mustan näytön ja mitään muuta. En voinut käynnistää Windowsia!
Aluksi ajattelin, että jokin oli mennyt vikaan Windowsissa ja että minun olisi suoritettava järjestelmän korjaus tai jotain sellaista. Koska ulkoinen kovalevyni kuitenkin istui DVD-aseman edessä, irrotin sen, jotta voisin laittaa Windows-DVD-levylle. Kun tein sen, yhtäkkiä tietokone käynnistyi!
Testasin sen uudelleen ja tajusin, että se oli ulkoinen kiintolevy, joka estää Windowsia lataamasta oikein. Kun pelasin noin paljon asetuksia ja teit paljon tutkimusta, onnistuin korjaamaan ongelman. Tässä artikkelissa käydään läpi erilaiset menetelmät, joita yritin ja toivottavasti yksi niistä toimii sinulle ja sopii tarpeisiisi.
Tapa 1 - Asenna kaikki ajurit
Western Digital My Bookin tapauksessa minun täytyi ladata ja asentaa Windows SES -ohjain, jotta Windows käynnistyy oikein. Tämä ohjain mahdollistaa erityisen yhteyden tietokoneen ja Windowsin välillä ja mahdollistaa joitakin lisäominaisuuksia kiintolevyllä. Näyttää myös siltä, että korjataan Windowsin ripustamisen ongelma käynnistettäessä!

Voit ladata 32- tai 64-bittisen WD SES -ohjaimen täältä. Mene eteenpäin ja asenna se ja katso, korjaako ongelman.
Tapa 2 - USB-tuki BIOSissa
Toinen mahdollinen tapa korjata ongelma on mennä BIOSiin ja säätää Legacy USB Support- tai USB Device Legacy Support -asetuksia. Jotkut ihmiset ovat ehdottaneet sen poistamista käytöstä, mutta se tarkoittaa myös sitä, että et pysty käyttämään USB-näppäimistöä tai -hiirtä, kun tietokone käynnistyy, mikä saattaa olla ongelma, jos Windows lopettaa lataamisen yhden päivän ja sinun täytyy navigoida DOS-kehotteissa .

Toinen asia, jonka voit yrittää poistaa käytöstä, on asettaa se Auto- tilaan. Jos Auto ei toimi, voit kokeilla Poista käytöstä, mutta varoitetaan, että et voi käyttää hiirtä / näppäimistöä ennen Windowsin lataamista.
Tapa 3 - Käynnistysjärjestys
Kun olet BIOSissa, sinun pitäisi myös tarkistaa käynnistysjärjestys. Jos USB on jotenkin siirretty ylöspäin käynnistysjärjestyksessä, voit myös törmätä tähän ongelmaan aina, kun liität USB-kiintolevyn tietokoneeseen.

Käynnistysjärjestysnäyttö on tavallisesti jonnekin lisäasetusten sivuista, joten sinun täytyy selata vähän sen etsimistä varten. Varmista, että siirrät USB-kiintolevyn tai USB: n pohjaan asti. Anna järjestelmälle uudelleenkäynnistys ja katso, oletko jumissa mustassa näytössä vai ei. Lue minun postini siitä, miten käynnistysjärjestystä muutetaan Windowsissa.
Tapa 4 - Poista piilotetut tiedostot
Avaa myös ulkoinen kiintolevy Windowsin Resurssienhallinnassa ja tarkista, mitä piilotettuja tiedostoja tallennetaan juurihakemistoon. Jos satunnaisesti sattuu olemaan boot.ini tai muita sellaisia tiedostoja, yritä poistaa ne ja käynnistä tietokone uudelleen. Joskus kun kopioit tiedostoja tietokoneiden jne. Välillä, jotkin järjestelmätiedostot voidaan kopioida ulkoiseen asemaan ja siksi Windows ajattelee, että USB-laite on käynnistyslaite.

Jos tämä ei toimi, voit kokeilla jotain hieman aggressiivisempaa, mikä on menetelmä 5.
Tapa 5 - Ulkoisen HD: n muoto
Jos sinulla on vain käynnistys, kun käytät yhtä ulkoista USB-kiintolevyä ja muuta USB-laitetta, niin se on varmasti ongelma kiintolevyllä. Tässä tapauksessa voit kopioida kaikki tiedot ja suorittaa ulkoisen kiintolevyn täydellisen muodon Windows-muotoilutyökalulla. Jos olet liittänyt USB HD: n toiseen käyttöjärjestelmään, kuten OS X: ään tai Linuxiin, tai jos se vain muotoillaan eri tiedostojärjestelmällä, joka aiheuttaa ongelmia Windowsin kanssa, voit alustaa sen täysin ja tarkistaa, ratkaisee ongelman.

Ehdotan, että yrität FAT32: ää, koska se on ulkoinen kiintolevy eikä tarkista Pikaformaatti-ruutua. Näin varmistetaan, että kaikki on poistettu. Lue viesti, miten ulkoinen kiintolevy alustetaan FAT32-muodossa. Jos haluat olla hardcore, voit aina käyttää ohjelmaa kuten dban pyyhkiä asema kokonaan.
Tapa 6 - Eri USB-portti
Kun vaihtoehdot ovat nyt loppumassa, voit myös yrittää vain irrottaa HD: n ja kytkeä sen takaisin toiseen USB-porttiin. Mahdollisuudet ovat ohuita, että se toimii, mutta saatat olla yksi niistä onnellisista harvoista, joissa se todella toimii. Teoriassa sen ei pitäisi oikeastaan olla väliä siitä, mitä porttia liität sen, mutta jostain outoa syystä se on toiminut joillekin ihmisille.
Toivottavasti yksi edellä mainituista menetelmistä saa sinut tilaan, jossa sinun ei tarvitse irrottaa USB-kiintolevyä, jotta Windows voidaan käynnistää kunnolla. Jos olet ratkaissut ongelman eri menetelmällä, lähetä se kommentteihin ja kerro meille. Nauttia!