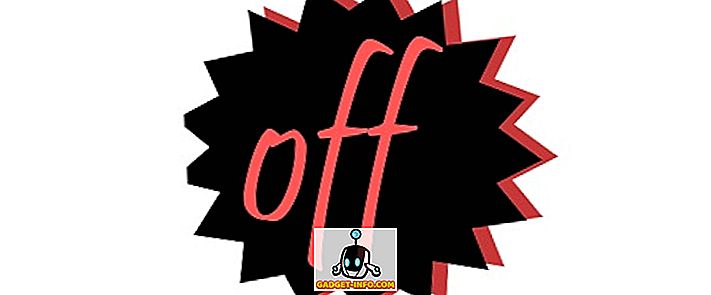Wget on komentorivin apuohjelma, jolla voidaan ladata lähes mitä tahansa Internetissä saatavilla olevaa. Saalis on, että sen pitäisi olla käytettävissä HTTP-, HTTPS- tai FTP-protokollien kautta; muuten Wget ei pysty lataamaan sitä. Wgetiä voidaan käyttää useilla tavoilla, esimerkiksi Wgetin avulla voit ladata kaikki kuvat verkkosivustolla tai voit ladata myös yhden tiedoston. Wget on jopa kykenevä jatkamaan latauksia, kun se on mahdollista. Jos siis mietit, miten Wget toimii ja mitä se voi tehdä sinulle, voit käyttää Wgetiä :
Wgetin asentaminen
1. Wgetin asentaminen MacOS Sierra -ohjelmaan
Ennen kuin aloitamme Wgetin käytön, meidän on asennettava se järjestelmään. Nyt onneksi useimmat Linux-jakelut tulevat Wgetin esiasennettuna, joten sinun ei tarvitse tehdä mitään lisätyötä. Jos kuitenkin olet Macissa, sinun on asennettava Wget. Tämä voidaan tehdä helposti käyttämällä Homebrewia (lataus). Jos tarvitset apua, sinun on noudatettava seuraavia ohjeita:
- Ensinnäkin sinun on asennettava Homebrew Maciin, jotta voit ladata Wgetin. Voit tehdä tämän käynnistämällä Terminalin ja kirjoittamalla seuraavan komennon:
/ usr / bin / ruby -e "$ (curl -fsSL //raw.githubusercontent.com/Homebrew/install/master/install)"

- Kun komento on valmis, Homebrew asennetaan järjestelmään. Nyt voit käyttää Homebrewia asentamaan paketteja, kuten Wget. Suorita Terminalissa seuraava komento:
brew asentaa wget

- Homebrew alkaa automaattisesti ladata, purkaa ja asentaa Wgetin järjestelmään. Tämä vaihe saattaa kestää jonkin aikaa, riippuen verkon nopeudesta, joten ole kärsivällinen. Kun komento on valmis, sinun pitäisi pystyä käyttämään Wgetiä Macissa. Jos haluat tarkistaa, onko se asennettu, käytä komentoa:
wget -V

2. Wgetin asentaminen Windowsiin
Wgetin asentaminen Windowsissa vie hieman enemmän vaivaa, mutta se on helppo tehdä. Jos haluat asentaa Wgetin Windows-tietokoneeseen, toimi seuraavasti:
- Lataa ensin Cygwin ja suorita sitten ladattu asennusohjelma .
- Kun se pyytää oletuslatauslähdettä, valitse vaihtoehto, joka sanoo " Asenna Internetistä " ja napsauta "Seuraava".

- Valitse asennuskansio Cygwinille sekä hakemisto, johon se tallentaa paketitiedostot apuohjelmien asennusta varten.

- Seuraavassa näytössä sinun täytyy valita Internet-yhteys. Jos käytät välityspalvelinta, valitse sen tyyppinen välityspalvelin ja täytä tiedot. Useimmille käyttäjille valinta olisi kuitenkin suora yhteys .

- Sitten näytetään luettelo peileistä, valitse jokin näistä, jos haluat ladata Cygwinin. Jos lataus epäonnistuu, voit yrittää uudelleen eri peilillä.

- Etsi seuraavassa ikkunassa “wget” ja napsauta plus-kohtaa, joka tulee näkyviin tulevan luettelon ”web” vieressä . Täällä valitaan valintaruutu " wget " -kohdan vieressä automaattisesti. Napsauta vain “Seuraava”.

- Seuraava näyttö näyttää ladattavat paketit. Napsauta ”Seuraava”.

- Kun asennus on valmis, sinulta kysytään, haluatko luoda työpöydän kuvakkeen ja / tai lisätä merkinnän aloitusvalikkoon . Tämä on täysin henkilökohtaisen mieltymyksen asia, mutta ehdotan, että lisäät sen ainakin aloitusvalikkoon, jotta voit löytää sen helposti.

Se siitä. Wget on nyt asennettu Windows-tietokoneeseen. Et kuitenkaan voi suorittaa sitä komentoriviltä. Sen sijaan sinun on käynnistettävä Cygwin-terminaali ja käytettävä sieltä Wgetiä .
Kuinka käyttää Wgetiä
Nyt kun meillä on Wget ja käynnissä järjestelmämme, tutkitaan kaikkia viileitä tapoja, joilla voimme käyttää Wgetiä lataamaan tiedostoja, kansioita ja jopa kokonaisia verkkosivustoja Internetistä. Tässä on muutamia mielenkiintoisia asioita, joita voit tehdä Wgetin kanssa järjestelmässäsi.
Huomautus : Käytän Wgetiä MacBook Airissa, jossa on MacOS Sierra 10.12.3 beta. Koska käyttämäsi apuohjelma on sama (Wget), komennot ovat samat kaikissa käyttöjärjestelmissä, joissa käytät Wgetiä.
1. Lataa tiedostoja Wgetillä
Voit käyttää Wgetiä ladata tiedostoja Internetistä helposti. Käytä vain seuraavaa komentoa
wget

- Lataa tiedosto ja tallenna se tietyllä tiedostonimellä
Palvelimissa olevilla tiedostoilla on joskus outoja nimiä, ja saatat haluta ladata tiedoston, ja Wgetin nimi nimetään automaattisesti uudelleen johonkin, joka on sinulle järkevämpää. Käytä tätä seuraavalla komennolla
wget -o

- Lataa vain tietyt tiedostotyypit
Verkkopalvelin voi järjestää useita eri tiedostoja. Mitä siis, jos haluat vain ladata kaikki PDF-tiedostot palvelimelle tai ehkä kaikki GIF: t? Käytä seuraavaa komentoa:
wget -r -A pdf

Tämän nimenomaisen komennon käytti Mark Zuckerberg Harvardin asuntolassaan ladata kaikki kuvat vain yhdellä komennolla ja rakentaa surullisen verkkosivuston "facesmash.com".
wget -r-A jpg, jpeg, png, bmp

2. Lataa tiedostoja useista URL-osoitteista Wgetillä
Sano, että sinun on ladattava tiedostoja useista eri paikoista Internetissä. Url1: ssä voi olla PDF-tiedosto, tärkeä URL-tiedosto url2 : ssa ja jotain muuta url3: ssa . Jos käytit Wgetiä perinteisellä tavalla, sinun on suoritettava se kolme kertaa. Tämä on kuitenkin paljon helpompaa.
- Luo ensin tiedosto, jossa on kaikki URL-osoitteet tietojen lataamiseksi. Varmista, että pidät jokaisen URL-osoitteen omalla rivillään . Tallenna tiedosto ja varmista, että muistat nimen.

- Voit ladata tiedostoja kaikista URL-osoitteista päätelaitteessa seuraavasti:
wget -i

missä ” file_name ” on sen tiedoston nimi, jonka olet luonut kaikilla URL-osoitteilla, joita tarvitset tavaroiden lataamiseen.
3. Lataa koko sivusto Wgetillä
Kyllä, olet lukenut tämän oikeuden. Voit myös ladata Wgetin avulla koko sivuston sisällön. On selvää, että jos sivusto on liian suuri, tämä komento vie paljon aikaa, puhumattakaan siitä, että se syö paljon tilaa järjestelmässäsi. Jos haluat käyttää Wgetiä ladataksesi koko verkkosivuston, käytä vain seuraavaa komentoa:
wget --mirror -p -P ./LOCAL-DIR-WEB-SIVU-URL

Tämä lataa koko verkkosivuston työhakemistosi kansioon ” LOCAL-DIR ”. Sivuston tiedostot tallennetaan kansioon, jolla on sama nimi kuin verkkosivustolla, " WEBSITE-URL " -ominaisuuden ansiosta.
4. Käytä Wgetiä Web-hämähäkkinä
Voit myös tehdä Wgetin toimimaan web-indeksoijana (tai web-hämähäkkinä). Tämä on hyödyllistä, jos haluat varmistaa, että ladattavan tiedoston URL-osoite on voimassa . Jos haluat käyttää Wgetiä web-hämähäkkinä ja tarkistaa URL-osoitteiden voimassaolon, käytä vain seuraavaa komentoa:
wget --spider

Tämä tarkistaa, onko mainittu URL-osoite olemassa, ja saat vastauksen, jossa kerrotaan tarkistuksen tulokset.
- Positiivinen vastaus:

- Negatiivinen vastaus:

5. Jatka epätäydellisiä latauksia
Tämä on toinen todella hieno asia, jonka Wget voi tehdä. Sano, että latait tiedoston Wgetillä, mutta jostain syystä sinun oli suljettava kannettava tietokone. Kun seuraavan kerran yrität ladata saman tiedoston, Wget voi itse jatkaa lataamista . Sinun tarvitsee vain varmistaa, että olet samassa kansiossa, jossa olet ladannut tiedoston viimeksi, ja käytä seuraavaa komentoa:
wget -c

Kun Wget näkee, että osa tiedostosta on jo järjestelmässä, se jatkaa latausta automaattisesti.
Huomautus : Jos palvelimessa olevaa tiedostoa on muutettu sen jälkeen, kun yritit ladata sen viimeksi, sinun ei pitäisi käyttää tätä komentoa, koska se johtaa vioittuneeseen tiedostoon, jota et voi lukea.
Jos palvelin ei salli jatkuvaa lataamista, Wget kieltäytyy aloittamasta latausta tyhjästä. Jos haluat aloittaa latauksen tyhjästä, sinun on ensin poistettava osittain ladattu tiedosto järjestelmästäsi .
Tämän argumentin käyttämiseen on joitakin muita ehtoja, ja voit lukea lisää siitä Wget-man-sivulla.
6. Rajoita latausnopeutta
Jos käytät Wget-tiedostoa tiedostojen lataamiseen ja Internetin selaamiseen sen ohella, Wget ei todennäköisesti halua käyttää kaikkia kaistanleveyksiäsi. Onneksi Wget sisältää argumentin, jonka avulla voit rajoittaa Wgetin käyttämän kaistanleveyden määrää tiedostojen lataamiseen järjestelmään:
wget - limit-rate =

Huomaa : Pidä mielessä, että nopeus mainitaan bitteissä eikä bitteissä. Jos siis käytät Wget-limitit-nopeutta = 20k, se rajoittaa kaistanleveyden käyttöä 20 kB: een, eikä 20 kb: iin.
7. Käytä Wgetiä ladata tiedostoja FTP-palvelimista
Jos haluat ladata tiedoston FTP-palvelimelta, voit tehdä sen myös Wgetillä. Käytä seuraavaa komentoa ladataksesi tiedostoja FTP-palvelimista:
wget

- Lataa tiedostot FTP-palvelimista sisäänkirjautumisen avulla
Jos FTP-palvelimesi tarvitsee kirjautumistunnuksen lataustiedostojen sallimiseksi, voit myös siirtää valtuudet Wgetin kanssa. Käytä vain seuraavaa komentoa:
wget --ftp-username = USERNAME --ftp-password = SALASANA

Lataa Wget-tiedosto helposti Internetistä
Voit käyttää Wgetiä ladata tiedostoja mistä tahansa Internetistä. Vaikka Wget toimii melkein aina, on tiettyjä palvelimia, jotka estävät pääsyn Wgetiin, jolloin voit yrittää vaihtaa Wuse-komennon –user-agentin. Tämä ei kuitenkaan ole suositeltu toimintatapa, ellet tiedä ehdottomasti mitä olet tekemässä. Useimmiten Wgetin avulla voit ladata minkä tahansa tiedoston Internetistä niin kauan kuin sinulla on siihen pääsy ja sen URL-osoite.
Oletko koskaan käyttänyt Wgetiä lataamaan tiedostoja Internetistä? Kerro meille kokemuksestasi, kun käytät Wgetiä tiedostojen lataamiseen HTTP-, HTTPS- ja FTP-protokollien kautta. Jos tiedät myös joitakin muita Wgetin käyttötarkoituksia, jotka ansaitsette olevan tässä luettelossa, kerro niistä niistä alla olevissa kommenttien osassa.